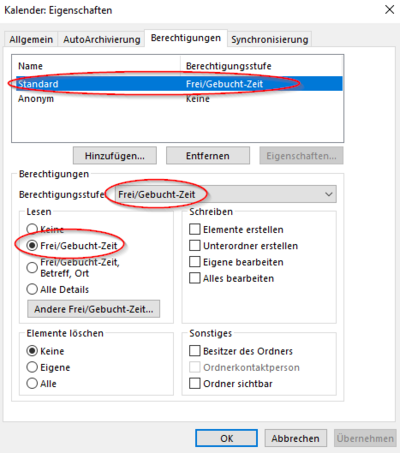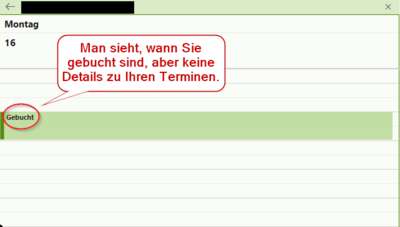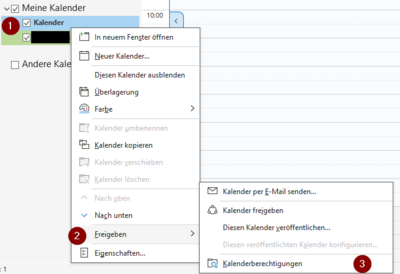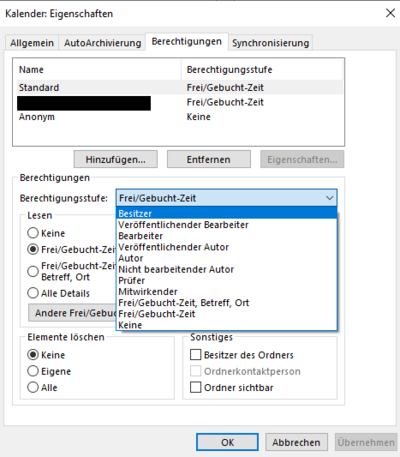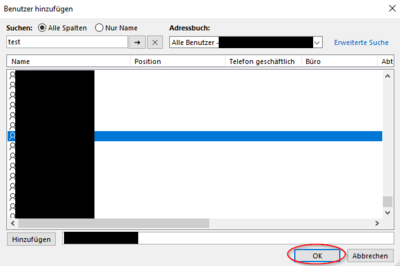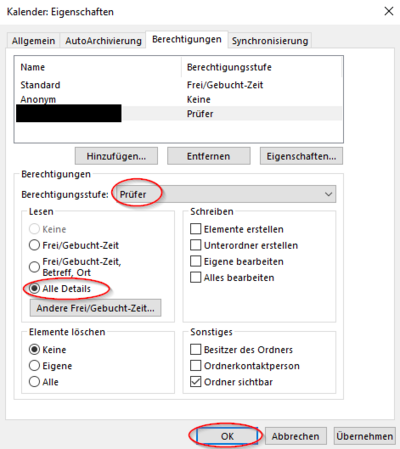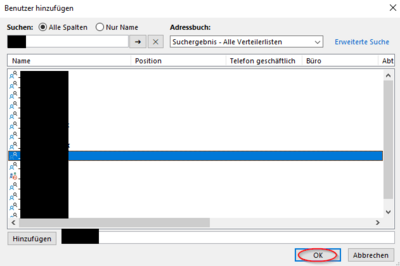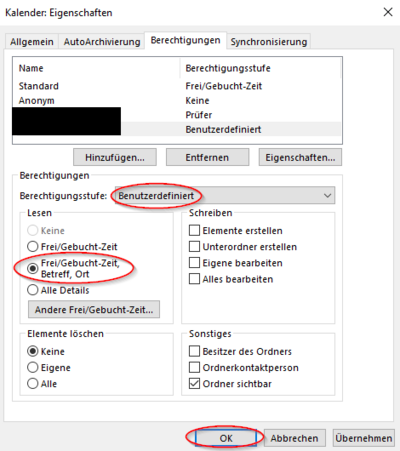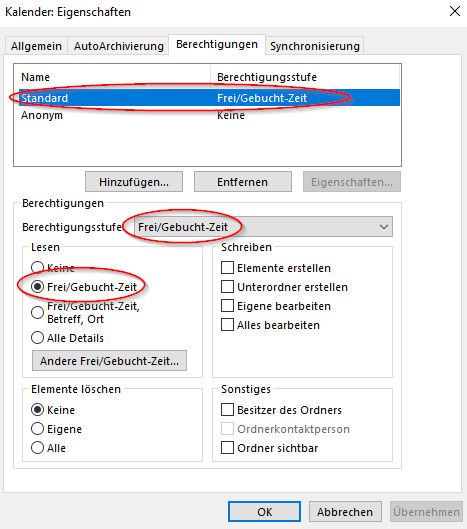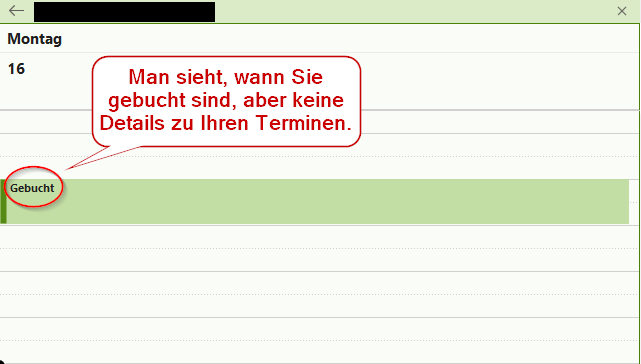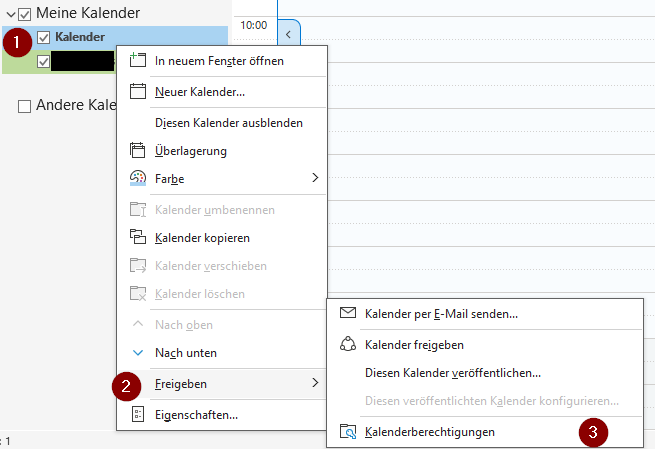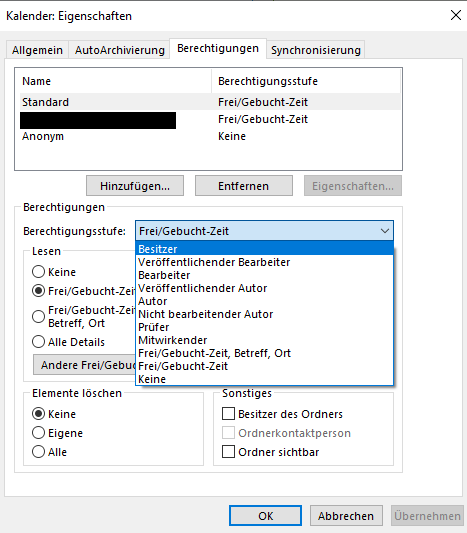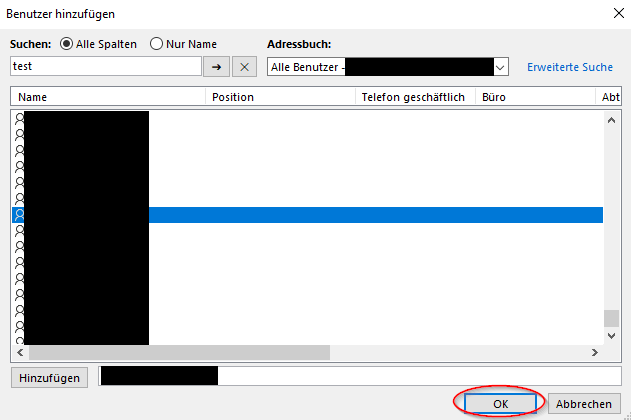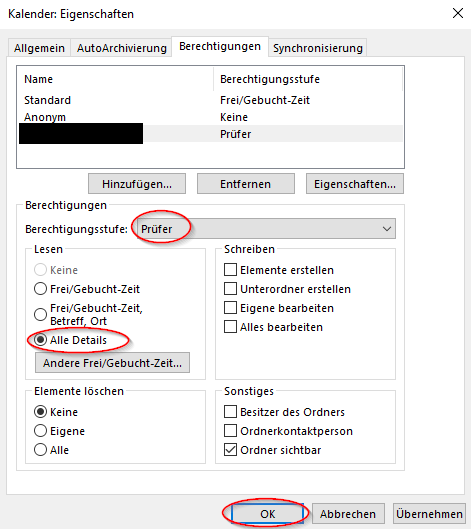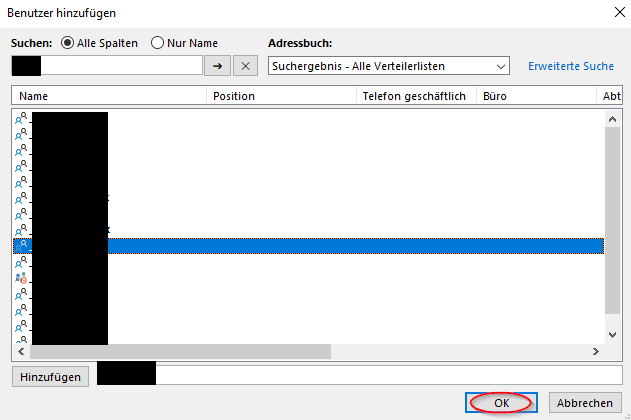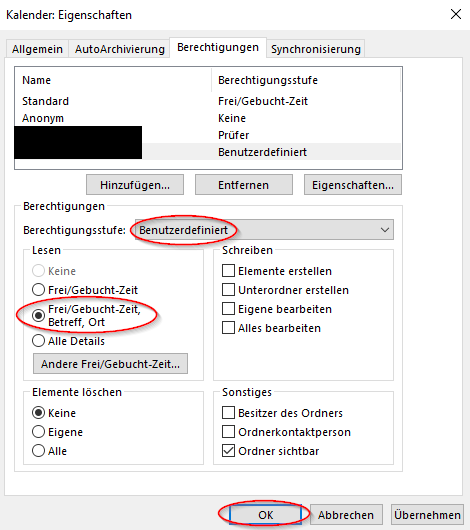Jnk (Diskussion | Beiträge) |
Jnk (Diskussion | Beiträge) |
||
| Zeile 34: | Zeile 34: | ||
===Freigabe an Person=== | ===Freigabe an Person=== | ||
Wählen Sie die Person aus, der Sie den Kalender freigeben möchten. | Wählen Sie die Person aus, der Sie den Kalender freigeben möchten. | ||
| + | <br> | ||
"Screenshot" | "Screenshot" | ||
* Klicken Sie auf '''"Hinzufügen"''' | * Klicken Sie auf '''"Hinzufügen"''' | ||
Version vom 18. Dezember 2024, 09:09 Uhr
| Anleitung | |
|---|---|
| Informationen | |
| Betriebssystem | Windows 11 |
| Service | Exchange |
| Interessant für | Gäste, Angestellte und Studierende |
| Windows Portalseite | |
This article is only a draft. Information provided here is most possibly incomplete and/or imprecise. Feel free to help us by expanding it. |
In Exchange können Sie einstellen, was andere Personen, beispielsweise Ihre Arbeitskollegen, von Ihrem Kalender sehen können. Hier zeigen wir Ihnen, welche Einstellungen es gibt und wie Sie diese ändern.
Standardeinstellung[Bearbeiten | Quelltext bearbeiten]
In der Standardeinstellung ist für jeden Kalender die Berechtigung "Frei/Gebucht" (Free/Busy) aktiv. Damit kann jeder Exchange-Nutzer in Ihrem Kalender sehen, wann Sie Termine haben und wann Sie frei sind. Weitere Details zu den Terminen sind jedoch nicht sichtbar.
🛈 Zur einfachen Terminkoordination empfehlen wir diese Standardeinstellung unverändert zu lassen.
Schritt-für-Schritt Anleitung[Bearbeiten | Quelltext bearbeiten]
Sie können für verschiedene Personen sowie für Kalendergruppen individuell festlegen, wer davon wie viel über Ihre Termine sehen darf. Um jemanden zu Ihren Freigabe-Einstellungen hinzuzufügen, klicken Sie mit Rechtsklick auf Ihren jeweiligen Kalender, dann auf "Freigeben" und auf "Kalenderberechtigungen".
Es erscheint eine Liste, welche einmal die "Standard"- sowie die "anonym"-Einstellung und die Namen der von Ihnen eingebundenen Kalendern enthält. Hier können Sie durch Klicken auf den gewünschten Personen- bzw. Gruppennamen zu den Berechtigungen der jeweiligen Person/Gruppe für Ihren Kalender gelangen.
Freigabe an Person[Bearbeiten | Quelltext bearbeiten]
Wählen Sie die Person aus, der Sie den Kalender freigeben möchten.
"Screenshot"
- Klicken Sie auf "Hinzufügen"
- Wählen Sie "Alle Spalten"
- Wählen Sie "Alle Benutzer"
- ...
Wählen Sie eine Berechtigungsstufe für die Person aus. Wenn Sie alle Details Ihrer Kalendereinträge für die Person freigeben möchten, empfehlen wir die Berechtigungsstufe "Prüfer".
Freigaben an Gruppe[Bearbeiten | Quelltext bearbeiten]
"Screenshot"
- Klicken Sie auf "Hinzufügen"
- Wählen Sie "Alle Spalten"
- Wählen Sie "Alle Verteilerlisten"
...
Wählen Sie eine Berechtigungsstufe für die Kalendergruppe aus. Wenn Sie alle Details Ihrer Kalendereinträge für die Gruppe freigeben möchten, empfehlen wir die Berechtigungsstufe "Prüfer".
Sonstiges[Bearbeiten | Quelltext bearbeiten]
Alternativ können Sie aber auch zum Beispiel angeben, dass die Person/Gruppe nur "Frei/Gebucht-Zeit, Betreff, Ort" sehen kann. Unter "Benutzerdefiniert" können Sie dies sowie weitere Einstellungen, wie zum Beispiel, ob die Person/Gruppe ihre Termine auch bearbeiten oder löschen darf, individuell festlegen.