(Die Seite wurde neu angelegt: „{{Infobox article | os = Alle | service = Netzwerkspeicher | targetgroup = Angestellte, Bereiche | type = Anleitung | disambiguation = <!-- <NAME OF DISAMBIGU…“) |
K (Textersetzung - „(\|.*)<!--.*-->“ durch „$1“) |
||
| (5 dazwischenliegende Versionen von 2 Benutzern werden nicht angezeigt) | |||
| Zeile 1: | Zeile 1: | ||
| − | {{ | + | {{article |
| os = Alle | | os = Alle | ||
| service = Netzwerkspeicher | | service = Netzwerkspeicher | ||
| targetgroup = Angestellte, Bereiche | | targetgroup = Angestellte, Bereiche | ||
| type = Anleitung | | type = Anleitung | ||
| − | | disambiguation = | + | | disambiguation = |
| + | }} | ||
| + | |||
| + | {{Search engine parameters | ||
| + | |keywords= Prüfung, Prüfung abgeben, Prüfungsverzeichnis, Ordner teilen, Netzwerkspeicher, Abgabe, Abgabeverzeichnis | ||
| + | |description= Prüfungsverzeichnis/Abgabeverzeichnis | ||
}} | }} | ||
| − | |||
| − | |||
Das Abgabeverzeichnis ist für Lehrende/Dozenten, die Ihren Studenten die Möglichkeit geben wollen Prüfungsleistungen elektronisch ab zu geben. Es ist also ein Verzeichnis wo jeder Student seine Dateien hochladen kann, diese automatisch mit in die Sicherung inkludiert werden,und nur der Dozent darauf Zugriff besitzt. Jeder User kann ausschliesslich seine eigenen Dateien angucken, ändern oder löschen, nicht aber die von anderen Usern. | Das Abgabeverzeichnis ist für Lehrende/Dozenten, die Ihren Studenten die Möglichkeit geben wollen Prüfungsleistungen elektronisch ab zu geben. Es ist also ein Verzeichnis wo jeder Student seine Dateien hochladen kann, diese automatisch mit in die Sicherung inkludiert werden,und nur der Dozent darauf Zugriff besitzt. Jeder User kann ausschliesslich seine eigenen Dateien angucken, ändern oder löschen, nicht aber die von anderen Usern. | ||
| + | |||
== Was ist zu tun? == | == Was ist zu tun? == | ||
| Zeile 21: | Zeile 25: | ||
== Schritt für Schritt Anleitung == | == Schritt für Schritt Anleitung == | ||
| − | * | + | |
| + | |||
| + | * Verbinden Sie sich mit dem [[Netzwerkspeicher|Netzwerkspeicher]] und legen Sie in Ihrem Home unter Public/Share einen Ordner an wo die Dateien hochgeladen werden sollen. In diesem Fall heißt der Ordner "Prüfungen". | ||
| + | |||
| + | |||
[[Datei:Abgabeverzeichnis im Netzwerkspeicher erstellen.PNG]] | [[Datei:Abgabeverzeichnis im Netzwerkspeicher erstellen.PNG]] | ||
| + | |||
| + | |||
[[Datei:Abgabeverzeichnis im Netzwerkspeicher erstellen 1.PNG]] | [[Datei:Abgabeverzeichnis im Netzwerkspeicher erstellen 1.PNG]] | ||
| Zeile 29: | Zeile 39: | ||
| − | + | Anschließend einen ''Rechtsklick'' auf den Ordner un die ''Eigenschaften'' aufrufen. Unter ''Sicherheit'' und ''Erweitert'' müssen die ''Berechtigungen geändert'' werden und der Haken bei ''"Vererbbare Berechtigungen des übergeordneten Objektes einschließen"'' muss herausgenommen werden. Danach erscheint eine Warnmeldung, diese muss mit ''Hinzufügen'' bestätigt werden. Anschließend wird der Eintrag ''LDAP_GROUPS/user entfernt''. Gegebenenfalls müssen Sie den ''fehlenden Dozenten noch hinzufügen mit einem Vollzugriff''. | |
| − | |||
| − | |||
| − | |||
| − | |||
| − | |||
| − | |||
[[Datei:Abgabeverzeichnis im Netzwerkspeicher erstellen 3.PNG]] | [[Datei:Abgabeverzeichnis im Netzwerkspeicher erstellen 3.PNG]] | ||
| − | |||
| − | |||
| − | |||
| − | |||
| − | |||
| + | Jetzt fügen Sie noch den ''"ERSTELLER-BESITZER" hinzu'' und geben diesen den ''Vollzugriff''. Den ''"Besitz übernehmen"'' und ''"die Berechtigungen ändern"'' abwählen. Anschließend müssen Sie noch einmal auf ''Hinzufügen'' und den Objektnamen ''"Jeder" eingeben'' und hinzufügen. Dort wählen Sie folgende Berechtigungen aus: | ||
| + | * - "Ordner durchsuchen / Datei ausführen" | ||
| + | * - "Order auflisten / Datei lesen" | ||
| + | * - "Attribute lesen" | ||
| + | * - "Erweiterte Attribute lesen" | ||
| + | * - "Dateien erstelen / Datei anhängen" | ||
| + | * ggf. (s.u.) | ||
| + | - "Ordner erstellen / Datei anhängen" | ||
| − | |||
| − | |||
| − | |||
| − | |||
| − | |||
| − | |||
| − | |||
| − | |||
| − | |||
| − | |||
[[Datei:Abgabeverzeichnis im Netzwerkspeicher erstellen 4.PNG]] | [[Datei:Abgabeverzeichnis im Netzwerkspeicher erstellen 4.PNG]] | ||
| + | |||
[[Datei:Abgabeverzeichnis im Netzwerkspeicher erstellen 5.PNG]] | [[Datei:Abgabeverzeichnis im Netzwerkspeicher erstellen 5.PNG]] | ||
| + | |||
Wenn man das alles gemacht hat, kann in dem Verzeichnise jeder User Dateien ablegen, die aber nur vom/von den Dozenten gelesen werden können. Wenn die User auch Verzeichnisse anlegen können sollen, dann muss bei jeder noch "Ordner erstellen" dazu. | Wenn man das alles gemacht hat, kann in dem Verzeichnise jeder User Dateien ablegen, die aber nur vom/von den Dozenten gelesen werden können. Wenn die User auch Verzeichnisse anlegen können sollen, dann muss bei jeder noch "Ordner erstellen" dazu. | ||
Aktuelle Version vom 7. September 2015, 14:02 Uhr
Allgemeine Informationen
| Anleitung | |
|---|---|
| Informationen | |
| Betriebssystem | Alle |
| Service | Netzwerkspeicher |
| Interessant für | Angestellte und Bereiche |
| HilfeWiki des ZIM der Uni Paderborn | |
Das Abgabeverzeichnis ist für Lehrende/Dozenten, die Ihren Studenten die Möglichkeit geben wollen Prüfungsleistungen elektronisch ab zu geben. Es ist also ein Verzeichnis wo jeder Student seine Dateien hochladen kann, diese automatisch mit in die Sicherung inkludiert werden,und nur der Dozent darauf Zugriff besitzt. Jeder User kann ausschliesslich seine eigenen Dateien angucken, ändern oder löschen, nicht aber die von anderen Usern.
Was ist zu tun?[Bearbeiten | Quelltext bearbeiten]
- Ordner in Public/Share anlegen
- Berechtigung auf "Jeder" setzen
- Berechtigungen der Gruppe bearbeiten für den Zugriff auf den Ordner
Schritt für Schritt Anleitung[Bearbeiten | Quelltext bearbeiten]
- Verbinden Sie sich mit dem Netzwerkspeicher und legen Sie in Ihrem Home unter Public/Share einen Ordner an wo die Dateien hochgeladen werden sollen. In diesem Fall heißt der Ordner "Prüfungen".
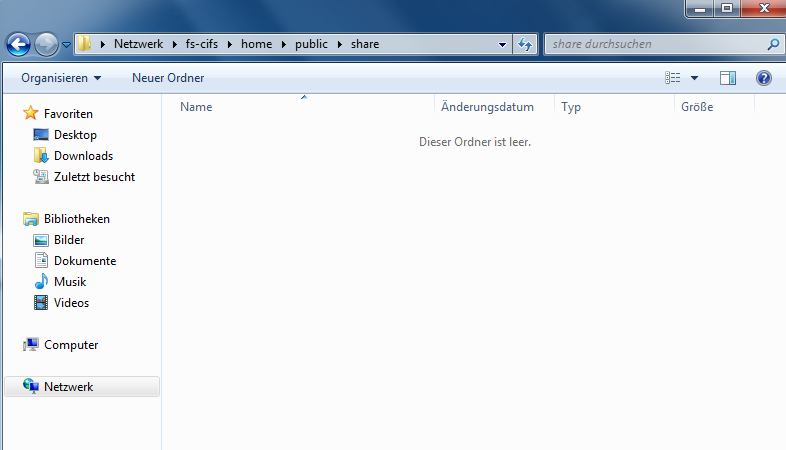
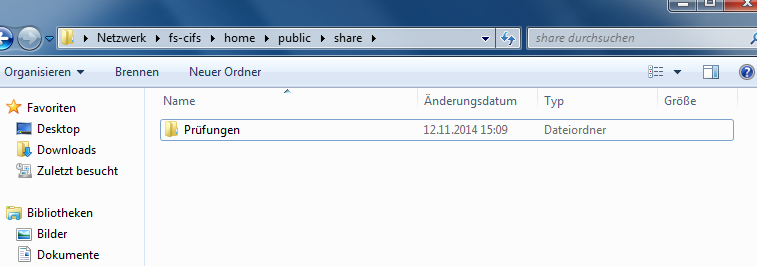
Anschließend einen Rechtsklick auf den Ordner un die Eigenschaften aufrufen. Unter Sicherheit und Erweitert müssen die Berechtigungen geändert werden und der Haken bei "Vererbbare Berechtigungen des übergeordneten Objektes einschließen" muss herausgenommen werden. Danach erscheint eine Warnmeldung, diese muss mit Hinzufügen bestätigt werden. Anschließend wird der Eintrag LDAP_GROUPS/user entfernt. Gegebenenfalls müssen Sie den fehlenden Dozenten noch hinzufügen mit einem Vollzugriff.
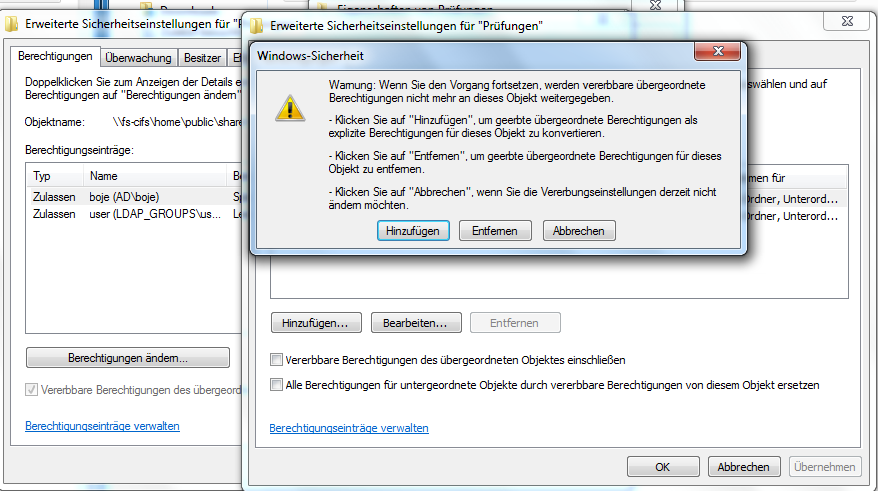
Jetzt fügen Sie noch den "ERSTELLER-BESITZER" hinzu und geben diesen den Vollzugriff. Den "Besitz übernehmen" und "die Berechtigungen ändern" abwählen. Anschließend müssen Sie noch einmal auf Hinzufügen und den Objektnamen "Jeder" eingeben und hinzufügen. Dort wählen Sie folgende Berechtigungen aus:
* - "Ordner durchsuchen / Datei ausführen"
* - "Order auflisten / Datei lesen"
* - "Attribute lesen"
* - "Erweiterte Attribute lesen"
* - "Dateien erstelen / Datei anhängen"
* ggf. (s.u.)
- "Ordner erstellen / Datei anhängen"
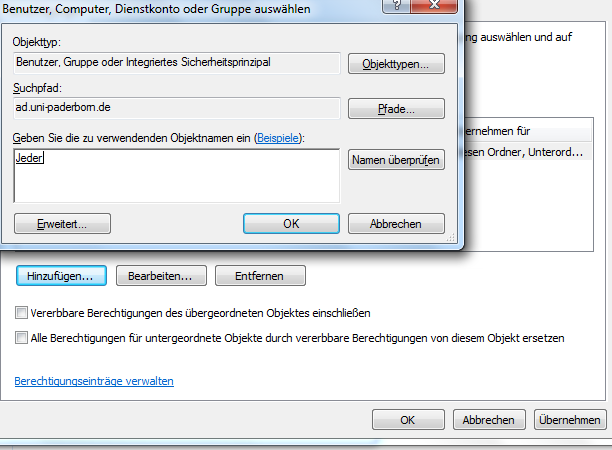
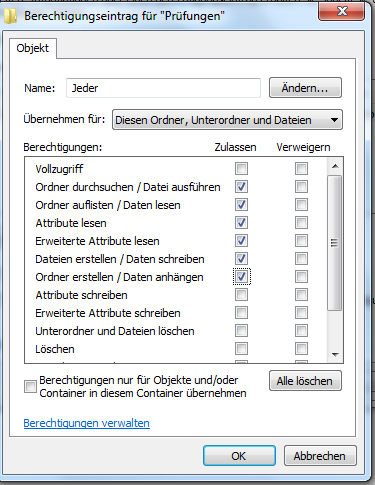
Wenn man das alles gemacht hat, kann in dem Verzeichnise jeder User Dateien ablegen, die aber nur vom/von den Dozenten gelesen werden können. Wenn die User auch Verzeichnisse anlegen können sollen, dann muss bei jeder noch "Ordner erstellen" dazu.