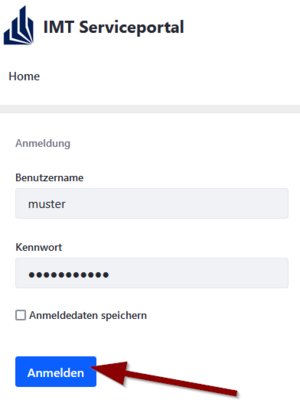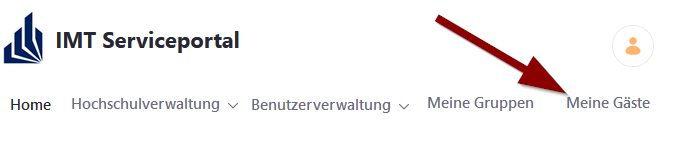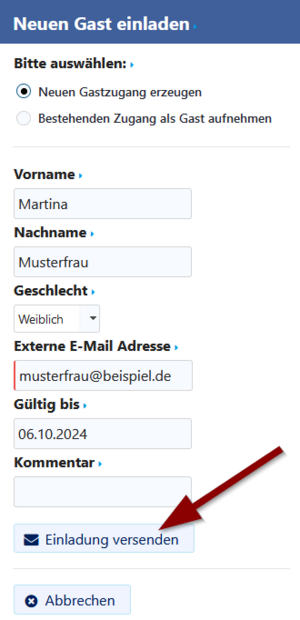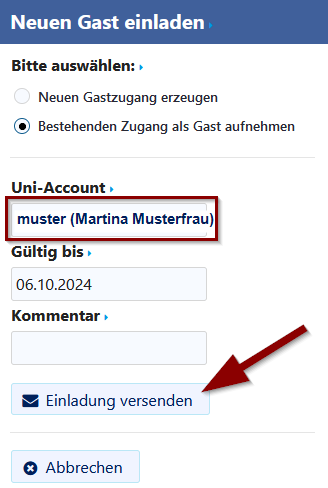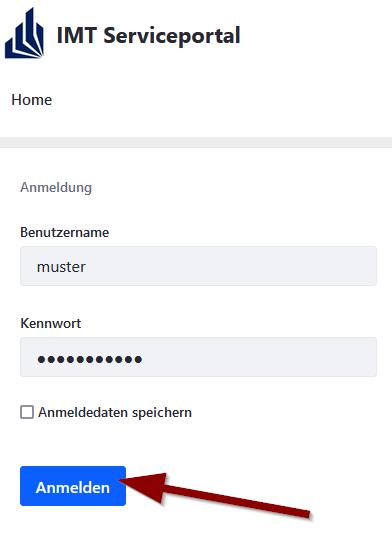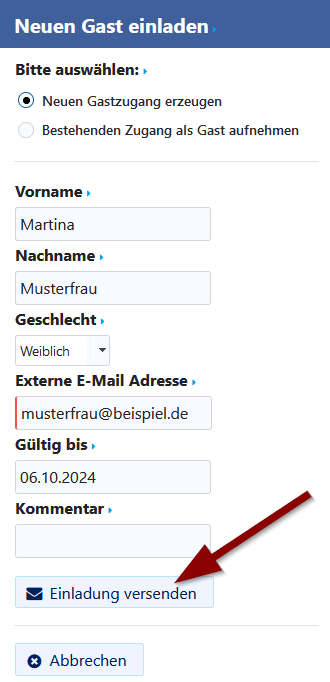Jnk (Diskussion | Beiträge) K |
|||
| (56 dazwischenliegende Versionen von 9 Benutzern werden nicht angezeigt) | |||
| Zeile 1: | Zeile 1: | ||
| − | {{ | + | {{article |
| − | | os = Alle | + | |type=Anleitung |
| − | | service = Uni-Account | + | |os=Alle |
| − | | targetgroup = Gäste | + | |service=Service:Uni-Account |
| − | | | + | |targetgroup=Gäste, Angestellte |
| − | | | + | |displaytitle=Erstellung eines Uni-Accounts (Gäste) |
| + | |hasdisambig=Nein | ||
}} | }} | ||
| + | <bootstrap_alert color="info">Please find the English version of this article on the page [[Erstellung_eines_Uni-Accounts_(Gaeste)/en | Account creation for guests]] | ||
| + | </bootstrap_alert> | ||
| + | |||
| + | Jeder Gast braucht eine/n Betreuer/in, der sich um den Uni-Account kümmert. Sie können als Betreuer einen Gast-Account erstellen und diesen dann administrieren. | ||
| − | + | '''Betreuer/innen sind verantwortlich für die von Ihnen ausgestellten Gast-Accounts, inklusive deren Verlängerung, Weitergabe, usw..''' | |
| − | + | === Berechtigung === | |
| + | * Es gibt '''keine''' "allgemeine" Berechtigung auf einen Gastzugang | ||
| + | * Ein Bibliotheksausweis führt zu '''keiner''' Berechtigung zu einem Gastzugang | ||
== Was ist zu tun? == | == Was ist zu tun? == | ||
| − | #Einen Betreuer für Ihren Uni-Account finden | + | # Einen Betreuer für Ihren Uni-Account finden |
| − | #Uni-Account freischalten | + | # Uni-Account freischalten |
| − | #Benutzername und Passwort vergeben | + | # Benutzername und Passwort vergeben |
==Schritt-für-Schritt-Anleitung== | ==Schritt-für-Schritt-Anleitung== | ||
===Hinweise für Gäste=== | ===Hinweise für Gäste=== | ||
| − | Bitten Sie einen Beschäftigten der Universität Paderborn um einen befristeten Uni-Account. Sie erhalten anschließend per E-Mail einen Aktivierungslink, mit dem Sie | + | Bitten Sie einen Beschäftigten der Universität Paderborn um einen befristeten Uni-Account. Sie erhalten anschließend per E-Mail einen Aktivierungslink, mit dem Sie zum Servieportal gelangen und dort Ihren Account erstellen können. Dabei gibt es zwei Möglichkeiten: |
# „Neuen Gastaccount erstellen“ (falls noch kein Uni-Account, z. B. als Student(in), besteht) | # „Neuen Gastaccount erstellen“ (falls noch kein Uni-Account, z. B. als Student(in), besteht) | ||
# „Bestehenden Account als Gast registrieren“ (falls Uni-Account bereits vorhanden) | # „Bestehenden Account als Gast registrieren“ (falls Uni-Account bereits vorhanden) | ||
| − | Die Erstellung des Uni-Accounts selbst erfolgt danach Schritt für Schritt. Das Programm teilt Ihnen als Gast jeweils präzise mit, welche Angaben Sie eintippen oder bestätigen müssen. Im Rahmen der Erstellung werden – bei einem neuen Gastaccount – die Benutzerkennung und ein Passwort angelegt. Die Benutzerkennung können Sie innerhalb gewisser Grenzen selbst bestimmen. Die Benutzerkennung ist auch Bestandteil Ihrer E-Mail-Adresse, die nach dem Muster benutzerkennung@ | + | Die Erstellung des Uni-Accounts selbst erfolgt danach Schritt für Schritt. Das Programm teilt Ihnen als Gast jeweils präzise mit, welche Angaben Sie eintippen oder bestätigen müssen. Im Rahmen der Erstellung werden – bei einem neuen Gastaccount – die Benutzerkennung und ein Passwort angelegt. |
| + | |||
| + | Die Benutzerkennung können Sie innerhalb gewisser Grenzen selbst bestimmen. Die Benutzerkennung ist auch Bestandteil Ihrer E-Mail-Adresse, die nach dem Muster '''benutzerkennung@mail.uni-paderborn.de''' aufgebaut ist und bei der Anmeldung automatisch angelegt wird. | ||
| + | |||
| + | Bei einem bereits bestehenden Account bleiben Benutzername und Passwort erhalten und der Account wird um den Status „Gast“ erweitert. Dadurch können bestehende Uniaccounts, die auszulaufen drohen, länger gültig bleiben. | ||
===Hinweise für Betreuer=== | ===Hinweise für Betreuer=== | ||
| − | Beschäftigte der Universität können im Rahmen von Forschung und Lehre selbst Gäste registrieren, deren Betreuer sie dann über den eingetragenen Zeitraum werden. Hierzu rufen Sie [https:// | + | Beschäftigte der Universität können im Rahmen von Forschung und Lehre selbst Gäste registrieren, deren Betreuer sie dann über den eingetragenen Zeitraum werden. |
| + | : Hierzu rufen Sie das [https://serviceportal.uni-paderborn.de/web/portal/willkommen Serviceportal] auf und melden sich mit Ihrem Uni-Account an. | ||
| + | [[Datei:Serviceportal Anmeldung.png|mini|center|300px]] | ||
| + | |||
| + | ==== Neuen Uni Account mit Gastrolle erstellen ==== | ||
| + | |||
| + | : Wenn Sie sich angemeldet haben klicken sie auf den Reiter "Meine Gäste" und anschließend auf der linken Seite auf den Button "Neuen Gast einladen". | ||
| + | [[Datei:2.Reiter meine gäste.PNG|mini|center|800px]] | ||
| + | |||
| + | [[Datei:Neuen Gastzugang erstellen Serviceportal Button Neuen Gast einladen.png|mini|center|190px]] | ||
| + | |||
| + | [[Datei:Neuen Gastzugang erstellen Serviceportal Fenster neuen gast erweitert.png|mini|left|ohne|300px]] | ||
| + | <br><br> | ||
| + | * Nun werden Sie gefragt ob Sie einen neuen Gastzugang erzeugen möchten oder den bestehenden Zugang aufnehmen möchten. Dort wählen Sie den Punkt "Neuen Gastzugang erzeugen". | ||
| + | |||
| + | * Anschließend erweitert sich das Fenster nach unten. | ||
| + | * Geben Sie die Daten des Gastes ein. | ||
| + | <br> | ||
| + | |||
| + | * '''Externe E-Mail-Adresse:''' Eine E-Mail-Adresse des Gastes an die anschließend die Einladung geschickt wird. | ||
| + | * '''Gültig bis:''' Datum wie lange der Account gültig bleiben soll. | ||
| + | * '''Kommentar:''' Eingabe ist optional - Inhalt des Feldes ist nur für den Gastgeber sichtbar. | ||
| + | <br> | ||
| + | |||
| + | * Klicken Sie anschließend auf '''"Einladung versenden"'''. | ||
| + | <br clear=all> | ||
| + | |||
| + | Nun erscheint im Fenster "Offene Einladungen" der zu aktivierende Account. | ||
| + | [[Datei:Neuen Gastzugang erstellen Serviceportal offene Einladungen.png|center|800px]] | ||
| + | <br clear=all> | ||
| − | Der Gastaccount ist standardmäßig auf | + | Daraufhin wird an die von Ihnen angegebene externe E-Mail-Adresse des Gastes ein Aktivierungslink geschickt. Achten Sie also darauf, dass die Adresse gültig ist, denn andernfalls kann der Gast den Account nicht aktivieren. |
| + | Wenn der Gast den Account aktiviert hat verschwindet der Account aus "Offene Einladungen" und rutscht in "Meine Gäste". | ||
| + | <br clear=all> | ||
| + | |||
| + | [[Datei:Neuen Gastzugang erstellen Serviceportal Fenster meine Gäste.png|center|800px]] | ||
| + | |||
| + | <br><br> | ||
| + | Der Gastaccount ist standardmäßig auf 12 Monate befristet. Um die Frist zu verlängern, die externe E-Mail-Adresse des Gastes zu ändern oder den Gastaccount zu löschen, rufen Sie das [https://serviceportal.uni-paderborn.de/web/portal/willkommen Serviceportal] auf, loggen sich ein und klicken auf den Reiter "Meine Gäste". Daraufhin werden Ihnen Ihre Gäste angezeigt und Sie können die Accounts entsprechend bearbeiten. | ||
| + | |||
| + | ==== Bestehenden Uni Account mit Gastrolle versehen ==== | ||
| + | Um einen bestehenden Uni Account in einen Gast Account umzuwandeln, rufen Sie das [https://serviceportal.uni-paderborn.de/ Serviceportal] auf und melden sich mit Ihrem Uni-Account an. | ||
| + | [[Datei:Serviceportal Anmeldung.png|mini|left|300px]] | ||
| + | <br clear=all> | ||
| + | |||
| + | : Wenn Sie sich angemeldet haben klicken sie auf den Reiter "Meine Gäste" und anschließend auf der linken Seite auf den Button "Neuen Gast einladen". | ||
| + | [[Datei:2.Reiter meine gäste.PNG|mini|center|800px]] | ||
| + | |||
| + | [[Datei:Neuen Gastzugang erstellen Serviceportal Button Neuen Gast einladen.png|mini|center|1940px]] | ||
| + | |||
| + | [[Datei:8. Bestehenden zugang als gast aufnehmen.PNG|mini|left|350px]] | ||
| + | <br><br> | ||
| + | * Wählen Sie '''"Bestehenden Zugang als Gast aufnehmen"'''. | ||
| + | * '''Uni-Account:''' Geben Sie den Benutzernamen des Accounts ein, den Sie einladen möchten. | ||
| + | * Sie erhalten nun eine Auflistung der Accounts, die zu Ihrer Eingabe passen - Wählen Sie den richtigen Account aus. | ||
| + | * '''Gültig bis:''' Sie können auswählen, wie lange der Account gültig bleiben soll. | ||
| + | * '''Kommentar:''' | ||
| + | <br> | ||
| + | * Klicken Sie anschließend auf '''"Einladung versenden"'''. | ||
| + | Der Gast bekommt eine E-Mail zugeschickt. Er muss lediglich den Link in der E-Mail öffnen und den Gast-Account aktivieren. | ||
| + | <br> | ||
| + | Bei Fragen oder Unklarheiten wenden Sie sich bitte an [mailto:zim@uni-paderborn.de zim@uni-paderborn.de] | ||
| + | |||
| + | <br clear=all> | ||
==Studierende anderer Hochschulen== | ==Studierende anderer Hochschulen== | ||
| Zeile 38: | Zeile 110: | ||
Es wird kein Uni-Account für die Bibliotheksdienste erstellt. Diese Dienste können nur noch vor Ort in der Bibliothek genutzt werden. Des Weiteren kann WLAN nur über eduroam in Anspruch genommen werden. | Es wird kein Uni-Account für die Bibliotheksdienste erstellt. Diese Dienste können nur noch vor Ort in der Bibliothek genutzt werden. Des Weiteren kann WLAN nur über eduroam in Anspruch genommen werden. | ||
| + | |||
| + | ==Siehe auch== | ||
| + | * [[Uni-Account]] | ||
Aktuelle Version vom 12. Juni 2024, 13:57 Uhr
Allgemeine Informationen
| Anleitung | |
|---|---|
| Informationen | |
| Betriebssystem | Alle |
| Service | Uni-Account |
| Interessant für | Gäste und Angestellte |
| HilfeWiki des ZIM der Uni Paderborn | |
Jeder Gast braucht eine/n Betreuer/in, der sich um den Uni-Account kümmert. Sie können als Betreuer einen Gast-Account erstellen und diesen dann administrieren.
Betreuer/innen sind verantwortlich für die von Ihnen ausgestellten Gast-Accounts, inklusive deren Verlängerung, Weitergabe, usw..
Berechtigung[Bearbeiten | Quelltext bearbeiten]
- Es gibt keine "allgemeine" Berechtigung auf einen Gastzugang
- Ein Bibliotheksausweis führt zu keiner Berechtigung zu einem Gastzugang
Was ist zu tun?[Bearbeiten | Quelltext bearbeiten]
- Einen Betreuer für Ihren Uni-Account finden
- Uni-Account freischalten
- Benutzername und Passwort vergeben
Schritt-für-Schritt-Anleitung[Bearbeiten | Quelltext bearbeiten]
Hinweise für Gäste[Bearbeiten | Quelltext bearbeiten]
Bitten Sie einen Beschäftigten der Universität Paderborn um einen befristeten Uni-Account. Sie erhalten anschließend per E-Mail einen Aktivierungslink, mit dem Sie zum Servieportal gelangen und dort Ihren Account erstellen können. Dabei gibt es zwei Möglichkeiten:
- „Neuen Gastaccount erstellen“ (falls noch kein Uni-Account, z. B. als Student(in), besteht)
- „Bestehenden Account als Gast registrieren“ (falls Uni-Account bereits vorhanden)
Die Erstellung des Uni-Accounts selbst erfolgt danach Schritt für Schritt. Das Programm teilt Ihnen als Gast jeweils präzise mit, welche Angaben Sie eintippen oder bestätigen müssen. Im Rahmen der Erstellung werden – bei einem neuen Gastaccount – die Benutzerkennung und ein Passwort angelegt.
Die Benutzerkennung können Sie innerhalb gewisser Grenzen selbst bestimmen. Die Benutzerkennung ist auch Bestandteil Ihrer E-Mail-Adresse, die nach dem Muster benutzerkennung@mail.uni-paderborn.de aufgebaut ist und bei der Anmeldung automatisch angelegt wird.
Bei einem bereits bestehenden Account bleiben Benutzername und Passwort erhalten und der Account wird um den Status „Gast“ erweitert. Dadurch können bestehende Uniaccounts, die auszulaufen drohen, länger gültig bleiben.
Hinweise für Betreuer[Bearbeiten | Quelltext bearbeiten]
Beschäftigte der Universität können im Rahmen von Forschung und Lehre selbst Gäste registrieren, deren Betreuer sie dann über den eingetragenen Zeitraum werden.
- Hierzu rufen Sie das Serviceportal auf und melden sich mit Ihrem Uni-Account an.
Neuen Uni Account mit Gastrolle erstellen[Bearbeiten | Quelltext bearbeiten]
- Wenn Sie sich angemeldet haben klicken sie auf den Reiter "Meine Gäste" und anschließend auf der linken Seite auf den Button "Neuen Gast einladen".
- Nun werden Sie gefragt ob Sie einen neuen Gastzugang erzeugen möchten oder den bestehenden Zugang aufnehmen möchten. Dort wählen Sie den Punkt "Neuen Gastzugang erzeugen".
- Anschließend erweitert sich das Fenster nach unten.
- Geben Sie die Daten des Gastes ein.
- Externe E-Mail-Adresse: Eine E-Mail-Adresse des Gastes an die anschließend die Einladung geschickt wird.
- Gültig bis: Datum wie lange der Account gültig bleiben soll.
- Kommentar: Eingabe ist optional - Inhalt des Feldes ist nur für den Gastgeber sichtbar.
- Klicken Sie anschließend auf "Einladung versenden".
Nun erscheint im Fenster "Offene Einladungen" der zu aktivierende Account.

Daraufhin wird an die von Ihnen angegebene externe E-Mail-Adresse des Gastes ein Aktivierungslink geschickt. Achten Sie also darauf, dass die Adresse gültig ist, denn andernfalls kann der Gast den Account nicht aktivieren.
Wenn der Gast den Account aktiviert hat verschwindet der Account aus "Offene Einladungen" und rutscht in "Meine Gäste".

Der Gastaccount ist standardmäßig auf 12 Monate befristet. Um die Frist zu verlängern, die externe E-Mail-Adresse des Gastes zu ändern oder den Gastaccount zu löschen, rufen Sie das Serviceportal auf, loggen sich ein und klicken auf den Reiter "Meine Gäste". Daraufhin werden Ihnen Ihre Gäste angezeigt und Sie können die Accounts entsprechend bearbeiten.
Bestehenden Uni Account mit Gastrolle versehen[Bearbeiten | Quelltext bearbeiten]
Um einen bestehenden Uni Account in einen Gast Account umzuwandeln, rufen Sie das Serviceportal auf und melden sich mit Ihrem Uni-Account an.
- Wenn Sie sich angemeldet haben klicken sie auf den Reiter "Meine Gäste" und anschließend auf der linken Seite auf den Button "Neuen Gast einladen".
- Wählen Sie "Bestehenden Zugang als Gast aufnehmen".
- Uni-Account: Geben Sie den Benutzernamen des Accounts ein, den Sie einladen möchten.
- Sie erhalten nun eine Auflistung der Accounts, die zu Ihrer Eingabe passen - Wählen Sie den richtigen Account aus.
- Gültig bis: Sie können auswählen, wie lange der Account gültig bleiben soll.
- Kommentar:
- Klicken Sie anschließend auf "Einladung versenden".
Der Gast bekommt eine E-Mail zugeschickt. Er muss lediglich den Link in der E-Mail öffnen und den Gast-Account aktivieren.
Bei Fragen oder Unklarheiten wenden Sie sich bitte an zim@uni-paderborn.de
Studierende anderer Hochschulen[Bearbeiten | Quelltext bearbeiten]
Studierende anderer Hochschulen, die ein Projekt an der Universität Paderborn durchführen, z. B. eine Bachelorarbeit, oder mit einem Lehrstuhl der Universität Paderborn kooperieren, wenden sich bitte an die betreuende Arbeitsgruppe, um einen Uni-Account als Gastzugang zu beantragen.
Es wird kein Uni-Account für die Bibliotheksdienste erstellt. Diese Dienste können nur noch vor Ort in der Bibliothek genutzt werden. Des Weiteren kann WLAN nur über eduroam in Anspruch genommen werden.