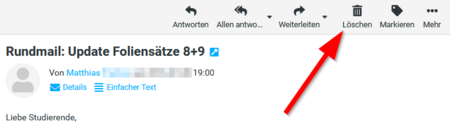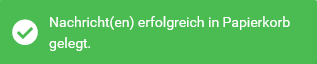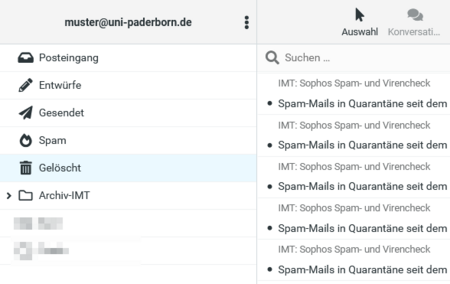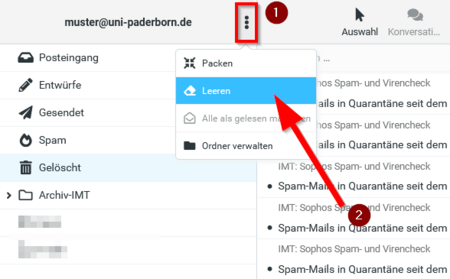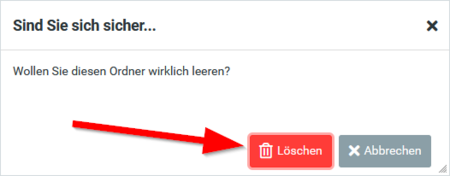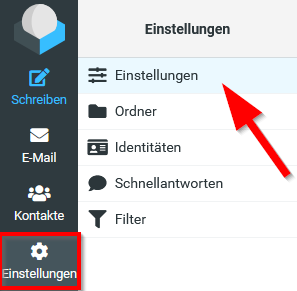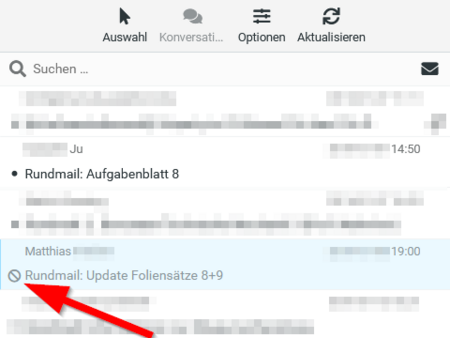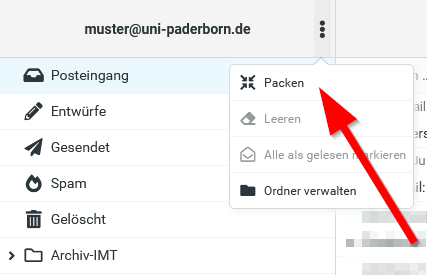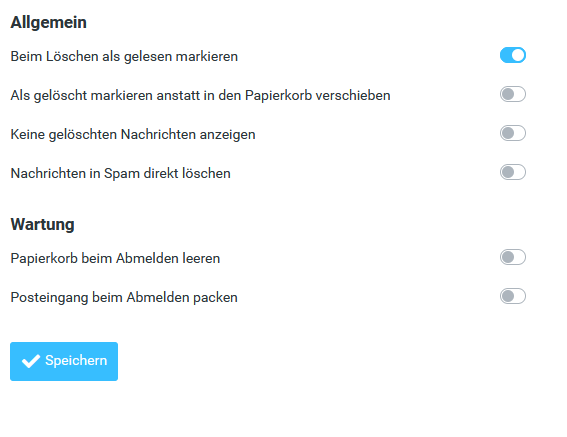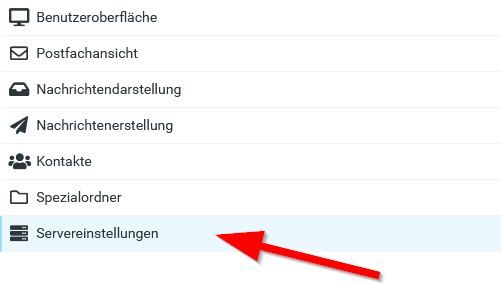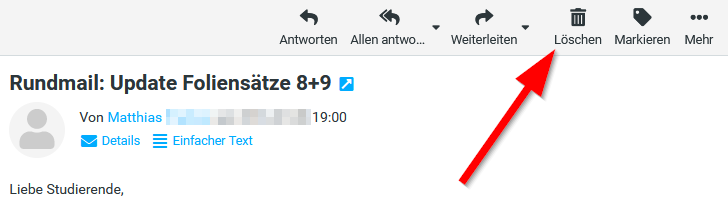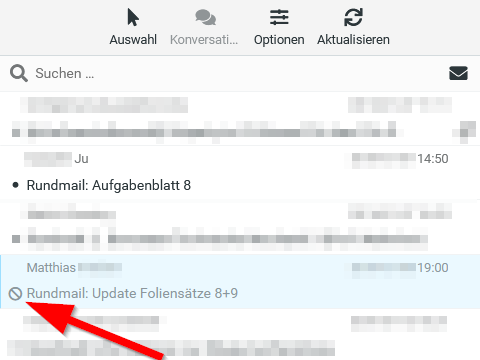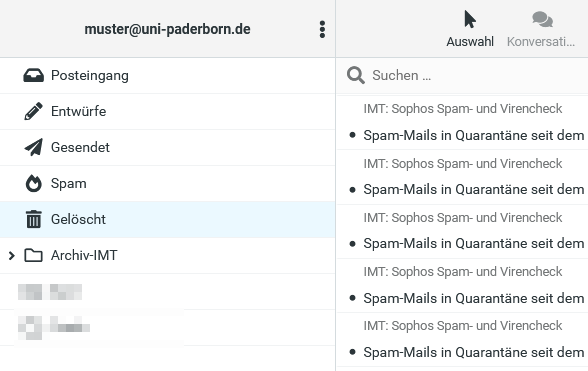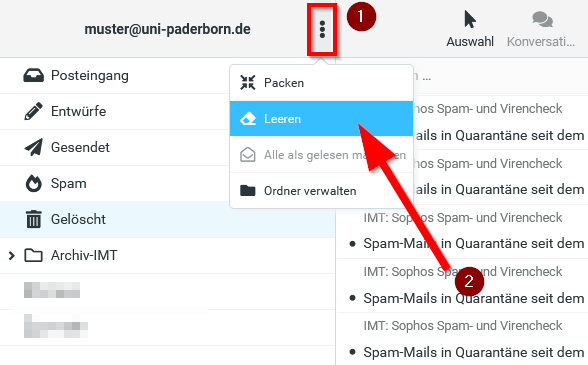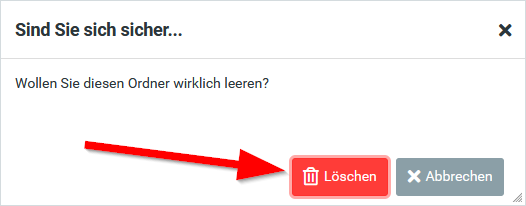Jnk (Diskussion | Beiträge) |
Jnk (Diskussion | Beiträge) |
||
| (23 dazwischenliegende Versionen desselben Benutzers werden nicht angezeigt) | |||
| Zeile 1: | Zeile 1: | ||
{{article | {{article | ||
|type=Anleitung | |type=Anleitung | ||
| − | |service= | + | |service=Service:Mail,Service:Roundcube |
|targetgroup=Angestellte,Studierende,Gäste | |targetgroup=Angestellte,Studierende,Gäste | ||
|displaytitle=Webmail - E-Mails löschen | |displaytitle=Webmail - E-Mails löschen | ||
| Zeile 9: | Zeile 9: | ||
|keywords=Papierkorb, Webmail, Löschen, E-Mails, Horde, | |keywords=Papierkorb, Webmail, Löschen, E-Mails, Horde, | ||
}} | }} | ||
| − | Sie | + | Mit Webmail können Sie Ihr E-Mail Postfach der Universität über einen Browser nutzen. Der Speicherplatz ist begrenzt. E-Mails, die Sie nicht mehr brauchen, sollten gelöscht werden. Für das Löschen von E-Mails in Webmail gibt es zwei Varianten. |
| + | * E-Mail in Papierkorb verschieben | ||
| + | * E-Mail als gelöscht markieren | ||
| + | <br> | ||
| + | Wir empfehlen das Verschieben in den Papierkorb. | ||
| − | + | ==Verschieben in Papierkorb== | |
| − | + | [[Datei:Webmail-e-mails-loeschen-01.png|links|mini|ohne|450px|E-Mail löschen]] | |
| − | * | + | <br> |
| − | * | + | * Öffnen Sie die gewünschte E-Mail. |
| + | * Klicken Sie auf '''"Löschen"'''. | ||
<br clear=all> | <br clear=all> | ||
| − | == | + | <bootstrap_accordion> |
| + | <bootstrap_panel heading="Tipps für das Markieren mehrerer E-Mails" color="info"> | ||
| + | * Mit gedrückter <code> Str-Taste</code> können Sie mehrere E-Mails auswählen. | ||
| + | * Mit der Kombination <code>Str-Taste + A</code> markieren Sie alle E-Mails im aktuellen Ordner. | ||
| + | * Mit gedrückter <code>Shift-Taste</code> markieren Sie alle E-Mails, die zwischen zwei Klicks liegen. | ||
| + | </bootstrap_panel> | ||
| + | </bootstrap_accordion> | ||
| − | |||
| − | + | [[Datei:Webmail-e-mails-loeschen-05.png|links|mini|ohne|450px|Bestätigung E-Mail verschoben]] | |
| − | + | <br> | |
| − | < | + | * Als Bestätigung erhalten Sie einen Hinweis, dass die E-Mail in den Papierkorb verschoben wurde. |
| + | <br clear=all> | ||
| − | + | Die E-Mail wurde nur verschoben und nicht gelöscht. Sie belegt daher auch weiterhin Speicherplatz in Ihrem Postfach. | |
| − | + | [[Datei:Webmail-e-mails-loeschen-06.png|links|mini|ohne|450px|Papierkorb]] | |
| − | + | <br> | |
| + | * Klicken Sie auf '''"Gelöscht"''' um den Papierkorb anzuzeigen. | ||
| + | * Auf der rechten Seite sehen Sie Ihre gelöschten E-Mails. | ||
| + | <br clear=all> | ||
| − | + | [[Datei:Webmail-e-mails-loeschen-07.png|links|mini|ohne|450px|Papierkorb leeren]] | |
| − | + | <br> | |
| − | + | * Klicken Sie auf die drei vertikalen Punkte. | |
| + | * Klicken Sie anschließend auf '''"Leeren"'''. | ||
<br clear=all> | <br clear=all> | ||
| − | + | [[Datei:Webmail-e-mails-loeschen-09.png|links|mini|ohne|450px|Papierkorb wirklich leeren?]] | |
| − | [[Datei: | + | <br> |
| − | * | + | * Sie werden nun gefragt, ob Sie den Papierkorb wirklich leeren möchten. |
| + | * Klicken Sie auf '''"Löschen"''' wenn Sie dies tun möchten. | ||
<br clear=all> | <br clear=all> | ||
| − | + | [[Datei:Webmail-e-mails-loeschen-10.png|links|mini|ohne|450px|Papierkorb leeren]] | |
| + | <br> | ||
| + | * Zum Abschluss bekommen Sie eine Bestätigung, dass der Papierkorb geleert wurde. | ||
| + | <br clear=all> | ||
| − | == | + | ==E-Mail als gelöscht markieren== |
| + | Alternativ zur Verwendung des Papierkorbs, können Sie in Webmail E-Mails als gelöscht markieren. Wir empfehlen dieses Vorgehen nicht. | ||
| − | < | + | <bootstrap_accordion> |
| − | < | + | <bootstrap_panel heading="Einrichtung" color="info"> |
| − | + | [[Datei:Webmail-einrichten-und-benutzen-05.png|links|mini|ohne|350px|Einstellungen]] | |
| − | + | <br> | |
| + | * Klicken Sie im Menü auf '''"Einstellungen"'''. | ||
| + | * In der Liste wählen Sie ebenfalls '''"Einstellungen"'''. | ||
<br clear=all> | <br clear=all> | ||
| − | + | [[Datei:Webmail-e-mails-loeschen-11.png|links|mini|ohne|450px|Servereinstellungen]] | |
| − | + | <br> | |
| − | + | * Klicken Sie auf '''"Servereinstellungen"'''. | |
| − | < | ||
| − | |||
| − | |||
| − | |||
| − | |||
| − | |||
| − | |||
| − | |||
| − | |||
<br clear=all> | <br clear=all> | ||
| − | + | [[Datei:Webmail-e-mails-loeschen-11.png|links|mini|ohne|450px|Servereinstellungen]] | |
| − | + | <br> | |
| − | [[Datei: | + | * Aktivieren Sie den Schalter für '''"Als gelöscht markieren anstatt in den Papierkorb verschieben"'''. |
| − | |||
| − | * | ||
| − | |||
<br clear=all> | <br clear=all> | ||
| − | + | </bootstrap_panel> | |
| − | |||
| − | |||
| − | |||
| − | |||
| − | |||
| − | Sie | + | <bootstrap_panel heading="Verwendung" color="info"> |
| + | [[Datei:Webmail-e-mails-loeschen-01.png|links|mini|ohne|450px|E-Mail löschen]] | ||
| + | <br> | ||
| + | * Öffnen Sie die gewünschte E-Mail. | ||
| + | * Klicken Sie auf '''"Löschen"'''. | ||
<br clear=all> | <br clear=all> | ||
| − | [[Datei: | + | [[Datei:Webmail-e-mails-loeschen-02.png|links|mini|ohne|450px|E-Mail als gelöscht markiert]] |
| − | + | <br> | |
| − | * | + | * Sie erhalten eine Bestätigung, dass die E-Mail als gelöscht markiert wurde |
| − | |||
<br clear=all> | <br clear=all> | ||
| − | + | [[Datei:Webmail-e-mails-loeschen-03.png|links|mini|ohne|450px|Als gelöscht markierte E-Mail im Posteingang]] | |
| − | + | <br> | |
| − | [[Datei: | + | * Sie sehen die E-Mail weiterhin im Posteingang. |
| − | + | * An der verblassten Darstellung und dem durchgestrichenen Symbol erkennen Sie, dass die E-Mail als gelöscht markiert ist. | |
| − | * | ||
| − | * | ||
<br clear=all> | <br clear=all> | ||
| − | + | Das endgültige Löschen der markierten E-Mails wird in Webmail "packen" genannt. Gehen Sie dazu folgendermaßen vor. Klicken Sie den Ordner an, in dem die als gelöscht markierten E-Mails liegen. | |
| − | + | [[Datei:Webmail-e-mails-loeschen-04.png|links|mini|ohne|450px|Posteingang packen]] | |
| − | + | <br> | |
| − | + | * Klicken Sie auf die drei vertikalen Punkte. | |
| − | + | * Klicken Sie auf '''"Packen"'''. | |
| − | |||
| − | |||
| − | |||
| − | |||
| − | |||
| − | |||
| − | |||
<br clear=all> | <br clear=all> | ||
| − | + | [[Datei:Webmail-e-mails-loeschen-08.png|links|mini|ohne|450px|Posteingang packen]] | |
| − | [[Datei: | + | <br> |
| − | + | * Zum Abschluss erhalten Sie den Hinweis, dass Ihr Posteingang erfolgreich gepackt wurde. | |
| + | * Die zum Löschen markierten E-Mails wurden nun endültig gelöscht. | ||
<br clear=all> | <br clear=all> | ||
| + | </bootstrap_panel> | ||
| + | </bootstrap_accordion> | ||
| − | [[Datei: | + | ==Einstellungen== |
| − | + | Unter Servereinstellungen können Sie einstellen, wie Webmail mit gelöschten E-Mails umgehen soll. | |
| + | <br> | ||
| + | [[Datei:Webmail-e-mails-loeschen-13.png|center|mini|ohne|650px|Empfohlene Webmail Servereinstellungen]] | ||
<br clear=all> | <br clear=all> | ||
| − | + | * '''Beim Löschen als gelesen markieren:''' Wenn Sie E-Mails in den Papierkorb verschieben, werden Diese automatisch als gelesen markiert. Sie vermeiden damit, dass Ihnen ungelesene Nachrichten im Papierkorb angezeigt werden. | |
| − | + | * '''Als gelöscht markieren anstatt in den Papierkorb verschieben:''' Wenn Sie eine E-Mail löschen, wird Diese nicht mehr in den Papierkorb verschoben. Stattdessen verbleibt Sie im aktuellen Ordner und wird nur als gelöscht markiert. | |
| + | * '''Keine gelöschten Nachrichten anzeigen:''' Siehe vorheriger Punkt. Zusätzlich werden Ihre als gelöscht makierten Nachrichten ausgeblendet. Vorsicht: Sie sehen die gelöschten Nachrichten nicht mehr, Diese belegen aber weiterhin Speicherplatz. Zum endgültigen Löschen müssen Sie den jeweiligen Ordner zusätzlich "packen". | ||
| + | * '''Papierkorb beim Abmelden leeren:''' Wenn Sie sich aus Webmail abmelden, wird Ihr Papierkorb automatisch gelöscht. Vorsicht vor unabsichtlicher Löschung! | ||
| + | * '''Posteingang beim Abmelden packen:''' Wenn Sie sich aus Webmail abmelden, werden alle als gelöscht markierten E-Mails automatisch endgültig gelöscht. Vorsicht vor unabsichtlicher Löschung! | ||
| − | + | ==Siehe auch== | |
| + | * [[Mail]] | ||
| + | * [[E-Mail Archivierung]] | ||
Aktuelle Version vom 13. April 2023, 11:39 Uhr
Allgemeine Informationen
| Anleitung | |
|---|---|
| Informationen | |
| Betriebssystem | Alle |
| Service | |
| Interessant für | Angestellte, Studierende und Gäste |
| HilfeWiki des ZIM der Uni Paderborn | |
Mit Webmail können Sie Ihr E-Mail Postfach der Universität über einen Browser nutzen. Der Speicherplatz ist begrenzt. E-Mails, die Sie nicht mehr brauchen, sollten gelöscht werden. Für das Löschen von E-Mails in Webmail gibt es zwei Varianten.
- E-Mail in Papierkorb verschieben
- E-Mail als gelöscht markieren
Wir empfehlen das Verschieben in den Papierkorb.
Verschieben in Papierkorb[Bearbeiten | Quelltext bearbeiten]
- Öffnen Sie die gewünschte E-Mail.
- Klicken Sie auf "Löschen".
Tipps für das Markieren mehrerer E-Mails
- Mit gedrückter
Str-Tastekönnen Sie mehrere E-Mails auswählen. - Mit der Kombination
Str-Taste + Amarkieren Sie alle E-Mails im aktuellen Ordner. - Mit gedrückter
Shift-Tastemarkieren Sie alle E-Mails, die zwischen zwei Klicks liegen.
- Als Bestätigung erhalten Sie einen Hinweis, dass die E-Mail in den Papierkorb verschoben wurde.
Die E-Mail wurde nur verschoben und nicht gelöscht. Sie belegt daher auch weiterhin Speicherplatz in Ihrem Postfach.
- Klicken Sie auf "Gelöscht" um den Papierkorb anzuzeigen.
- Auf der rechten Seite sehen Sie Ihre gelöschten E-Mails.
- Klicken Sie auf die drei vertikalen Punkte.
- Klicken Sie anschließend auf "Leeren".
- Sie werden nun gefragt, ob Sie den Papierkorb wirklich leeren möchten.
- Klicken Sie auf "Löschen" wenn Sie dies tun möchten.
- Zum Abschluss bekommen Sie eine Bestätigung, dass der Papierkorb geleert wurde.
E-Mail als gelöscht markieren[Bearbeiten | Quelltext bearbeiten]
Alternativ zur Verwendung des Papierkorbs, können Sie in Webmail E-Mails als gelöscht markieren. Wir empfehlen dieses Vorgehen nicht.
Einrichtung
Verwendung
- Öffnen Sie die gewünschte E-Mail.
- Klicken Sie auf "Löschen".
- Sie erhalten eine Bestätigung, dass die E-Mail als gelöscht markiert wurde
- Sie sehen die E-Mail weiterhin im Posteingang.
- An der verblassten Darstellung und dem durchgestrichenen Symbol erkennen Sie, dass die E-Mail als gelöscht markiert ist.
Das endgültige Löschen der markierten E-Mails wird in Webmail "packen" genannt. Gehen Sie dazu folgendermaßen vor. Klicken Sie den Ordner an, in dem die als gelöscht markierten E-Mails liegen.
- Klicken Sie auf die drei vertikalen Punkte.
- Klicken Sie auf "Packen".
- Zum Abschluss erhalten Sie den Hinweis, dass Ihr Posteingang erfolgreich gepackt wurde.
- Die zum Löschen markierten E-Mails wurden nun endültig gelöscht.
Einstellungen[Bearbeiten | Quelltext bearbeiten]
Unter Servereinstellungen können Sie einstellen, wie Webmail mit gelöschten E-Mails umgehen soll.
- Beim Löschen als gelesen markieren: Wenn Sie E-Mails in den Papierkorb verschieben, werden Diese automatisch als gelesen markiert. Sie vermeiden damit, dass Ihnen ungelesene Nachrichten im Papierkorb angezeigt werden.
- Als gelöscht markieren anstatt in den Papierkorb verschieben: Wenn Sie eine E-Mail löschen, wird Diese nicht mehr in den Papierkorb verschoben. Stattdessen verbleibt Sie im aktuellen Ordner und wird nur als gelöscht markiert.
- Keine gelöschten Nachrichten anzeigen: Siehe vorheriger Punkt. Zusätzlich werden Ihre als gelöscht makierten Nachrichten ausgeblendet. Vorsicht: Sie sehen die gelöschten Nachrichten nicht mehr, Diese belegen aber weiterhin Speicherplatz. Zum endgültigen Löschen müssen Sie den jeweiligen Ordner zusätzlich "packen".
- Papierkorb beim Abmelden leeren: Wenn Sie sich aus Webmail abmelden, wird Ihr Papierkorb automatisch gelöscht. Vorsicht vor unabsichtlicher Löschung!
- Posteingang beim Abmelden packen: Wenn Sie sich aus Webmail abmelden, werden alle als gelöscht markierten E-Mails automatisch endgültig gelöscht. Vorsicht vor unabsichtlicher Löschung!