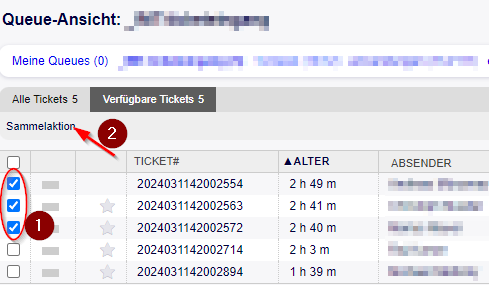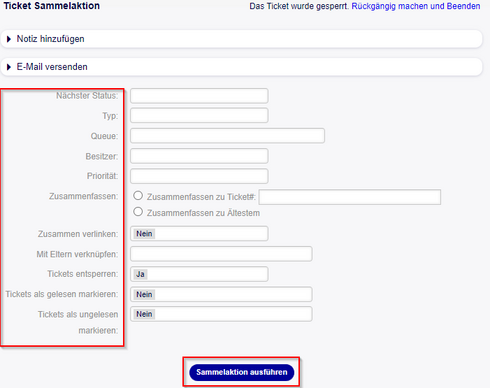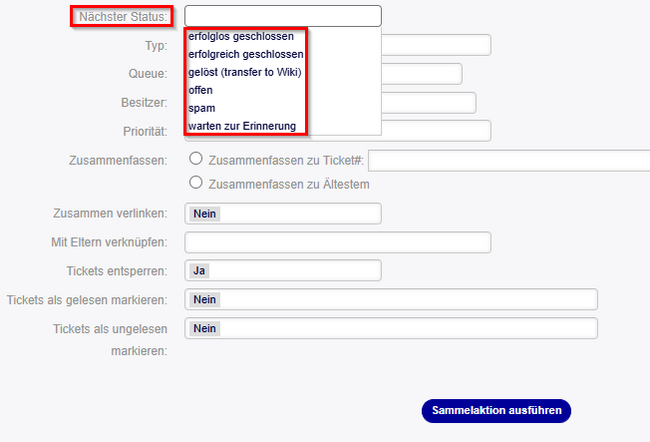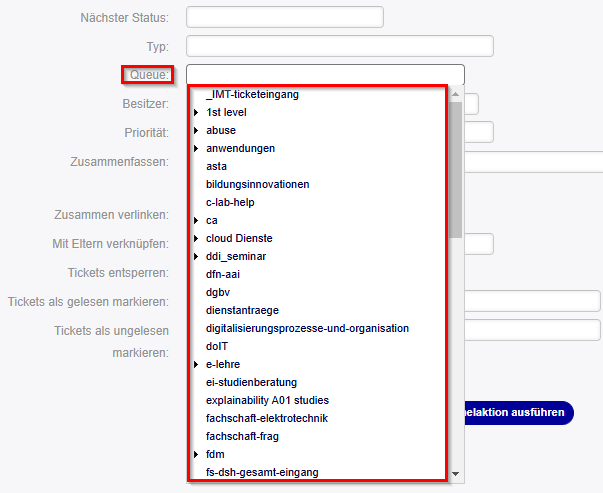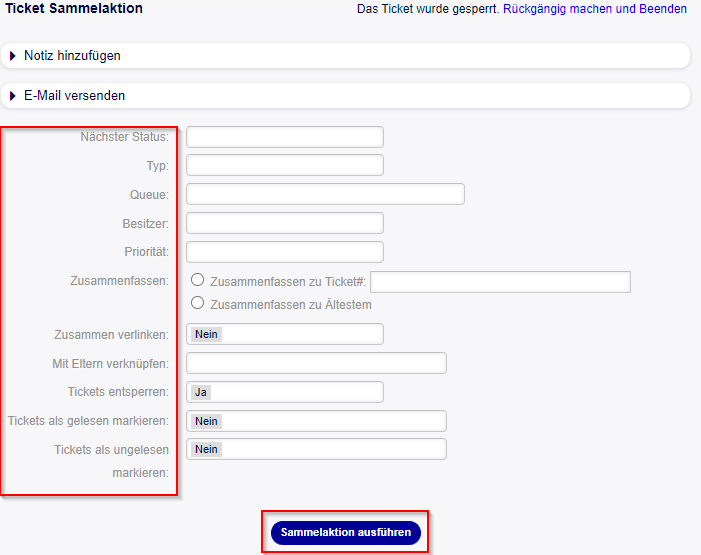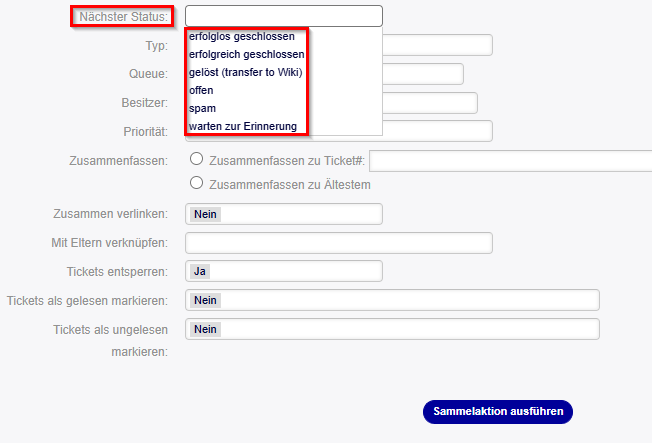Yewers (Diskussion | Beiträge) |
Jnk (Diskussion | Beiträge) K (Typo) |
||
| (8 dazwischenliegende Versionen desselben Benutzers werden nicht angezeigt) | |||
| Zeile 5: | Zeile 5: | ||
|hasdisambig=Nein | |hasdisambig=Nein | ||
}} | }} | ||
| − | + | Über die die Funktion '''Sammelaktion''' können Sie gleichzeitig Änderungen an mehreren Tickets durchführen. Sie können Beispielsweise mehrere ausgewählte Tickets in eine Queue verschieben oder komplett schließen. | |
| − | + | == Schritt-für-Schritt Anleitung == | |
| + | [[Datei:Ticketsystem Erste Schritte 14.png|links|mini|ohne|520px]] | ||
| + | <br> | ||
| + | # '''Markieren''' Sie alle Tickets, die Sie gesammelt bearbeiten möchten. | ||
| + | # Klicken Sie anschließend auf '''"Sammelaktion"''' | ||
| + | <br clear=all> | ||
| + | |||
| + | |||
| + | [[Datei:Ticketsystem Erste Schritte 15.png|links|mini|ohne|490px]] | ||
| + | <br> | ||
| + | * Sie können nun folgende Aktionen auf die markierten Tickets anwenden. | ||
| + | <br clear=all> | ||
| + | |||
| + | ===Nächster Status=== | ||
| + | Mit der Aktion "Nächster Status" ändern Sie den Status der markierten Tickets. | ||
| + | [[Datei:Ticketsystem Sammelaktion 03.png|links|mini|ohne|650px]] | ||
| + | <br clear=all> | ||
| + | |||
| + | ===Queue=== | ||
| + | Sie können eine Queue auswählen, um die markierten Tickets gesammelt dorthin zu verschieben. | ||
| + | [[Datei:Ticketsystem Sammelaktion 04.png|links|mini|ohne|650px]] | ||
| + | <br clear=all> | ||
| + | |||
| + | === Sammelaktion ausführen === | ||
| + | * Sie können mehrere Aktionen auswählen. | ||
| + | * Klicken Sie zum Abschluss auf '''"Sammelaktion ausführen"''' - Erst jetzt werden Ihre gewählten Aktionen angewandt. | ||
| + | |||
| + | == Siehe auch== | ||
| + | * [[Ticketsystem]] | ||
| + | |||
| + | <!-- | ||
| − | |||
Falls mehrere Tickets auf einmal in einer Queue liegen, die inhaltlich auf dieselbe Weise bearbeitet werden müssen, bietet sich eine Sammelaktion an. Dazu müssen alle benötigten Tickets zuerst markiert werden. | Falls mehrere Tickets auf einmal in einer Queue liegen, die inhaltlich auf dieselbe Weise bearbeitet werden müssen, bietet sich eine Sammelaktion an. Dazu müssen alle benötigten Tickets zuerst markiert werden. | ||
<br clear=all> | <br clear=all> | ||
| Zeile 16: | Zeile 45: | ||
Dann muss der Button "Sammelaktion" ausgewählt werden und es öffnet sich ein Fenster, indem verschiedene Einstellungen vorgenommen werden. Am wichtigsten sind hier in der Praxis "Nächster Status" und "Queue". | Dann muss der Button "Sammelaktion" ausgewählt werden und es öffnet sich ein Fenster, indem verschiedene Einstellungen vorgenommen werden. Am wichtigsten sind hier in der Praxis "Nächster Status" und "Queue". | ||
[[Datei:Ticketsystem Sammelaktion 02.png|links|mini|ohne|650px]] | [[Datei:Ticketsystem Sammelaktion 02.png|links|mini|ohne|650px]] | ||
| − | |||
| − | |||
| − | |||
| − | |||
| − | |||
| − | |||
<br clear=all> | <br clear=all> | ||
Aktuelle Version vom 26. November 2024, 07:53 Uhr
Allgemeine Informationen
| Anleitung | |
|---|---|
| Informationen | |
| Betriebssystem | Alle |
| Service | Ticketsystem |
| Interessant für | Gäste, Angestellte und Studierende |
| HilfeWiki des ZIM der Uni Paderborn | |
Über die die Funktion Sammelaktion können Sie gleichzeitig Änderungen an mehreren Tickets durchführen. Sie können Beispielsweise mehrere ausgewählte Tickets in eine Queue verschieben oder komplett schließen.
Schritt-für-Schritt Anleitung[Bearbeiten | Quelltext bearbeiten]
- Markieren Sie alle Tickets, die Sie gesammelt bearbeiten möchten.
- Klicken Sie anschließend auf "Sammelaktion"
- Sie können nun folgende Aktionen auf die markierten Tickets anwenden.
Nächster Status[Bearbeiten | Quelltext bearbeiten]
Mit der Aktion "Nächster Status" ändern Sie den Status der markierten Tickets.
Queue[Bearbeiten | Quelltext bearbeiten]
Sie können eine Queue auswählen, um die markierten Tickets gesammelt dorthin zu verschieben.
Sammelaktion ausführen[Bearbeiten | Quelltext bearbeiten]
- Sie können mehrere Aktionen auswählen.
- Klicken Sie zum Abschluss auf "Sammelaktion ausführen" - Erst jetzt werden Ihre gewählten Aktionen angewandt.
Siehe auch[Bearbeiten | Quelltext bearbeiten]