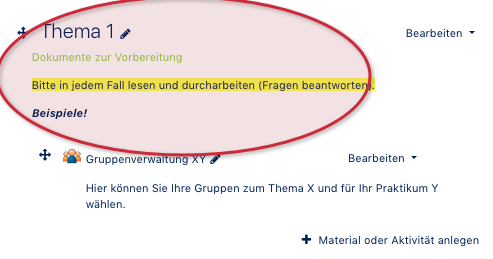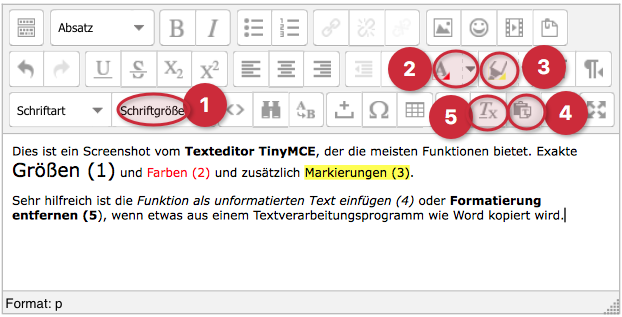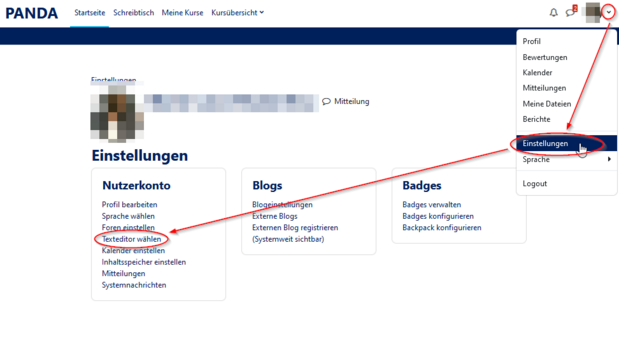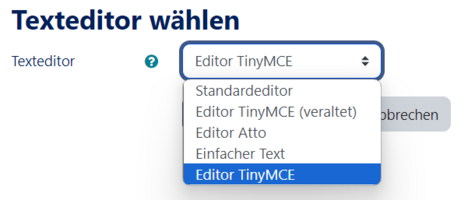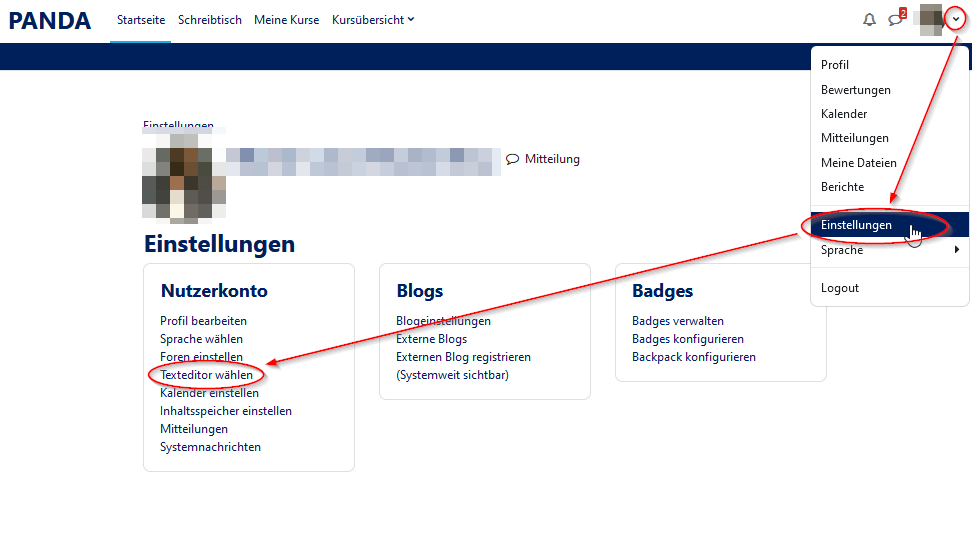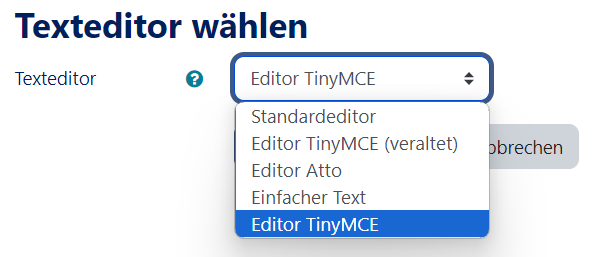(Die Seite wurde neu angelegt: „{{translated page |origin=Kurs: Text-Formatierungen & Editoreinstellungen |lang=en |translated title=Course: Text formatting & editor settings }} Text formatti…“) |
Jnk (Diskussion | Beiträge) K (Jnk verschob die Seite Kurs: Text-Formatierungen & Editoreinstellungen/en nach Course: Text formatting and editor settings, ohne dabei eine Weiterleitung anzulegen) |
(kein Unterschied)
| |
Version vom 13. Juli 2021, 13:23 Uhr
Text formatting can make a big difference in the readability of a text. PANDA offers a wide range of possibilities, although these depend on the text editor you choose.
Color formatting[Bearbeiten | Quelltext bearbeiten]
In this example you can see how formatting could look like in your course.
In order to be able to format in color you will have to preset the appropriate editor, however. PANDA offers various editors. The default editor is the Atto editor which can do quite a bit but does not offer color formatting, for example. However, the text editor TinyMCE offers all of this (for more information on how to set it up, see "Editor settings" below).
That's what it looks like:
It is important that only the description text can be edited on the start page. The links to the materials or the topics / week headings cannot be formatted. However, it is possible to work with additional text elements as in the example:
- Sizes (1),
- Colours (2),
- Markings (3),
- Insert unformatted text (4)
- and remove formatting (5).
Editor settings[Bearbeiten | Quelltext bearbeiten]
Click the small arrow (1) at the top next to the user name, select Settings (2) in the drop down menu that appears and choose Select text editor (3) under User account.
This opens the editor settings. There are three different editors in PANDA. The TinyMCE text editor offers the most formatting options.
Video - Text formatting & editor settings[Bearbeiten | Quelltext bearbeiten]