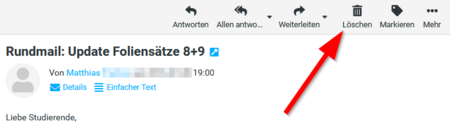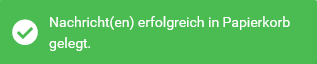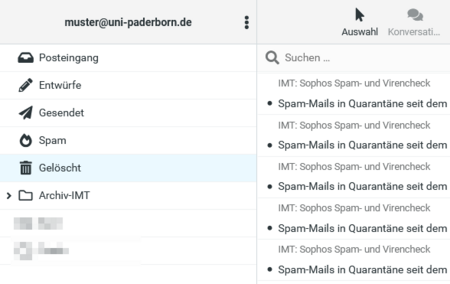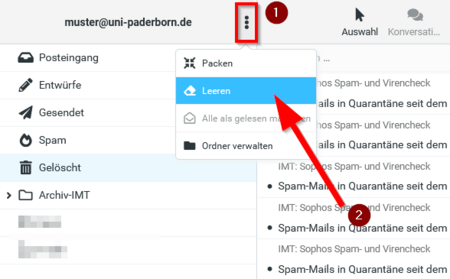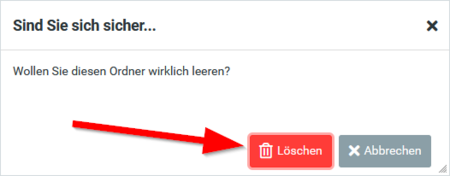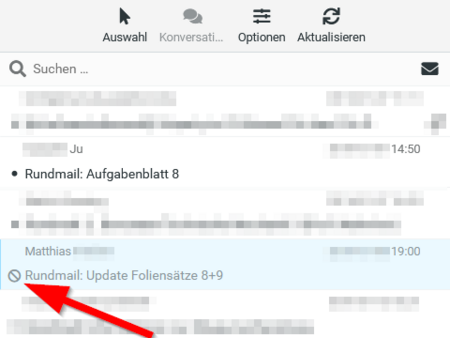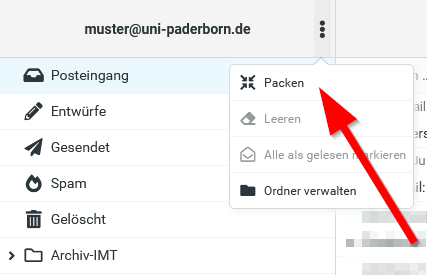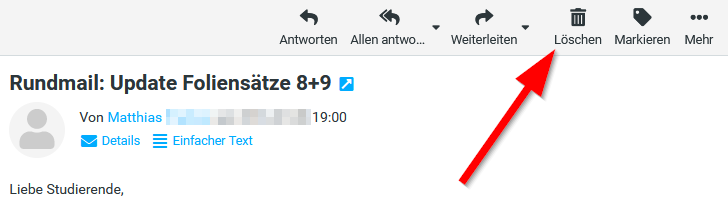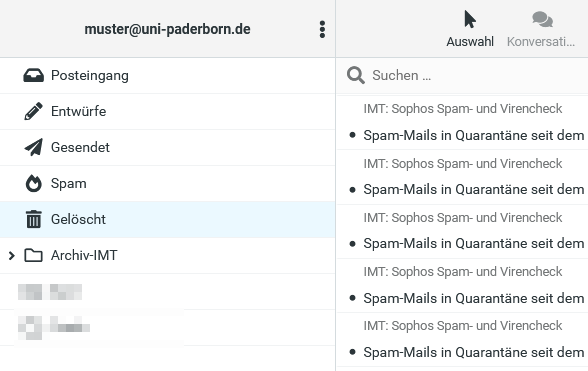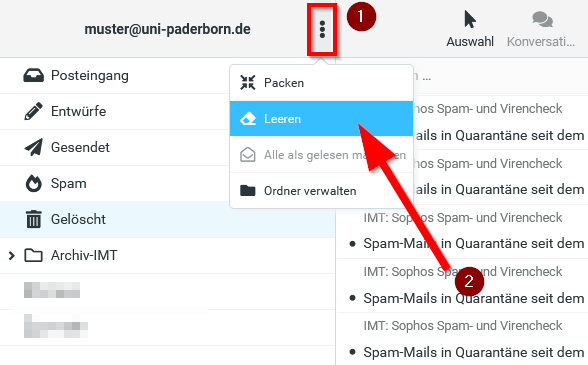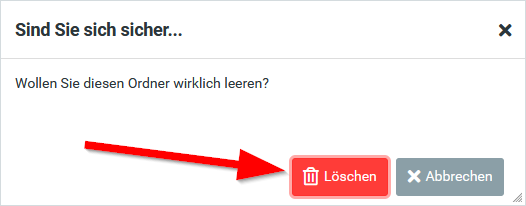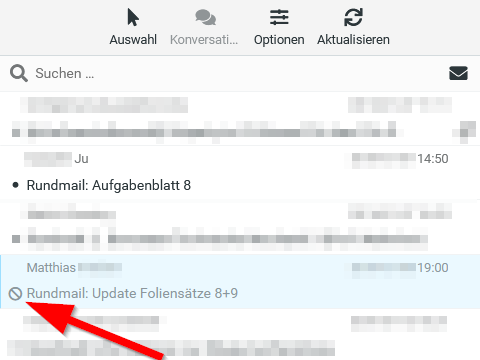Jnk (Diskussion | Beiträge) K (Rechtschreibung) |
Jnk (Diskussion | Beiträge) |
||
| Zeile 86: | Zeile 86: | ||
==Sieh auch== | ==Sieh auch== | ||
| − | [[Mail]] | + | * [[Mail]] |
| − | [[E-Mail Archivierung]] | + | * [[E-Mail Archivierung]] |
Version vom 26. Juli 2022, 10:23 Uhr
Allgemeine Informationen
| Anleitung | |
|---|---|
| Informationen | |
| Betriebssystem | Alle |
| Service | |
| Interessant für | Angestellte, Studierende und Gäste |
| HilfeWiki des ZIM der Uni Paderborn | |
Mit Webmail können Sie Ihr E-Mail Postfach der Universität über einen Browser nutzen. Der Speicherplatz ist begrenzt. E-Mails, die Sie nicht mehr brauchen, sollten gelöscht werden. Für das Löschen von E-Mails in Webmail gibt es zwei Varianten.
- E-Mail in Papierkorb verschieben
- E-Mail als gelöscht markieren
Wir empfehlen das Verschieben in den Papierkorb.
Verschieben in Papierkorb[Bearbeiten | Quelltext bearbeiten]
- Öffnen Sie die gewünschte E-Mail.
- Klicken Sie auf "Löschen".
- Als Bestätigung erhalten Sie einen Hinweis, dass die E-Mail in den Papierkorb verschoben wurde.
Die E-Mail wurde nur verschoben und nicht gelöscht. Sie belegt daher auch weiterhin Speicherplatz in Ihrem Postfach.
- Klicken Sie auf "Gelöscht" um den Papierkorb anzuzeigen.
- Auf der rechten Seite sehen Sie Ihre gelöschten E-Mails.
- Klicken Sie auf die drei vertikalen Punkte.
- Klicken Sie anschließend auf "Leeren".
- Sie werden nun gefragt, ob Sie den Papierkorb wirklich leeren möchten.
- Klicken Sie auf "Löschen" wenn Sie dies tun möchten.
- Zum Abschluss bekommen Sie eine Bestätigung, dass der Papierkorb geleert wurde.
E-Mail als gelöscht markieren[Bearbeiten | Quelltext bearbeiten]
Alternativ zur Verwendung des Papierkorbs, können Sie in Webmail E-Mails als gelöscht markieren. Wir empfehlen dieses Vorgehen nicht.
- Öffnen Sie die gewünschte E-Mail.
- Klicken Sie auf "Löschen".
- Sie erhalten eine Bestätigung, dass die E-Mail als gelöscht markiert wurde
- Sie sehen die E-Mail weiterhin im Posteingang.
- An der verblassten Darstellung und dem durchgestrichenen Symbol erkennen Sie, dass die E-Mail als gelöscht markiert ist.
Das endgültige Löschen der markierten E-Mails wird in Webmail "packen" genannt. Gehen Sie dazu folgendermaßen vor. Klicken Sie den Ordner an, in dem die als gelöscht markierten E-Mails liegen.
- Klicken Sie auf die drei vertikalen Punkte.
- Klicken Sie auf "Packen".
- Zum Abschluss erhalten Sie den Hinweis, dass Ihr Posteingang erfolgreich gepackt wurde.
- Die zum Löschen markierten E-Mails wurden nun endültig gelöscht.
Sieh auch[Bearbeiten | Quelltext bearbeiten]
Sie können Webmail als Online-Dienst zum Verwalten Ihrer Uni-E-Mails nutzen. Damit Ihr Postfach aber nicht volläuft, bietet Webmail verschiedene Methoden zum Löschen von E-Mails an.
Darunter fallen
- die Mails in 2 Schritten löschen
- ein extra Papierkorb-Ordner
- der virtuelle Papierkorb (bitte nicht verwenden!)
Mail in 2 Schritten löschen[Bearbeiten | Quelltext bearbeiten]
E-Mails zum löschen markieren[Bearbeiten | Quelltext bearbeiten]
Markieren Sie die gewünschte E-Mail und Klicken Sie auf "Löschen". Dadurch wird die E-Mail markiert (durchgestrichen). Natürlich können auch gleich mehrere E-Mails gleichzeitig zum Löschen markiert werden.
Markierte E-Mails sind aber noch nicht aus dem Postfach entfernt worden. Noch können Sie die E-Mails wiederherstellen.
Allerdings wird dabei auch noch Speicherplatz belegt.
Erst durch den nächsten Schritt findet der eigentliche Löschvorgang statt.
Endgültig löschen[Bearbeiten | Quelltext bearbeiten]
- Im Anschluss klicken Sie unter Sonstiges auf Endgültig löschen. Dadurch werden die zum löschen markierten (durchgestrichenen) E-Mails endgültig aus dem Postfach entfernt.
Extra Papierkorb-Ordner[Bearbeiten | Quelltext bearbeiten]
Papierkorb-Ordner aktivieren[Bearbeiten | Quelltext bearbeiten]
Zunächst muss der Papierkorb aktiviert werden. Klicken Sie dazu auf das Zahnrad-Symbol, dann auf die Benutzereinstellungen, auf Webmail und schließlich auf Nachrichten löschen und verschieben.
Lassen Sie Sich dann durch einen Klick die Erweiterten Einstellungen anzeigen.
Im Anschluss aktivieren Sie die Option Gelöschte Nachrichten in den Papierkorb verschieben anstatt sie im aktuellen Ordner als gelöscht zu markieren? und auf Speichern. Dann lässt sich der Ordner auswählen, der als Papierkorb fungieren soll.
Sobald diese Einstellung aktiviert ist, werden alle E-Mails, die gelöscht werden, in diesen Ordner verschoben.
Außerdem taucht er in der Ordner-Übersicht als "Papierkorb" auf (egal welchen Namen der Ordner vorher hatte).
Papierkorb leeren[Bearbeiten | Quelltext bearbeiten]
- Gelöschte E-Mails finden sich zuerst im Papierkorb-Ordner. Von dort kann man sie wieder herstellen oder aber endgültig entfernen.
- Das Entfernen geschieht über einen Rechtsklick auf den "Papierkorb" und dann im Kontext auf "Leeren" klicken.
Virtueller Papierkorb[Bearbeiten | Quelltext bearbeiten]
ACHTUNG! Wir raten explizit vom Verwenden des Virtuellen Papierkorbes ab. Dieser Modus hat mehrere schwere Nachteile:
- Der Virtuelle Papierkorb kann nicht manuell geleert werden
- Das Leeren geschieht nur durch einen Zeitintervall, der auch eingestellt sein muss (sonst nie)
- E-Mails werden nicht verschoben, sondern nur ausgeblendet bzw. im virtuellen Papierkorb angezeigt. Die Sortierung erfolgt also ausschließlich über Webmail/Horde.
- Sollten Sie auf Quota Probleme stoßen, müssen Sie Webmail erst umkonfigurieren, bevor Sie Ihr Postfach effektiv verwalten können.
Sie können nach den oben beschriebenen Methoden den Virtuellen Papierkorb umstellen.
- Wählen Sie einen Zeitintervall, wenn der Papierkorb-Ordner regelmäßig gelöscht werden soll.
- Der Punkt heißt treffend: "Wie oft soll der Papierkorb geleert werden:"
Virtuellen Papierkorb deaktivieren[Bearbeiten | Quelltext bearbeiten]
- Falls der virtuelle Papierkorb (oder ein regulärer Ordner) nicht länger genutzt werden soll, lässt sich dieser bequem über die Schaltfläche "Gelöschte Nachrichten in den Papierkorb verschieben anstatt sie im aktuellen Ordner als gelöscht zu markieren?" deaktivieren.
- Bitte beachten Sie, dass die E-Mails im Virtuellen Papierkorb liegen und dann wieder im ursprünglichen Ordnern auftauchen. Sie sind allerdings bereits als zu "Löschen" markiert und können über den Knopf "Endgültig Löschen" entfernt werden.
Bei Quota Überschreitung löschen[Bearbeiten | Quelltext bearbeiten]
Sofern Sie einen Papierkorb verwenden, beachten Sie bitte, dass jeder Löschvorgang so viel freie Quota benötigt, wie sie Löschen möchten. Die Daten werden von Ihnen erst in den Papierkorb kopiert und erst dann gelöscht. Dieser Kopiervorgang benötigt ebenfalls Speichervorgang und zwar exakt so viel, wie sie Löschen möchten.
Sollten Sie sich also bereits an Ihrer Quotagrenze befinden, raten wir zur Umstellung auf die 2 Schritt-Methode zum Löschen. Mit anderen Worten: Deaktivieren Sie den Papierkorb, bevor Sie mit dem Löschen beginnen!
Die 2 Schritt Methode beansprucht keinen zusätzlich Speicher. Sie können darüber bequem Platz in Ihrem Postfach schaffen.
Sollten Sie chronisch zu wenig Mail-Quota besitzen, fragen Sie uns, ob eine Speichererhöhung möglich ist.
Mitarbeiter haben zudem die Option, einen Archive-Ordner zu beantragen (kurze formlose E-Mail an imt@uni-paderborn.de ).
Deaktivieren des Papierkorb-Ordners[Bearbeiten | Quelltext bearbeiten]
1. Rufen Sie die Einstellungen zum Löschverhalten von Webmail auf. Klicken Sie dazu auf das Zahnrad-Symbol, die Benutzereinstellungen und dann auf Webmail.
2. Deaktivieren Sie den Papierkorb Ordner unter Nachrichten löschen und verschieben.
3. Löschen Sie ab jetzt mit dem 2-Schritte Verfahren.