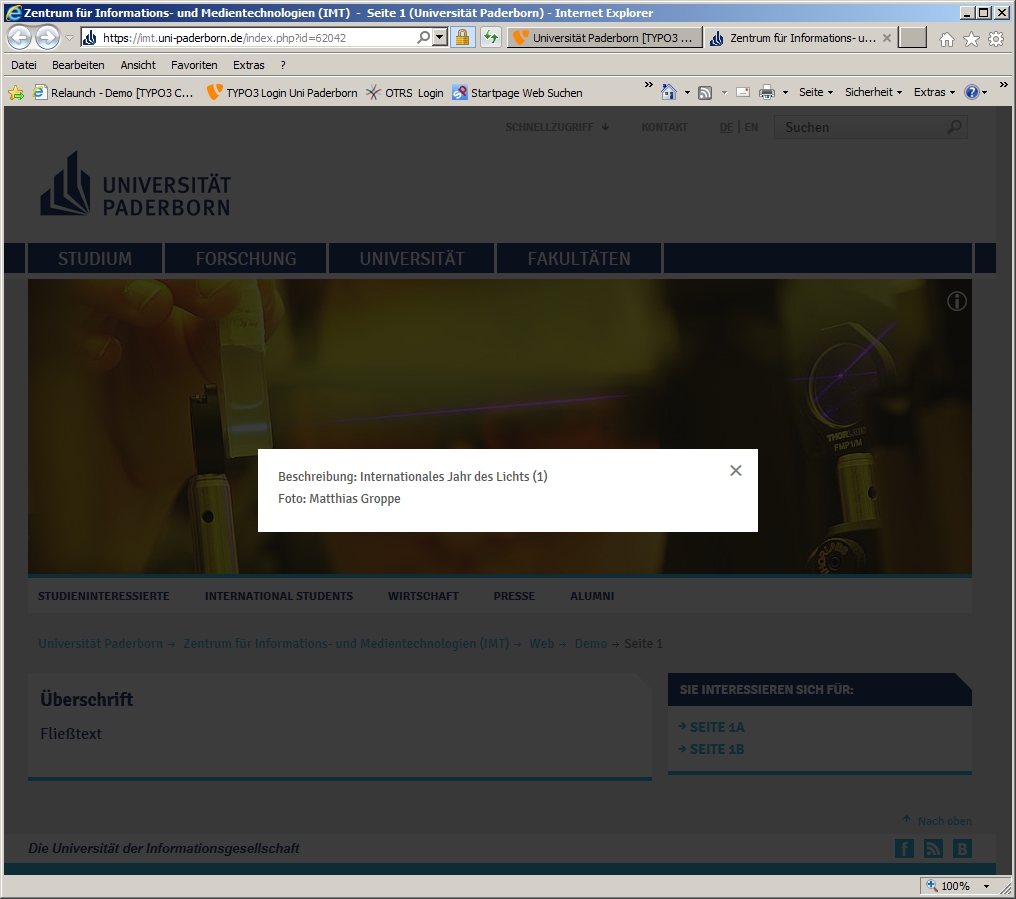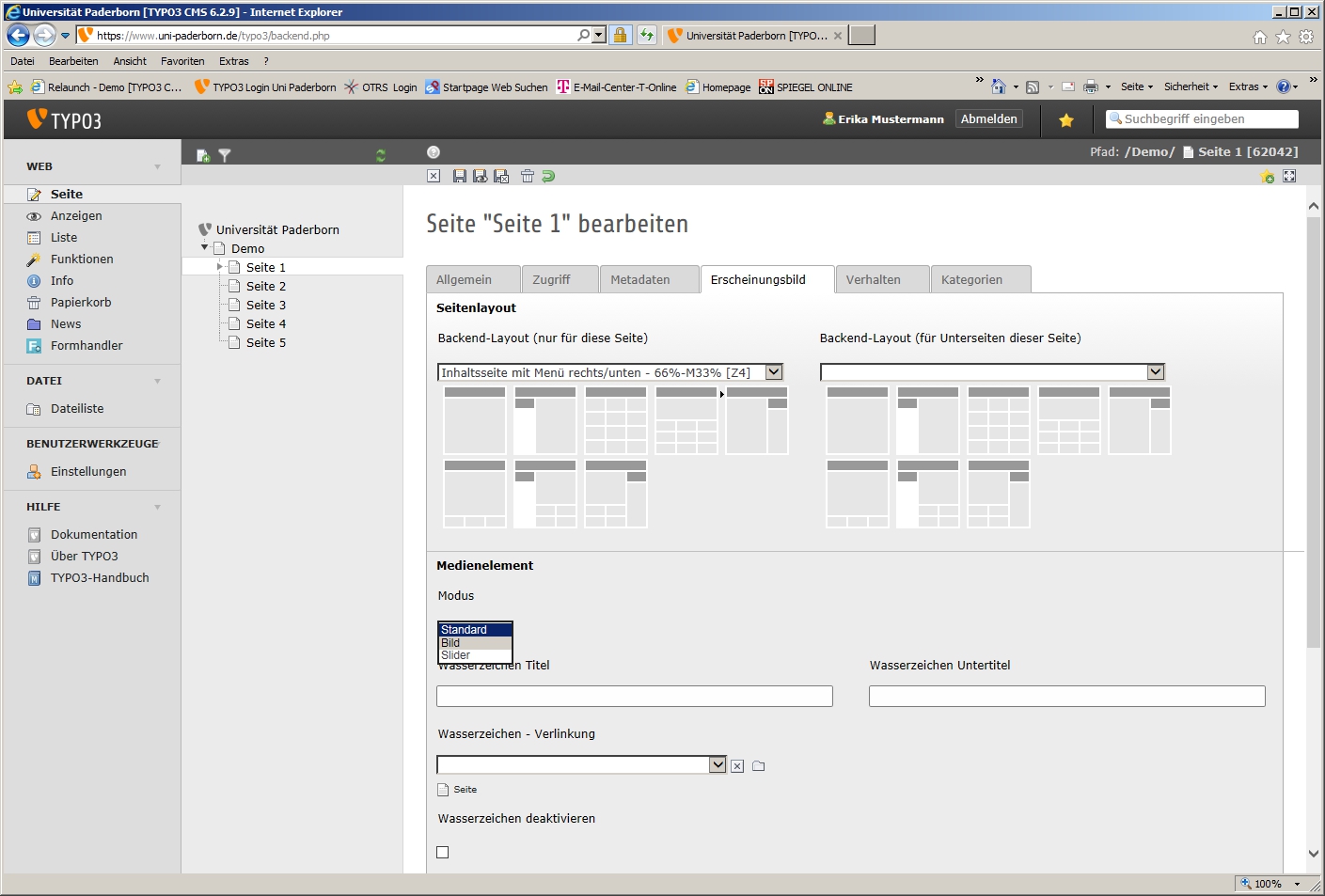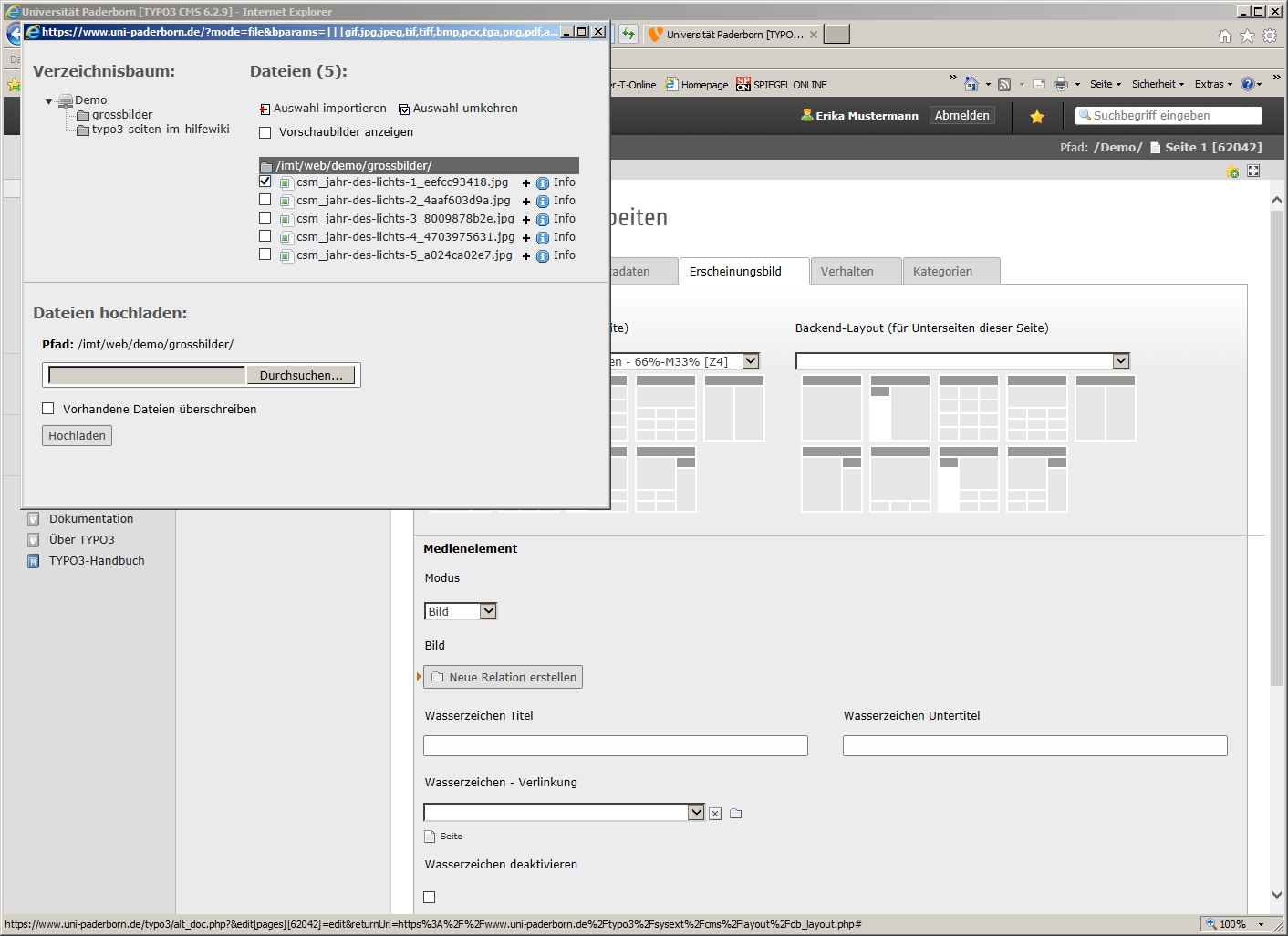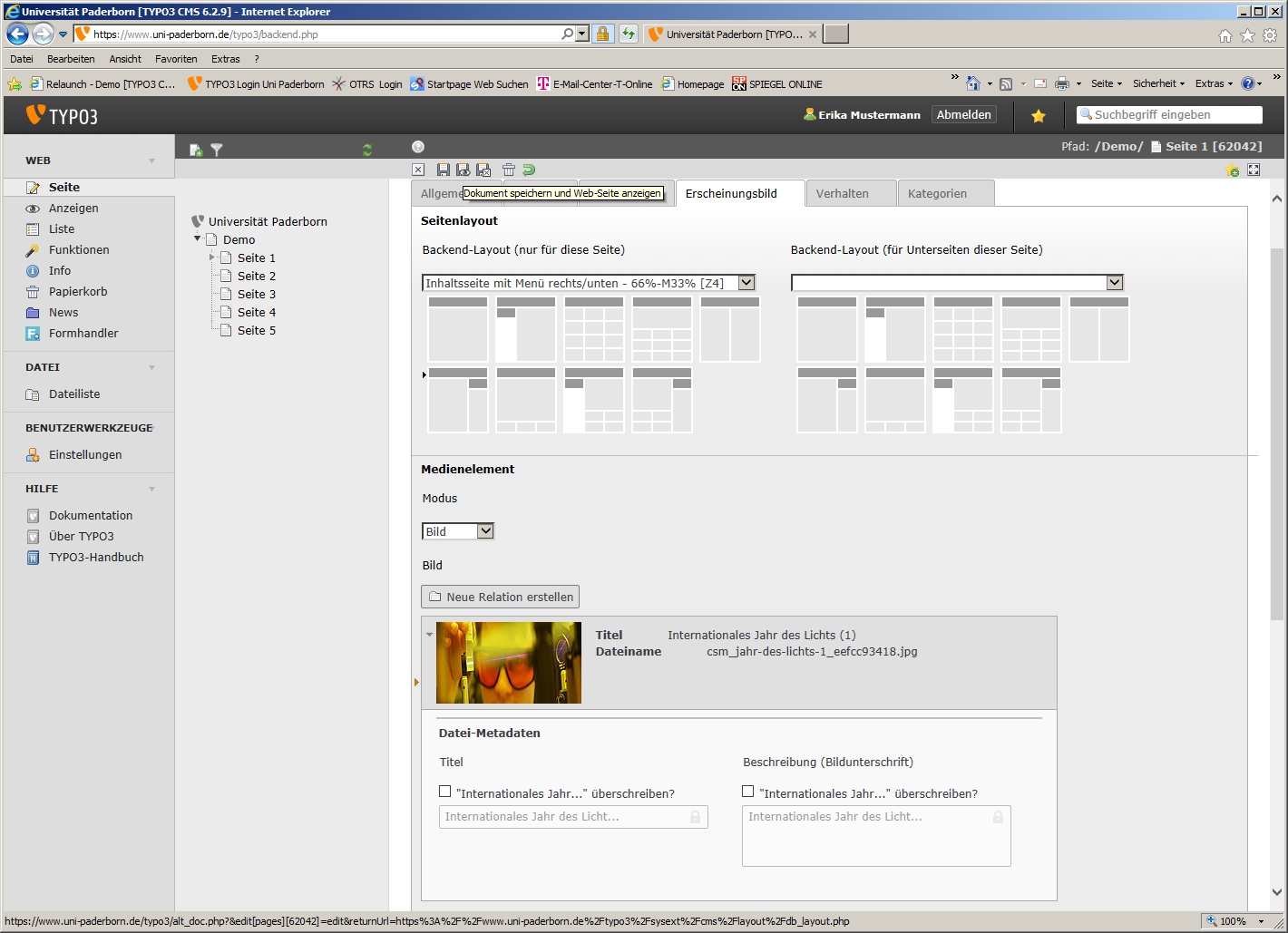| Zeile 59: | Zeile 59: | ||
[[Datei:Screenshot Webanwendungen Typo3 Headerbild bestimmen 8.jpg|Abbildung 8|left]] | [[Datei:Screenshot Webanwendungen Typo3 Headerbild bestimmen 8.jpg|Abbildung 8|left]] | ||
<br clear=all> | <br clear=all> | ||
| − | |||
[[Datei:Screenshot Webanwendungen Typo3 Headerbild bestimmen 9.jpg|Abbildung 9|left]] | [[Datei:Screenshot Webanwendungen Typo3 Headerbild bestimmen 9.jpg|Abbildung 9|left]] | ||
<br clear=all> | <br clear=all> | ||
Version vom 21. Mai 2015, 14:10 Uhr
This article is only a draft. Information provided here is most possibly incomplete and/or imprecise. Feel free to help us by expanding it. |
This article is a stub. You can help us by expanding it. |
Kurzer Einleitungstext
Was ist zu tun?[Bearbeiten | Quelltext bearbeiten]
- Stichpunktartige Auflistung
- aller Arbeitsschritte
Schritt für Schritt Anleitung[Bearbeiten | Quelltext bearbeiten]
Um ein Headerbild einzufügen bzw. ein vorhandenes Headerbild zu ersetzen, legen Sie - falls noch nicht vorhanden - unter "Dateiliste" einen Ordner für das Headerbild oder die Headerbilder an, laden eine Grafik oder mehrere Grafiken im Format 944 x 295 Pixel hoch und editieren die Metadaten, damit dem Besucher der Webseite später Informationen zum Bildinhalt und zur Urheberin / zum Urheber zur Verfügung stehen. Der Name des Ordners für die Headerbilder - hier "grossbilder" - sollte erkennen lassen, was der Ordner enthält, und könnte z. B. auch "headerbilder" oder - bei Anlage eines Sliders - "slider" sein.
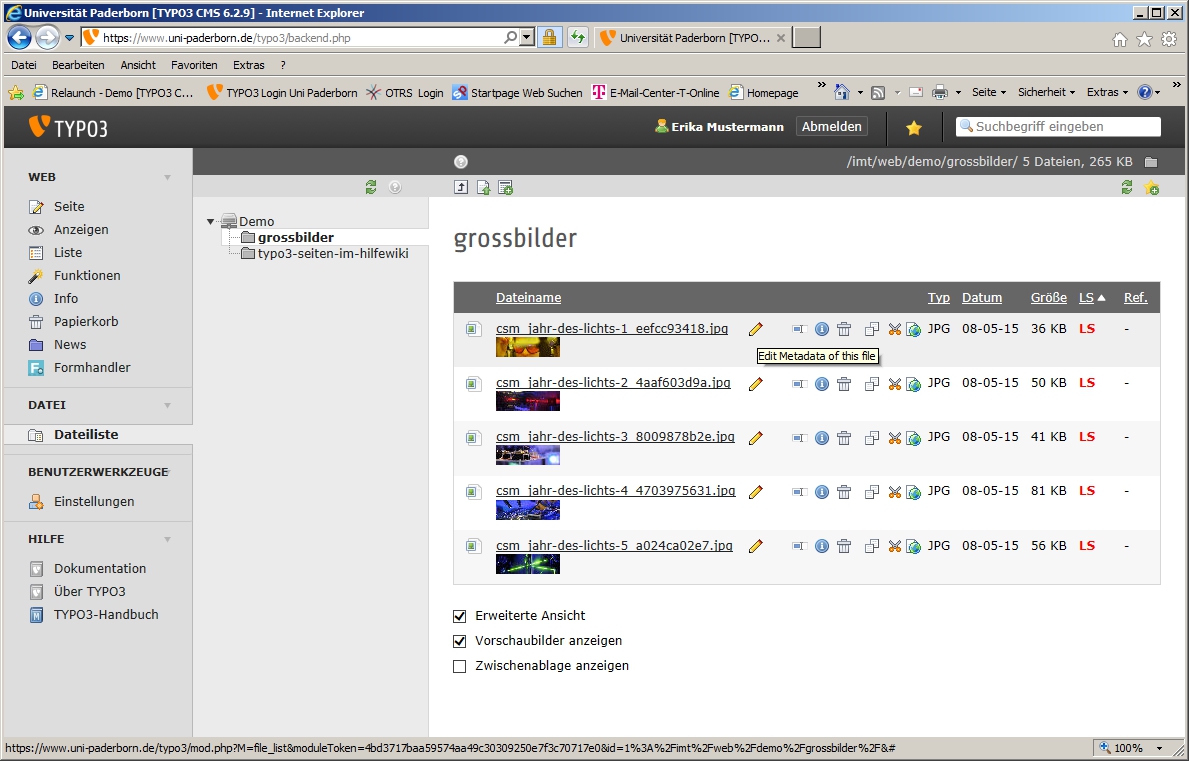
In diesem Beispiel sind fünf Grafiken hochgeladen worden, die von Matthias Groppe stammen und sich alle auf das internationale Jahr des Lichts beziehen. Bei komplexeren Bildern, z. B. bei Gruppenfotos mit namentlich bekannten Personen, könnte die "Beschreibung" natürlich umfangreicher und konkreter sein. Vergessen Sie nicht, das Dokument nach dem Einfügen der Metadaten zu speichern.
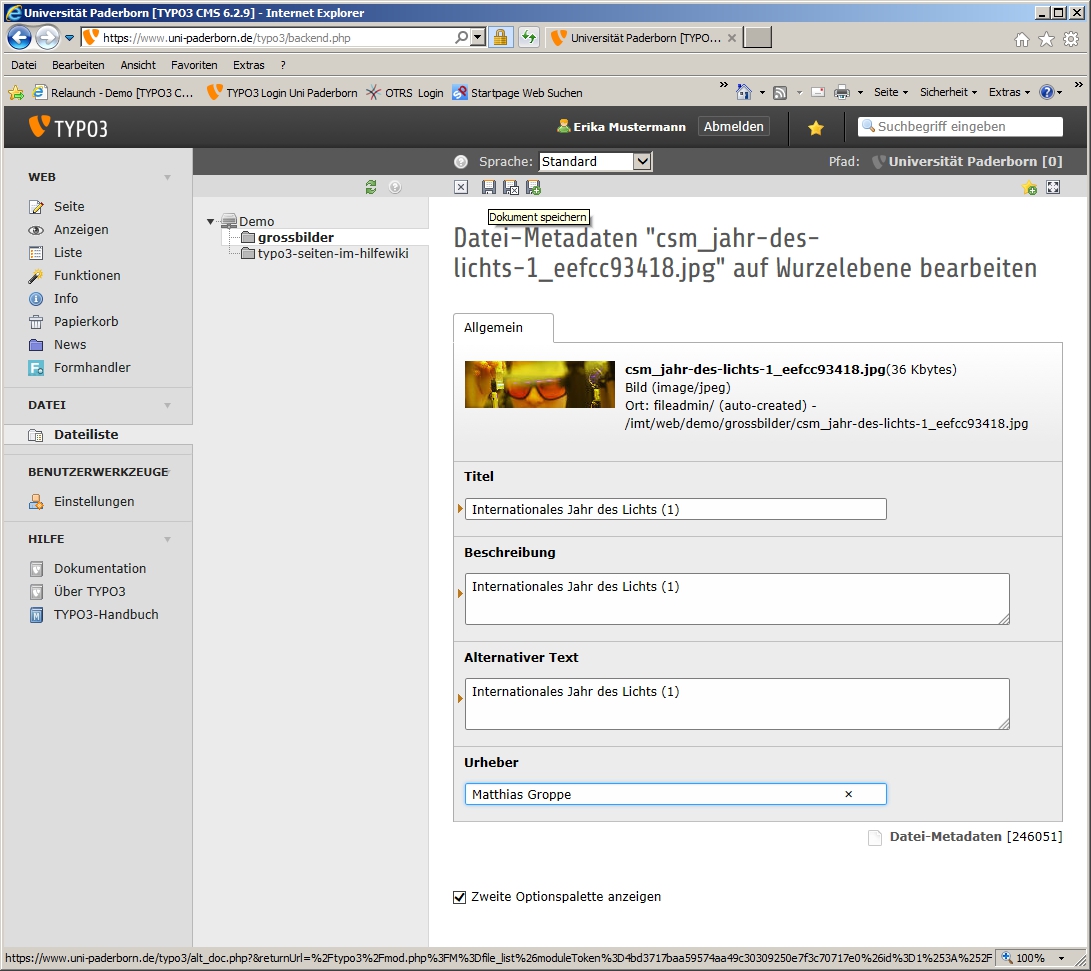
Platzieren Sie nun in der Ansicht "Seite" den Mauszeiger auf der Seite "Seite 1" und rufen Sie über die rechte Maustaste "Bearbeiten" auf:
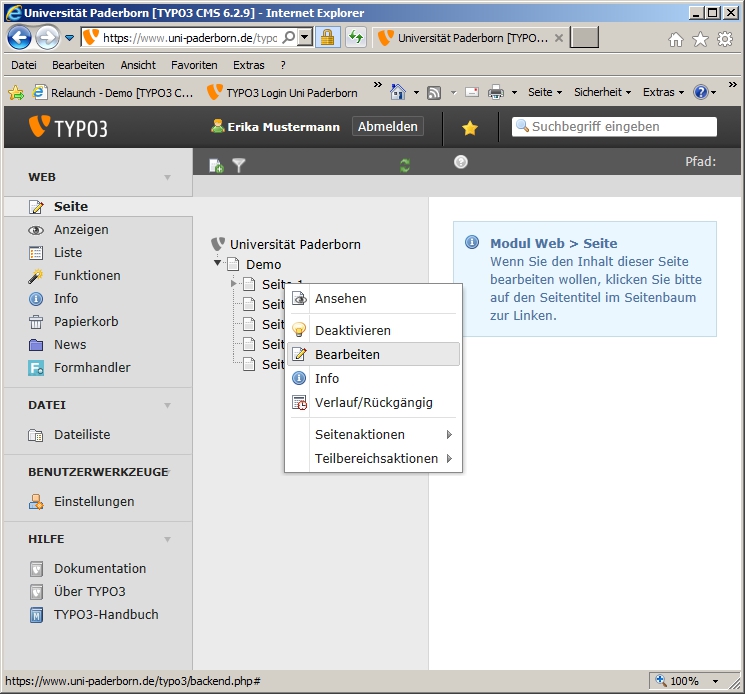
Wechseln Sie unter "Erscheinungsbild / Medienelement / Modus" von "Standard" zu "Bild". Wenn "Standard" gewählt ist, richtet sich die Anzeige des Bildes oder Sliders im Header der Seite nach der Einstellung, die die übergeordnete Seite aufweist. Wenn Sie ein anderes Headerbild wünschen, müssen Sie also "Bild" wählen.
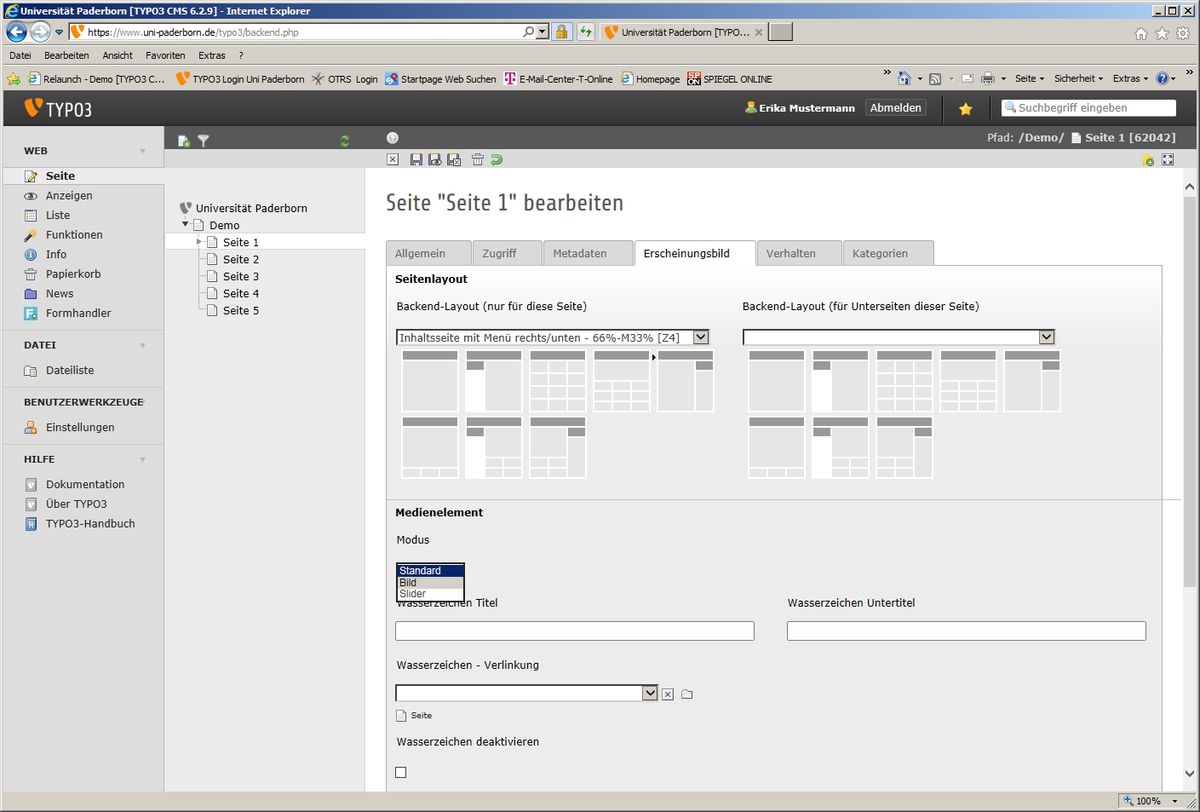
Klicken Sie anschließend auf "Neue Relation erstellen":
Daraufhin öffnet sich ein neues Fenster mit dem Verzeichnisbaum. Klicken Sie erforderlichenfalls auf den Ordner "grossbilder", um ihn zu öffnen. Markieren Sie im Ordner "grossbilder" mit einem Häkchen die Grafik, die Sie als Headerbild nutzen möchten, und klicken Sie danach auf "Auswahl importieren". Falls Sie mehrere Grafiken markieren, wird im Modus "Bild" nur die oberste markierte Grafik importiert.
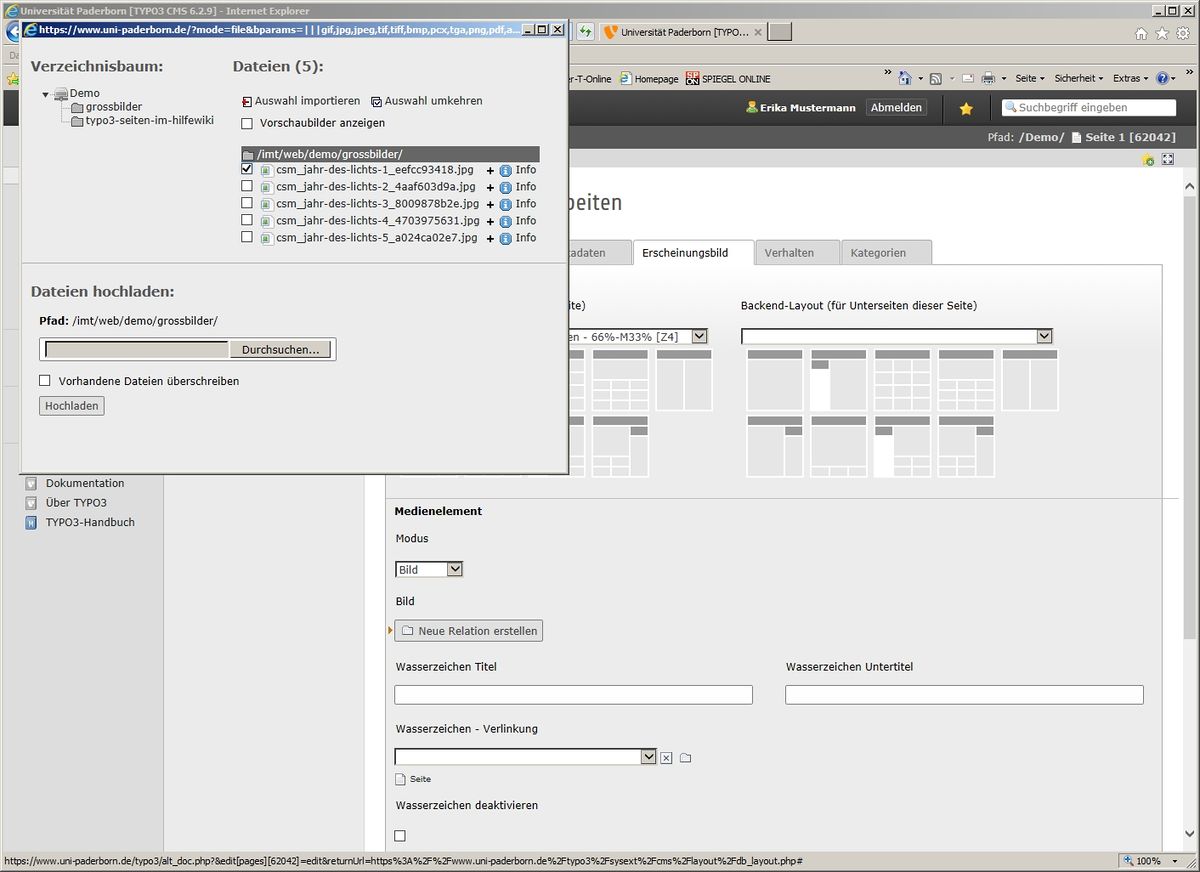
Unterhalb von "Neue Relation erstellen" wird jetzt das ausgewählte Bild mit den Metadaten angezeigt. Unter "Titel" und "Beschreibung (Bildunterschrift)" sind die zuvor eingetragenen Metadaten bereits voreingestellt. Sie können sie einfach so belassen und ohne weiteres eigenes Zutun übernehmen, sie bei Bedarf aber auch überschreiben. Die Metadaten zu "Urheber" werden dagegen hier nicht angezeigt und können hier nicht geändert werden. In der Regel ist das aber auch nicht notwendig oder sinnvoll. Obwohl der Button "Neue Relation erstellen" zu sehen ist, können Sie über diesen Button im Modus "Bild" keine zweite Grafik einfügen. Um das Einfügen einer neuen Grafik möglich zu machen, müssen Sie vorher mit dem Mauszeiger auf die bereits eingefügte Grafik gehen und den Datensatz mittels des dann erscheinenden Abfalleimer-Symbols löschen.
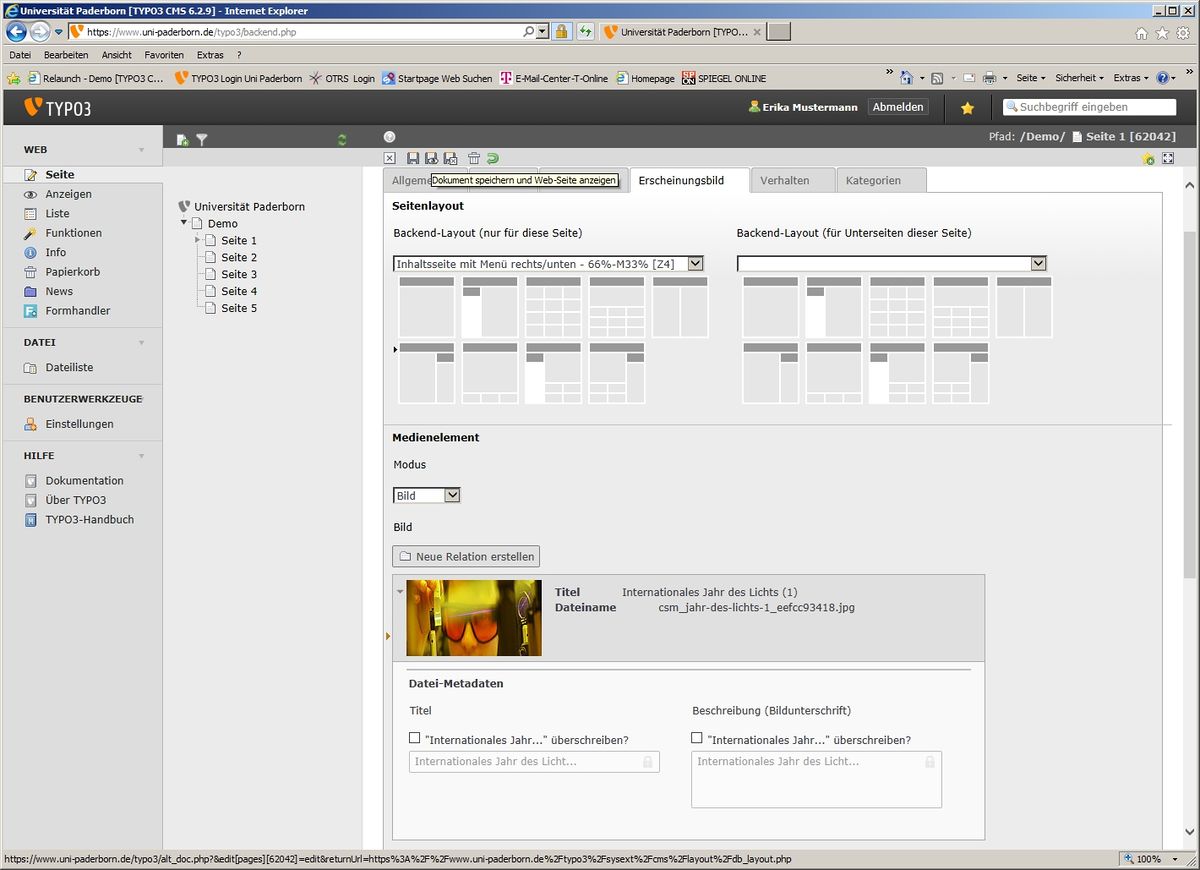
Wenn Sie nun das Dokument speichern und als Webseite anzeigen lassen, erscheint im Header das ausgewählte Bild. Wenn Sie den Mauszeiger auf dem Bild platzieren, wird ein Tooltip sichtbar, in dem Titel und Urheberin/Urheber des Bildes genannt werden. Über das von einem Kreis umschlossene "i" rechts oben im Bild können Sie zusätzlich die "Beschreibung" abrufen, die allerdings in diesem Beispiel mit dem "Titel" identisch ist: