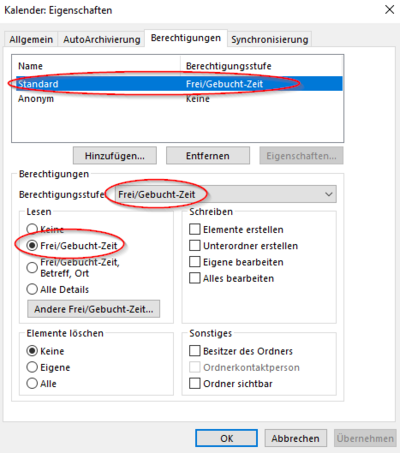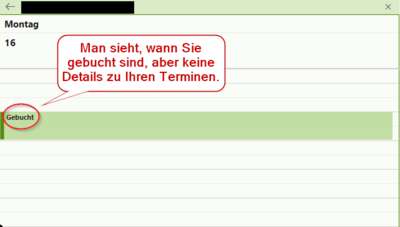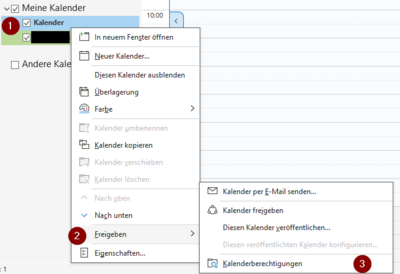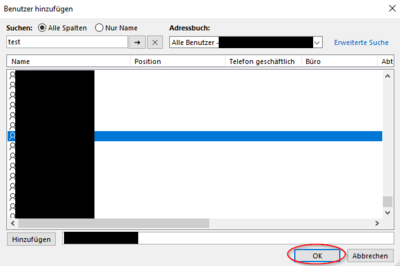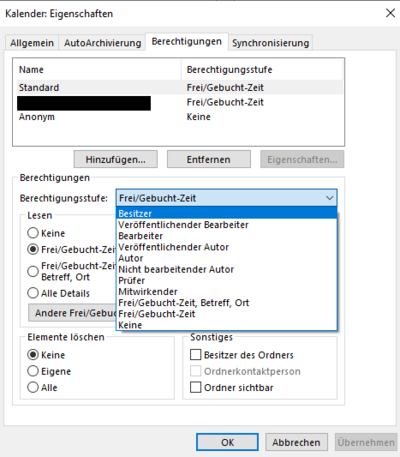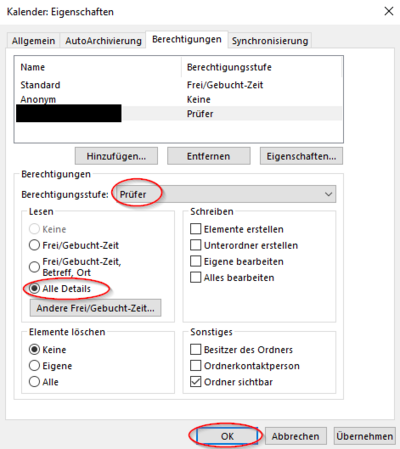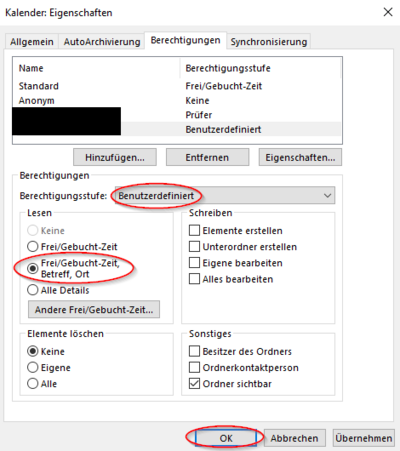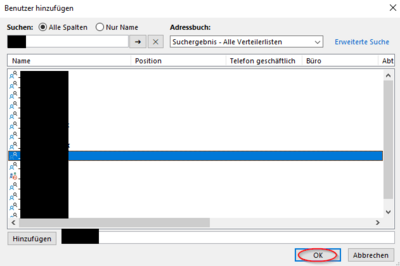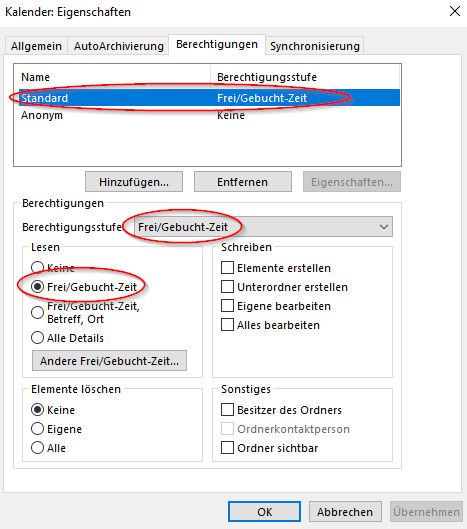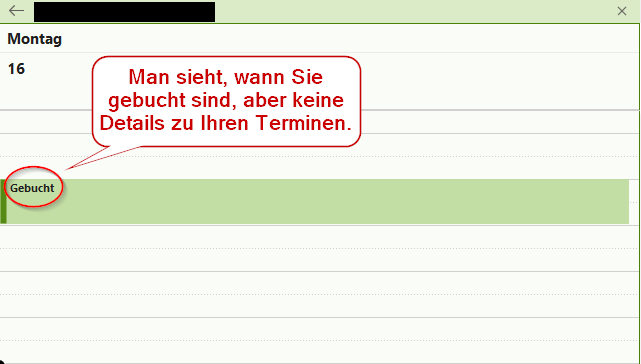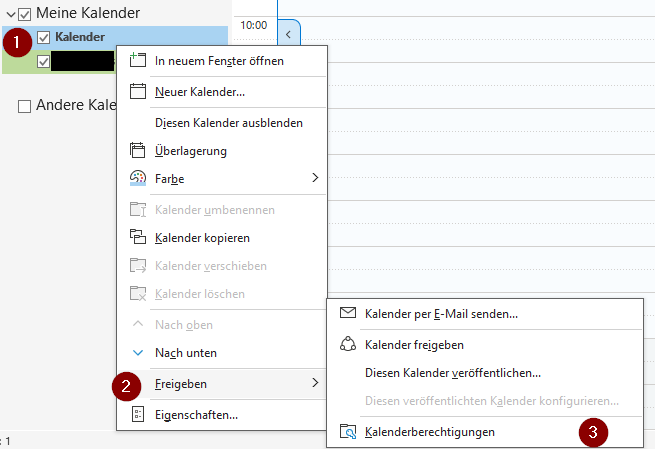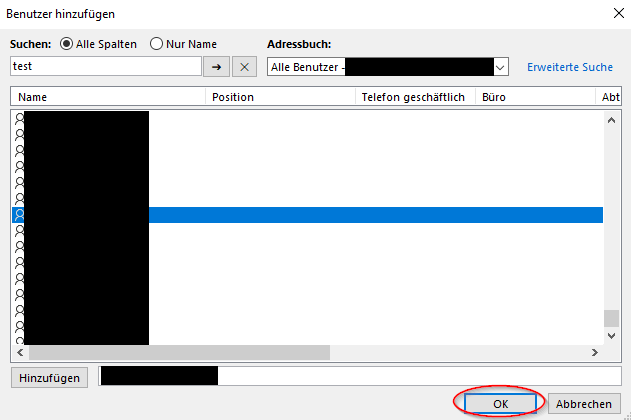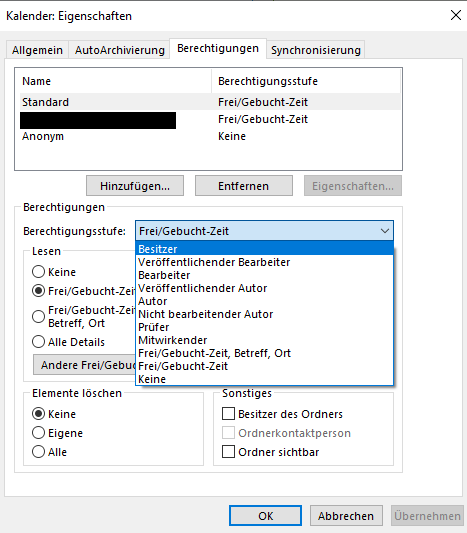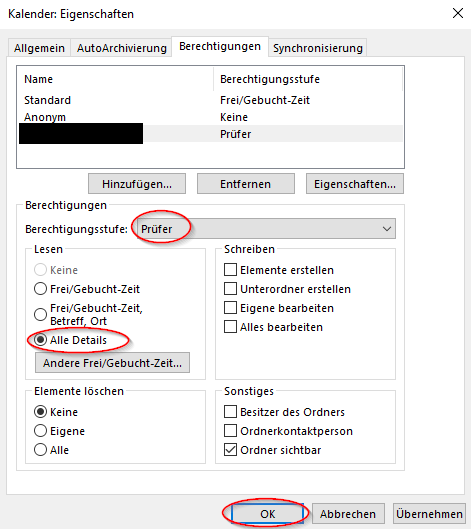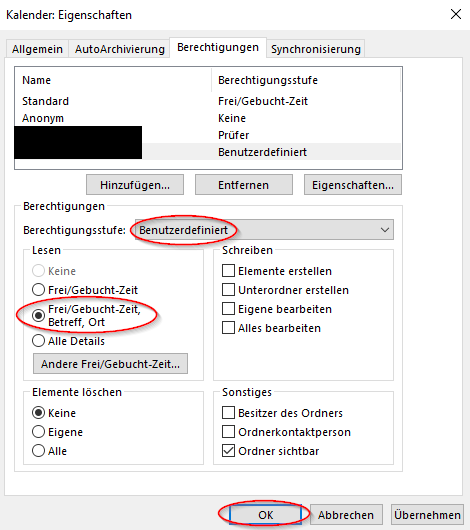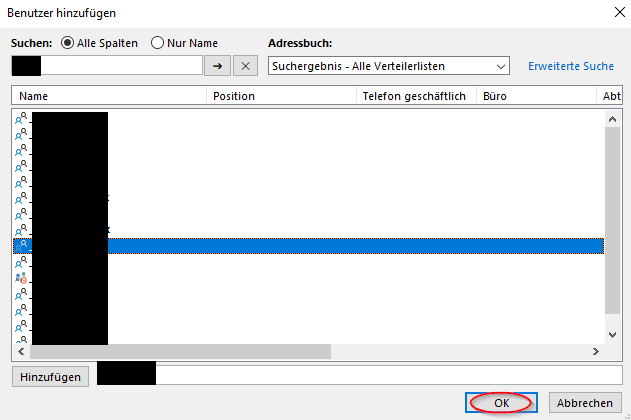Jnk (Diskussion | Beiträge) |
Jnk (Diskussion | Beiträge) |
||
| Zeile 28: | Zeile 28: | ||
<br clear=all> | <br clear=all> | ||
Es erscheint eine Liste, welche einmal die "Standard"- sowie die "anonym"-Einstellung und die Namen der von Ihnen eingebundenen Kalendern enthält. Hier können Sie durch Klicken auf den gewünschten Personen- bzw. Gruppennamen zu den Berechtigungen der jeweiligen Person/Gruppe für Ihren Kalender gelangen. | Es erscheint eine Liste, welche einmal die "Standard"- sowie die "anonym"-Einstellung und die Namen der von Ihnen eingebundenen Kalendern enthält. Hier können Sie durch Klicken auf den gewünschten Personen- bzw. Gruppennamen zu den Berechtigungen der jeweiligen Person/Gruppe für Ihren Kalender gelangen. | ||
| − | + | ||
| − | + | ===Freigabe an Person=== | |
Wenn Ihnen die Person oder Gruppe, für die Sie die Kalenderberechtigungen festlegen wollen, nicht angezeigt wird, dann müssen Sie diese zunächst suchen. Das tun Sie, indem Sie in der Ansicht, die Sie gerade bereits geöffnet haben, auf "Hinzufügen..." klicken. Dann erscheint ein Suchfenster, in welchem Sie dann die gewünschte Person/Gruppe über "Alle Spalten" und je nachdem, ob es ein Benutzer oder eine Gruppe ist, über "Alle Benutzer" oder "Alle Verteilerlisten" (in diesem Fall mit Unterstrich davor) suchen, mit Doppelklick auswählen und mit "OK" hinzufügen. Dann erscheint die Person/Gruppe in der Liste und Sie können die Berechtigungen für sie einstellen. | Wenn Ihnen die Person oder Gruppe, für die Sie die Kalenderberechtigungen festlegen wollen, nicht angezeigt wird, dann müssen Sie diese zunächst suchen. Das tun Sie, indem Sie in der Ansicht, die Sie gerade bereits geöffnet haben, auf "Hinzufügen..." klicken. Dann erscheint ein Suchfenster, in welchem Sie dann die gewünschte Person/Gruppe über "Alle Spalten" und je nachdem, ob es ein Benutzer oder eine Gruppe ist, über "Alle Benutzer" oder "Alle Verteilerlisten" (in diesem Fall mit Unterstrich davor) suchen, mit Doppelklick auswählen und mit "OK" hinzufügen. Dann erscheint die Person/Gruppe in der Liste und Sie können die Berechtigungen für sie einstellen. | ||
[[Datei:Exchange_Kalender_freigeben_2.png|links|mini|ohne|400px]] | [[Datei:Exchange_Kalender_freigeben_2.png|links|mini|ohne|400px]] | ||
| − | + | <br clear=all> | |
| − | < | ||
| − | |||
| − | |||
| − | |||
Es gibt verschiedene Berechtigungsstufen, wobei die Standardeinstellung wie oben genannt auf "frei/gebucht" ist. Sie können hier aus der Liste der Berechtigungsstufen entweder die für die jeweilige Person/Gruppe gewünschte auswählen oder alles individuell einstellen. | Es gibt verschiedene Berechtigungsstufen, wobei die Standardeinstellung wie oben genannt auf "frei/gebucht" ist. Sie können hier aus der Liste der Berechtigungsstufen entweder die für die jeweilige Person/Gruppe gewünschte auswählen oder alles individuell einstellen. | ||
[[Datei:Exchange_Kalender_freigeben_6.png|links|mini|ohne|400px]] | [[Datei:Exchange_Kalender_freigeben_6.png|links|mini|ohne|400px]] | ||
| Zeile 48: | Zeile 44: | ||
===Freigaben an Gruppe=== | ===Freigaben an Gruppe=== | ||
| + | [[Datei:Exchange_Kalender_freigeben_3.png|links|mini|ohne|400px]] | ||
| + | <br clear=all> | ||
== Siehe auch == | == Siehe auch == | ||
*[[Exchange - Kalendergruppe einbinden]] | *[[Exchange - Kalendergruppe einbinden]] | ||
*[[Exchange]] | *[[Exchange]] | ||
Version vom 18. Dezember 2024, 09:53 Uhr
| Anleitung | |
|---|---|
| Informationen | |
| Betriebssystem | Windows 11 |
| Service | Exchange |
| Interessant für | Gäste, Angestellte und Studierende |
| Windows Portalseite | |
This article is only a draft. Information provided here is most possibly incomplete and/or imprecise. Feel free to help us by expanding it. |
In Exchange können Sie einstellen, was andere Personen, beispielsweise Ihre Arbeitskollegen, von Ihrem Kalender sehen können. Hier zeigen wir Ihnen, welche Einstellungen es gibt und wie Sie diese ändern.
Standardeinstellung[Bearbeiten | Quelltext bearbeiten]
In der Standardeinstellung ist für jeden Kalender die Berechtigung "Frei/Gebucht" (Free/Busy) aktiv. Damit kann jeder Exchange-Nutzer in Ihrem Kalender sehen, wann Sie Termine haben und wann Sie frei sind. Weitere Details zu den Terminen sind jedoch nicht sichtbar.
🛈 Zur einfachen Terminkoordination empfehlen wir diese Standardeinstellung unverändert zu lassen.
Schritt-für-Schritt Anleitung[Bearbeiten | Quelltext bearbeiten]
Sie können für verschiedene Personen sowie für Kalendergruppen individuell festlegen, wer davon wie viel über Ihre Termine sehen darf. Um jemanden zu Ihren Freigabe-Einstellungen hinzuzufügen, klicken Sie mit Rechtsklick auf Ihren jeweiligen Kalender, dann auf "Freigeben" und auf "Kalenderberechtigungen".
Es erscheint eine Liste, welche einmal die "Standard"- sowie die "anonym"-Einstellung und die Namen der von Ihnen eingebundenen Kalendern enthält. Hier können Sie durch Klicken auf den gewünschten Personen- bzw. Gruppennamen zu den Berechtigungen der jeweiligen Person/Gruppe für Ihren Kalender gelangen.
Freigabe an Person[Bearbeiten | Quelltext bearbeiten]
Wenn Ihnen die Person oder Gruppe, für die Sie die Kalenderberechtigungen festlegen wollen, nicht angezeigt wird, dann müssen Sie diese zunächst suchen. Das tun Sie, indem Sie in der Ansicht, die Sie gerade bereits geöffnet haben, auf "Hinzufügen..." klicken. Dann erscheint ein Suchfenster, in welchem Sie dann die gewünschte Person/Gruppe über "Alle Spalten" und je nachdem, ob es ein Benutzer oder eine Gruppe ist, über "Alle Benutzer" oder "Alle Verteilerlisten" (in diesem Fall mit Unterstrich davor) suchen, mit Doppelklick auswählen und mit "OK" hinzufügen. Dann erscheint die Person/Gruppe in der Liste und Sie können die Berechtigungen für sie einstellen.
Es gibt verschiedene Berechtigungsstufen, wobei die Standardeinstellung wie oben genannt auf "frei/gebucht" ist. Sie können hier aus der Liste der Berechtigungsstufen entweder die für die jeweilige Person/Gruppe gewünschte auswählen oder alles individuell einstellen.
Wenn Sie möchten, dass jemand alle Details ihres Kalenders sehen kann, stellen Sie für die jeweilige Person oder Gruppe die Berechtigungsstufe "Prüfer" ein. Die Person/Gruppe kann dann alles sehen.
Alternativ können Sie aber auch zum Beispiel angeben, dass die Person/Gruppe nur "Frei/Gebucht-Zeit, Betreff, Ort" sehen kann. Unter "Benutzerdefiniert" können Sie dies sowie weitere Einstellungen, wie zum Beispiel, ob die Person/Gruppe ihre Termine auch bearbeiten oder löschen darf, individuell festlegen.
Freigaben an Gruppe[Bearbeiten | Quelltext bearbeiten]