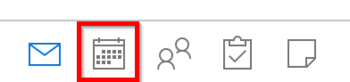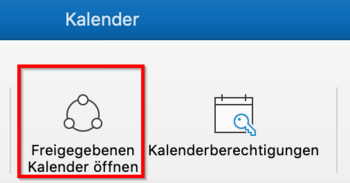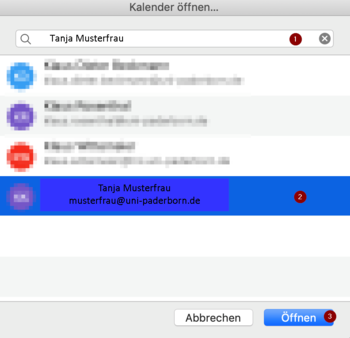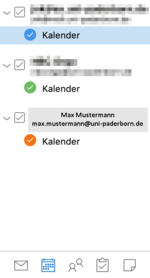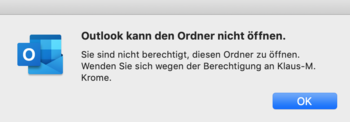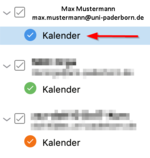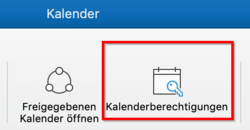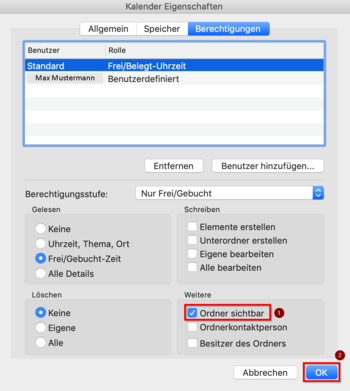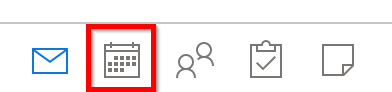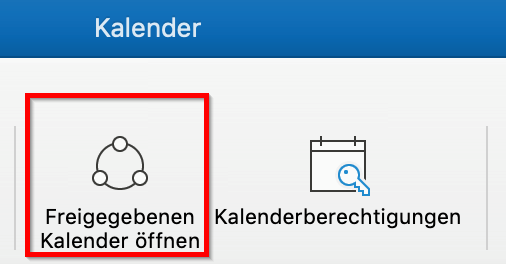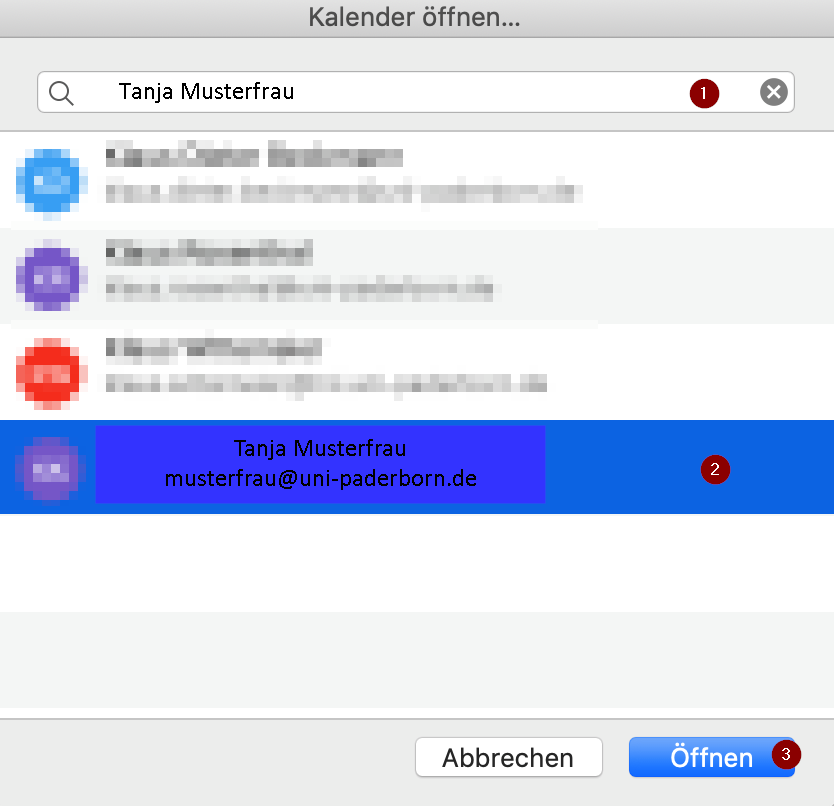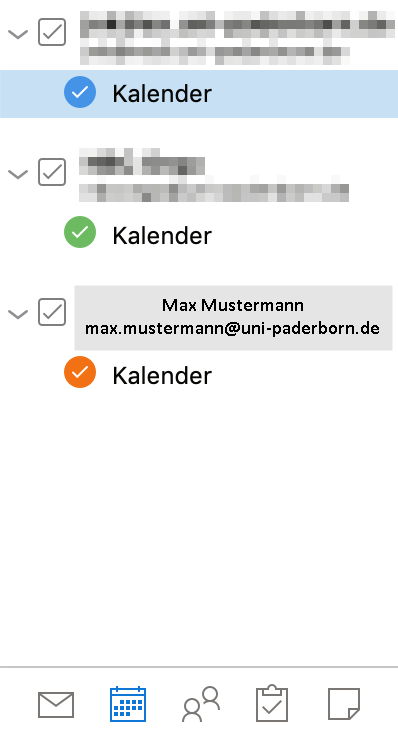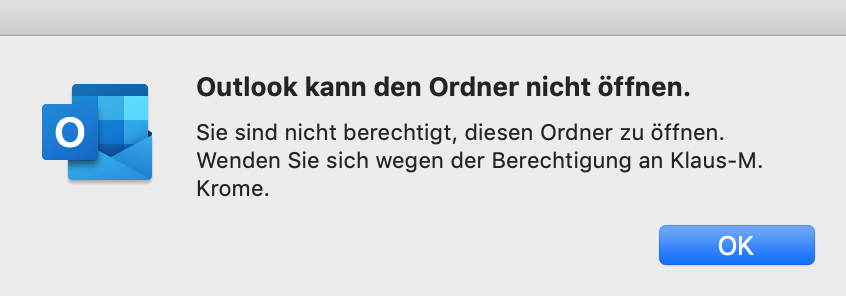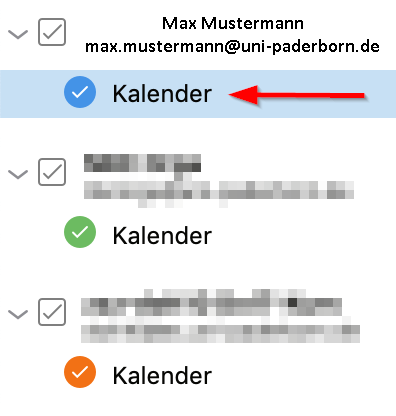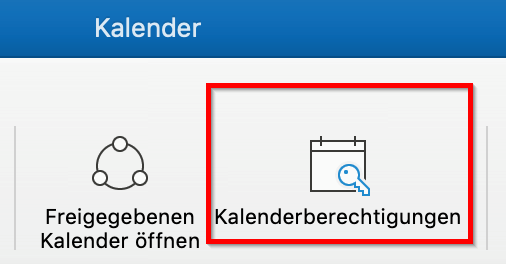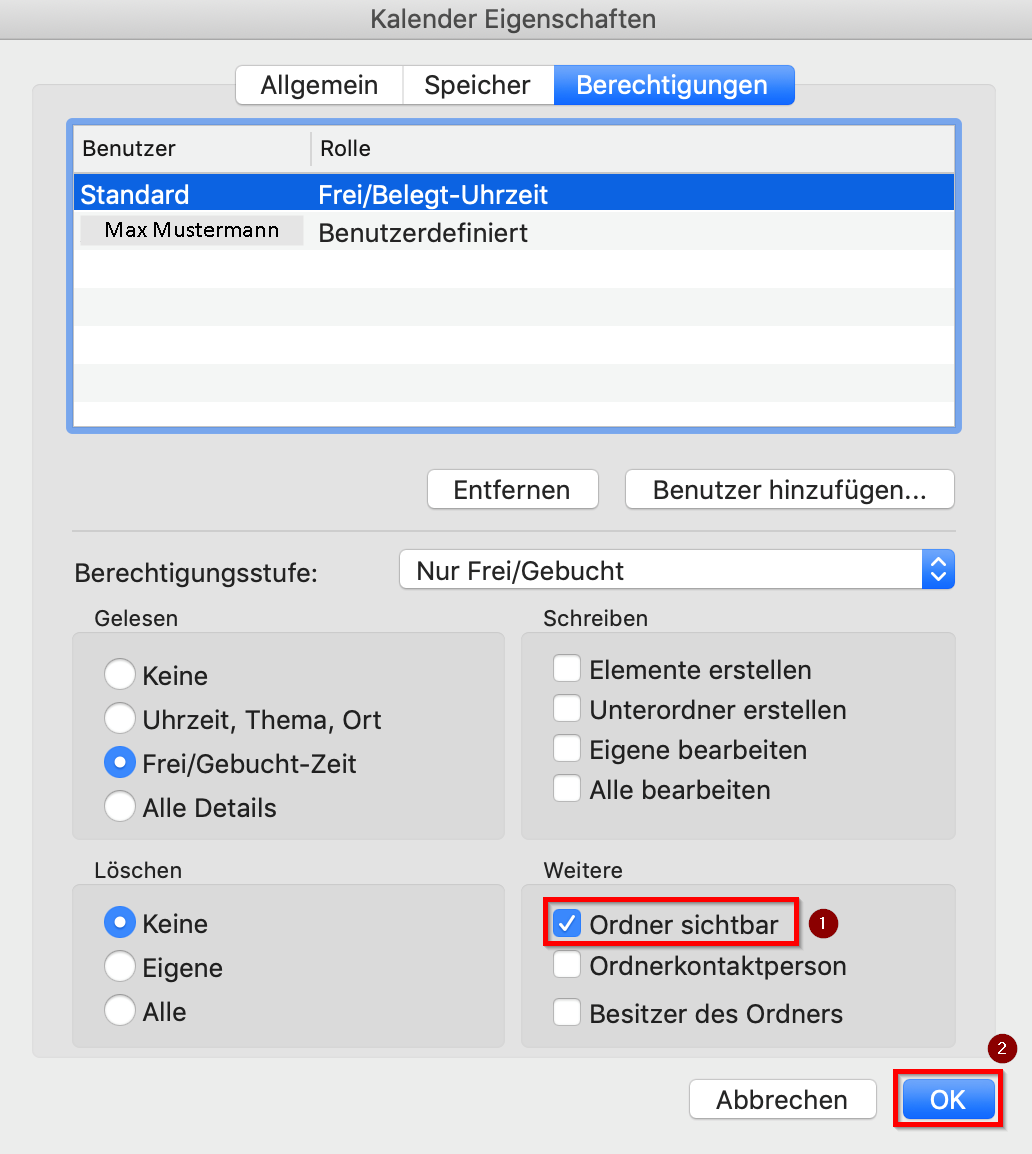| Anleitung | |
|---|---|
| Informationen | |
| Betriebssystem | MacOS 12 (Monterey), MacOS 13 (Ventura), MacOS 14 (Sonoma) und MacOS 15 (Sequoia) |
| Service | Exchange |
| Interessant für | Gäste, Angestellte und Studierende |
| MacOS Portalseite | |
For other articles about this topic, see Exchange - Kalender Funktionen
Sie haben in Microsoft Outlook die Möglichkeit, neben ihrem eigenen Kalender auch die Kalender anderer Exchange Nutzer einzubinden. So können Sie sehen, zu welcher Zeit die andere Person Termine hat.
Was ist zu tun?[Bearbeiten | Quelltext bearbeiten]
- Outlook öffnen
- Kalender hinzufügen
- Gegebenenfalls muss der freigegebene Kalender vom Besitzer erst als sichtbar markiert werden
Schritt-für-Schritt Anleitung[Bearbeiten | Quelltext bearbeiten]
- Öffnen Sie die Kalender Ansicht von Outlook mit einem Klick auf das Symbol am linken unteren Rand
- Klicken Sie in der oberen Leiste auf „Freigegebenen Kalender öffnen“
- In diesem Dialog können Sie nun nach dem Namen des Kalenders suchen
- In diesem Beispiel suchen wir nach dem persönlichen Kalender von Tanja Musterfrau
- Klicken Sie den Kalender oder die Person in der Trefferliste an
- Klicken Sie zum Abschluss auf „Öffnen“
- Am linken Rand haben Sie nun den neuen Kalender zur Auswahl
Bekannte Probleme[Bearbeiten | Quelltext bearbeiten]
- Bekommen Sie diese Fehlermeldung in Outlook angezeigt, kann dies mehrere Gründe haben
Der Kalender ist nicht für Sie freigegeben[Bearbeiten | Quelltext bearbeiten]
Bitten Sie den Besitzer des Kalenders, die Einstellungen zu ändern
Der Kalender ist nicht als sichtbar markiert[Bearbeiten | Quelltext bearbeiten]
Wenn Sie einen Kalender unter macOS einbinden wollen, muss dieser als sichtbar markiert sein. Der Besitzer des Kalenders muss dazu folgendermaßen vorgehen:
- Wählen Sie den Kalender aus, der freigegeben werden soll
- Klicken Sie in der oberen Leiste auf Kalenderberechtigungen
- Setzen Sie den Haken „Ordner sichtbar“ im Feld „Weitere“
- Klicken Sie zum Speichern „OK“
Diese Einstellung ist nur nötig, wenn Kalender in Outlook unter macOS eingebunden werden sollen. OWA und Outook auf Windows sind nicht darauf angewiesen.