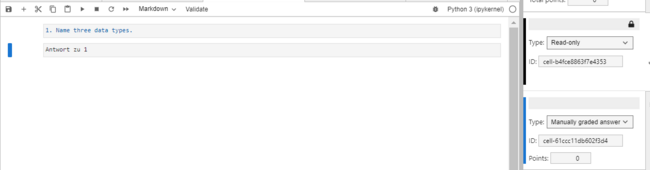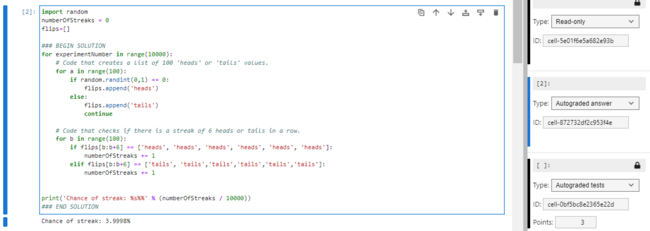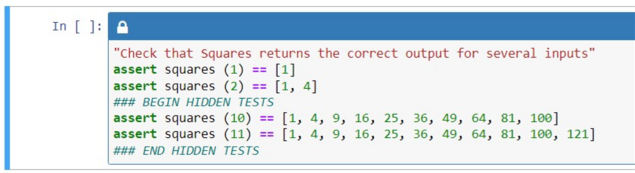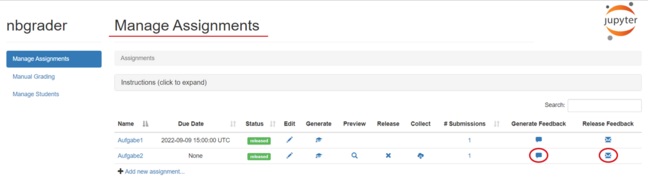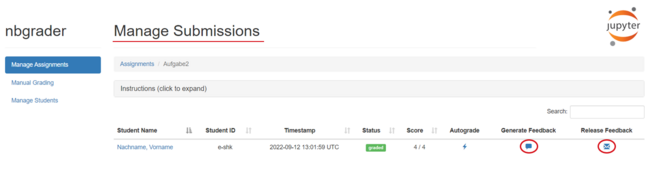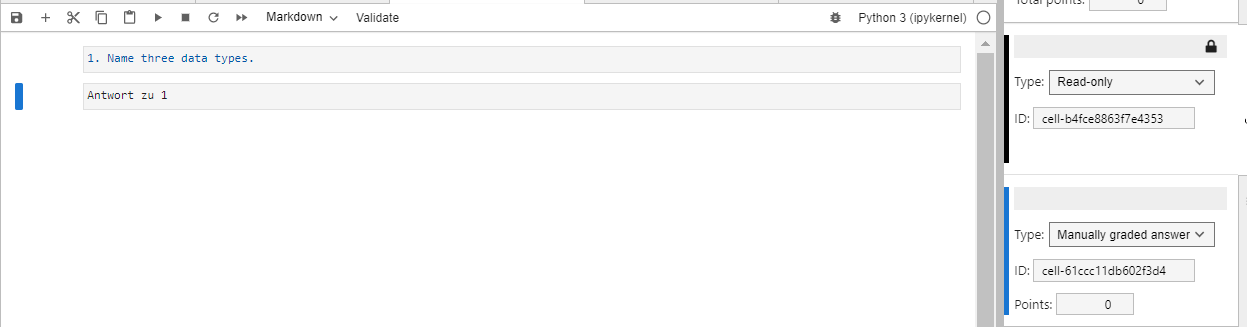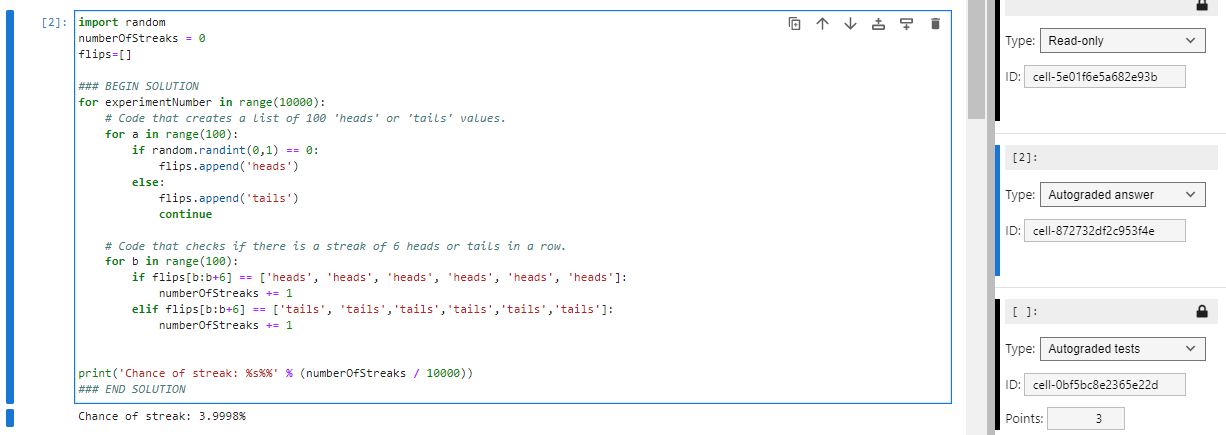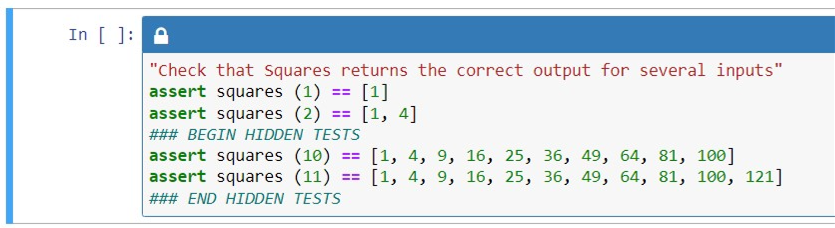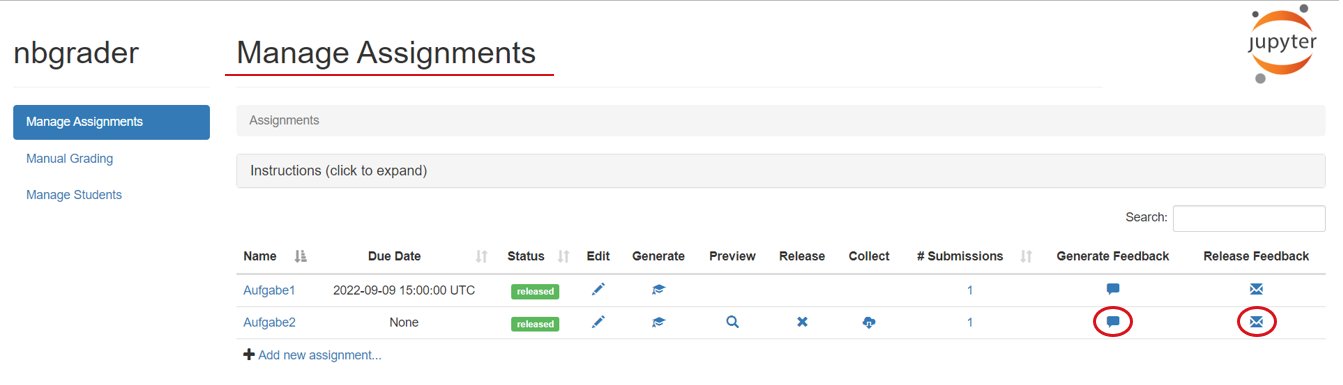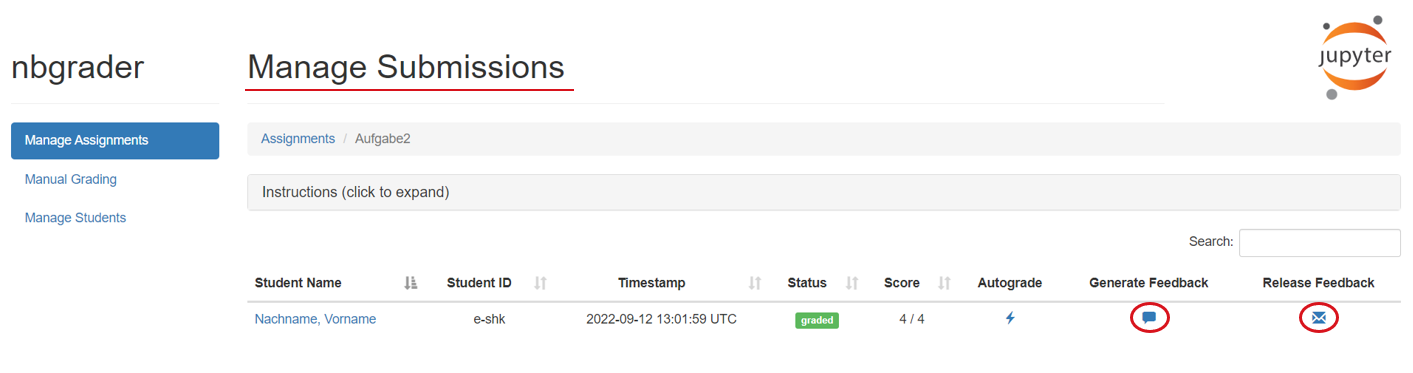Allgemeine Informationen
| Anleitung | |
|---|---|
| Informationen | |
| Betriebssystem | Alle |
| Service | Jupyter |
| Interessant für | Gäste, Angestellte und Studierende |
| HilfeWiki des ZIM der Uni Paderborn | |
In Bearbeitung |
In Jupyter können Notebooks erstellt und bearbeitet werden, die die Entwicklung, Dokumentation und Ausführung von Code, Visualisierungen und erläuternden Text enthalten können.
Eine detaillierte Anleitung zu den grundlegenden Funktionen und der Nutzung von JupyterHub finden Sie in der entsprechenden Anleitung: Jupyter - Allgemeine Informationen
Darüber hinaus bietet Jupyter eine integrierte Möglichkeit zur Erstellung und Bewertung von Aufgaben über den Grader Service. Dieses Tool unterstützt Lehrende dabei, notebook-basierte Aufgaben zu erstellen, die sowohl Programmieraufgaben als auch freie schriftliche Antworten umfassen können. Der Grader Service erleichtert zudem die automatische und manuelle Bewertung der Aufgaben
Aufgaben in Jupyter[Bearbeiten | Quelltext bearbeiten]
Das Erstellen von Aufgaben und das Bewerten dieser erfolgt über die nbgrader und die Formgrader-Erweiterung (über den Reiter Nbgrader). Um mit Aufgaben in Kursen arbeiten zu können, benötigen Sie einen Ordner mit dem Namen des Kurses und eine konfigurierte nbgrader_config.py-Datei. Befolgen Sie dazu die Schritte unter „Erste Schritte“.
Zugriff[Bearbeiten | Quelltext bearbeiten]
Über den Reiter Nbgrader -> Formgrader kann auf die Formgrader-Erweiterung zugegriffen werden.
Über Nbgrader können drei Tabs geöffnet werden:
- Der Tab "Assignments" listet alle Aufgaben auf, die erstellt wurden und unterteilt dabei in „Released assignments“ (Veröffentlichte Aufgaben), „Downloaded assignments“ (Heruntergeladene Aufgaben) und „Submitted assignments“ (Abgegebene Aufgaben).
- Im Tab "Formgrader" können neue Aufgaben erstellt und bewertet werden.
- Der Tab "Courses" zeigt eine Übersicht aller Kurse.
Erstellen von Aufgaben[Bearbeiten | Quelltext bearbeiten]
Um eine neue Aufgabe zu erstellen, wird die Formgrader-Erweiterung verwendet. Dazu klicken Sie auf den Reiter Nbgrader -> Formgrader und die Übersicht „Manage Assignments“ öffnet sich in einem neuen Tab.
In der Übersicht „Manage Assignments“ werden alle erstellten Aufgaben gelistet.
- Mit Klick auf den Namen der Aufgabe (1) kann die unveröffentlichte Version der Aufgabe bearbeitet werden.
- Falls angegeben findet sich hier die Frist für die Aufgabe (2).
- (3) zeigt den Status der Aufgabe an.
- Unter „Edit“ (4) können die Metadaten der Aufgabe (Name, Frist) bearbeitet werden.
- „Generate“ (5) generiert eine Version der Aufgabe, die die Studierenden erhalten werden (im folgenden auch Release-Version oder Studierendenversion genannt).
- Unter „Preview“ (6) kann sich eine Vorschau-Version angesehen werden.
- „Release“ (7) veröffentlicht die fertige, generierte Version der Aufgabe und kann so von den Studierenden bearbeitet werden.
- Mit „Collect“ (8) werden alle Abgaben von Studierenden automatisch gesammelt.
- Die Abgaben von Studierenden können sich unter „Submissions“ (9) angesehen und bewertet werden.
- Bei „Generate Feedback“ (10) werden HTML-Dateien im lokalen Verzeichnis des Lehrenden erstellt.
- Bei „Release Feedback“ (11) werden diese HTML-Dateien in den nbgrader-exchange kopiert und an die Studierenden weitergeleitet.
Über die Schaltfläche „Add new assignment...“ kann eine neue Aufgabe hinzugefügt werden. Daraufhin muss der Namen der Aufgabe angegeben werden. Angaben wie bspw. das Fälligkeitsdatum sind optional. Mit einem Klick auf „Save“ werden diese Angaben gespeichert. Unter „Edit“ können diese Angaben im Nachhinein noch geändert werden.
Nachdem eine Aufgabe erstellt wurde, wird mit Klick auf den Namen der Aufgabe ein neuer Tab geöffnet, der im „File Browser“ das Verzeichnis der Aufgabe öffnet. Das Verzeichnis der Aufgabe wird automatisch im Kursordner angelegt, in dem die Aufgabe erstellt wurde (siehe Erste Schritte). Hier können Aufgaben in Form von Dateien wie bspw. ein Notebook angelegt werden oder bereits existierende Dateien hinzugefügt werden. Hinweis: Die Aufgaben sollten immer im dementsprechenden Ordner gespeichert werden.
Um einzelne Aufgaben in einem Notebook zu erstellen, die Studierende lösen sollen, muss zunächst ein neues Notebook erstellt werden. Über die Create Assignment-Toolbar können die Zellen des Notebooks als bspw. manuell zu bewertende Aufgabe, automatisch bewertete Aufgabe oder als schreibgeschützt markiert werden. Über den Button "Create Assignment" an der rechten Seite kann die Toolbar aufgerufen werden. In der Toolbar erscheint für jede Zelle ein Drop-Down-Menü.
Standardmäßig ist in jedem Dropdown-Menü das Element - ausgewählt. Die Menü-Optionen unterscheiden sich für Markdown-Zellen und Code-Zellen.
Für Markdown-Zellen gibt es drei Optionen zur Auswahl, entweder „Manually graded answer”, „Manually graded task” oder „Read-only”. Für Code-Zellen stehen fünf Optionen zur Auswahl, darunter „Manually graded answer“, „Manually graded task“, „Autograded answer“, „Autograder tests“ und „Read-only“.
„Manually graded answer“ Zelle[Bearbeiten | Quelltext bearbeiten]
Die Option „Manually graded answer“ (verfügbar sowohl für Markdown- als auch für Code-Zellen) markiert die Zelle als eine manuell zu bewertende Antwort.
Der häufigste Verwendungszweck für diese Art von Zelle sind frei formulierte Antworten (z. B. solche, die die Ergebnisse von Code interpretieren).
Zusätzlich muss angegeben werden, wie viele Punkte für die Antwort vergeben werden sollen. Studierenden wird in diesen Zellen ein Code oder Text angezeigt, der anzeigt, dass sie ihre Antwort oder Lösung dort eingeben sollen:
„Manually graded task“ Zelle[Bearbeiten | Quelltext bearbeiten]
Wenn die Option „Manually graded task“ ausgewählt wird, markiert die nbgrader-Erweiterung diese Zelle als eine Zelle, die die Beschreibung einer Aufgabe enthält, die die Studierenden ausführen müssen. Sie müssen manuell benotet und eine Punktzahl muss festgelegt werden.
Der Unterschied zwischen der „Manually graded task“ (manuell bewertete Aufgabe) und der „Manually graded answer“ (manuell bewertete Antwort) besteht darin, dass die Zellen für manuell bewertete Aufgaben von Studierenden nicht bearbeitet werden. Dies heißt, dass bei einer „Manually graded answer“ Zelle die Studierenden dazu aufgefordert sind, eine Aufgabe in der Zelle zu lösen. Bei einer „Manually graded task“ werden die Studierenden aufgefordert, eine Aufgabe mit Zellen auszuführen. Dies wird z.B. verwendet, wenn Studierende selbst Zellen zur Beantwortung einer Aufgabe erstellen müssen.
„Autograded answer“[Bearbeiten | Quelltext bearbeiten]
Wenn die Option „Autograded answer“ (nur für Codezellen verfügbar) gewählt wird, wird die in der Zelle enthaltenen Antwort automatisch bewertet.
Wie die nächste Abbildung zeigt, können durch eine spezielle Syntax wie ### BEGIN SOLUTION und ### END SOLUTION angegeben werden, ab welcher Stelle die Studierenden ihre Lösung angeben sollen. Somit stellt der Bereich zwischen dieser Syntax den Lösungsbereich dar. Code außerhalb dieser Syntax wird den Studierenden in der Aufgabe angezeigt. Dies kann dazu genutzt werden, wenn bspw. der Beginn eines Codes vorgegeben soll:
Wenn diese spezielle Syntax nicht verwendet wird, wird Studierenden nur # YOUR CODE HEREangezeigt.
Im Gegensatz zu manuell bewerteten Antworten werden für automatisch bewertete Antworten keine Punkte festgelegt. Die Punktevergabe erfolgt mittels der „Autograder tests“ Zellen, die diese Antworten bewerten.
„Autograder tests” Zelle[Bearbeiten | Quelltext bearbeiten]
Die als „Autograder tests” markierten Zellen (nur für Code-Zellen verfügbar) enthalten Tests, die während des automatischen Bewertungsprozesses ausgeführt werden und so zur Kontrolle und Bewertung der automatisch bewerteten Aufgaben dienen. Im Prinzip dient dies als eine Kontrollinstanz, die den Code der Studierenden auf Funktion prüft.
Für die Zelle muss eine Punktzahl festgelegt werden. Eine Zelle erhält die volle Punktzahl, wenn während des automatischen Bewertungsprozesses keine Fehler auftreten, andernfalls werden null Punkte vergeben.
Die Zellen sind für Studierende schreibgeschützt. Dies ist wichtig, damit die Zellen später nicht von Studierenden aus dem Notebook gelöscht oder verändert werden.
Tests in „Autograder-Tests“-Zellen können durch die Verwendung einer speziellen Syntax versteckt werden, z.B. ### BEGIN HIDDEN TESTS und ### END HIDDEN TESTS:
Bei der Erstellung der Release-Version (die die Studierenden bearbeiten) wird der Bereich zwischen den Zeilen mit der speziellen Syntax entfernt. Wenn diese spezielle Syntax nicht verwendet wird, wird der gesamte Inhalt der Zelle angezeigt und die Testzelle ist für die Studierenden sichtbar.
„Read-only” Zellen[Bearbeiten | Quelltext bearbeiten]
Wenn die Option „Read-only” gewählt wird (verfügbar für Code- und Markdown-Zellen), markiert dies Zellen als schreibgeschützt. Dies wird durch ein Schlosssymbol in der Zelle angezeigt.
Validieren der Aufgaben[Bearbeiten | Quelltext bearbeiten]
Um sicherzustellen, ob alle Aufgaben korrekt sind und Studierende Aufgaben erhalten, die sie auch bestehen können, können die Aufgaben mit „Validate“ überprüft werden:
Wenn die Aufgaben die Überprüfung bestanden haben, erscheint folgendes Pop-Up:
Wenn einer der Zellen Fehler enthält, erscheint eine Fehlermeldung, die auch angibt, wo der Fehler liegt:
Generieren einer Aufgabe[Bearbeiten | Quelltext bearbeiten]
Nachdem ein Notebook erstellt wurde, in dem die Zellen mittels der „Create assignment“-Toolbar als Aufgaben markiert wurden, muss die Version generiert werden, die die Studierenden erhalten. Dies kann mit einem Klick auf das Icon „Generate“ in der „Managing Assignments“ Übersicht realisiert werden.
Daraufhin erscheint folgendes Fenster, welches das erfolgreiche Generieren der Aufgabe anzeigt:
Vorschau der Studierendenversion[Bearbeiten | Quelltext bearbeiten]
Nach dem Erstellen der Studierendenversion der Aufgabe (siehe Generieren einer Aufgabe), kann eine Vorschau angezeigt werden, um sicherzustellen, dass alle Aufgaben korrekt dargestellt werden. Die Vorschau kann mit einem Klick auf das Icon „Preview“ in der „Managing Assignments“ Übersicht angezeigt werden:
Diese Version der Aufgabe liegt nun nicht mehr im Ordner source, sondern im Ordner release (im Verzeichnis des Kurses), der die aktuellen Versionen der Aufgabe enthält. Die Versionen in diesem Ordner sind die Aufgaben, die an die Studierenden weitergegeben werden.
Freigeben von Aufgaben[Bearbeiten | Quelltext bearbeiten]
Um Aufgaben zu veröffentlichen und für Studierende freizugeben, muss auf das Icon bei „Release“ geklickt werden:
Um Aufgaben freigeben zu können, muss ein Kurs vorhanden sein, dem die Aufgabe zugewiesen werden kann (siehe Kurserstellung und Kursverwaltung).
Wenn die Freigabe einer Aufgabe rückgängig gemacht werden soll, kann erneut auf die Schaltfläche „Release“ geklickt werden (nach Freigabe ändert sich das Icon und zeigt nun ein „x“ ).
Bewerten von Aufgaben[Bearbeiten | Quelltext bearbeiten]
Da die Jupyter-Erweiterung Formgrader nur lokal für Lehrende läuft, werden Aufgaben und deren Bewertung und Feedback nur lokal gespeichert. Daher ist keine Synchronisation zwischen mehreren Lehrenden möglich!
Hinweis: Erst nachdem die automatische Bewertung erfolgt ist, kann die manuelle Bewertung stattfinden.
Sammeln der Abgaben von Studierenden[Bearbeiten | Quelltext bearbeiten]
Um Abgaben bewerten zu können, müssen zunächst alle Abgaben gesammelt werden. In der „Managing Assignments“ Übersicht können alle Abgaben gesammelt werden, indem auf das Icon „Collect“ geklickt wird:
Nach Abschluss des Vorgangs wird ein Pop-up-Fenster angezeigt, welches unter anderem aufführt, wie viele Abgaben vorhanden sind.
Automatisches Bewerten[Bearbeiten | Quelltext bearbeiten]
Sie können einzelne Abgaben direkt in Formgrader automatisch bewerten lassen. Klicken Sie dazu in der Ansicht „Managing Assignments“ auf die Anzahl der Abgaben:
Es öffnet sich eine neue Seite, die Übersicht „Manage Submissions“. Hier sind alle Abgaben gelistet. Der Status dieser Abgaben steht auf „needs autograding“.
Um eine Abgabe automatisch bewerten zu lassen, muss auf das Icon unter „Autograde“ geklickt werden:
Nach Abschluss der automatisierten Bewertung wird ein Popup-Fenster angezeigt:
Zurück in der Übersicht „Manage Submissions“ ist dann zu sehen, dass sich der Status der Abgabe in „needs manual grading“ geändert hat. Die durch das automatische Bewerten erreichte Punktzahl wird bereits angezeigt:
Zu diesem Zeitpunkt sind alle Zellen, die für das automatische Bewerten markiert wurden (Autograded Answer), bewertet. Erst nachdem die automatische Bewertung erfolgt ist, kann die manuelle Auswertung stattfinden.
Manuelles Bewerten von Aufgaben[Bearbeiten | Quelltext bearbeiten]
Unter „Manual Grading“ können die Abgaben manuell bewertet werden. Dies betrifft vor allem die Zellen, die mit den Aufgabentypen „Manually graded answer“ und „Manually graded task“ markiert wurden.
Damit eine Abgabe manuell bewertet werden kann, muss die Aufgabe zuerst automatisch bewertet werden (siehe Automatisches Bewerten).
Im Tab „Manual Grading“ in Formgrader werden mit Klick auf den Namen der Aufgabe alle Abgaben angezeigt:
In jeder Abgabe kann bei den manuell zu bewertenden Aufgaben die Punktzahl eingetragen werden. Zusätzlich können Kommentare hinzugefügt werden, die im Feedback angezeigt werden.
Nach dem automatischen und manuellen Bewerten wird die Abgabe als „graded“ markiert.
Feedback zu Abgaben[Bearbeiten | Quelltext bearbeiten]
Die Erstellung von Feedback für Studierende gliedert sich in zwei Teile:
- Feedback generieren
- Feedback veröffentlichen
Beim Generieren des Feedbacks werden HTML-Dateien im lokalen Verzeichnis des Lehrenden erstellt. Beim Freigeben des Feedbacks werden diese HTML-Dateien in den nbgrader-exchange kopiert und an die Studierenden freigegeben.
Um Feedback für alle Abgaben zu generieren und für alle Studierenden freizugeben, kann in der „Manage Assignments“ Übersicht auf die Icons „Generate Feedback“ und „Release Feedback“ geklickt werden:
In der „Managing Submissions“ Übersicht kann auch zu einzelnen Aufgaben Feedback gegeben werden:
Der Tab „Manage Students“[Bearbeiten | Quelltext bearbeiten]
Hier wird eine Liste aller Studierender des Kurses angezeigt.
Wichtig:
- Bitte verwenden Sie das ngshare-course-management tool, wenn Sie Studierende zu einem Kurs hinzufügen oder aus einem Kurs entfernen. Verwenden Sie nicht Formgrader, um Studierende hinzuzufügen, da ngshare dadurch nicht aktualisiert wird (siehe Kursverwaltung).
- https://ngshare.readthedocs.io/en/latest/user_guide/course_management.html