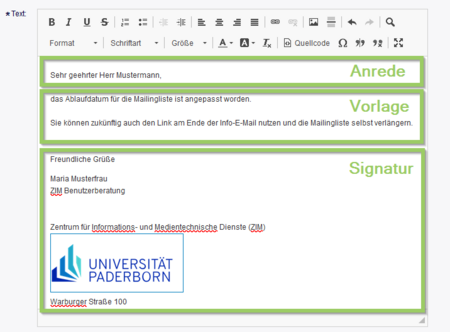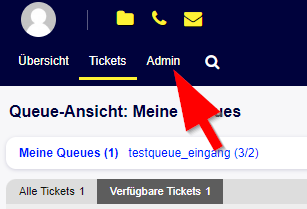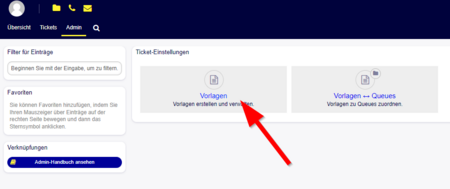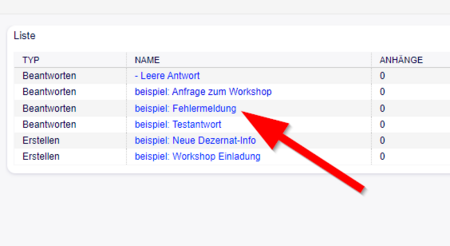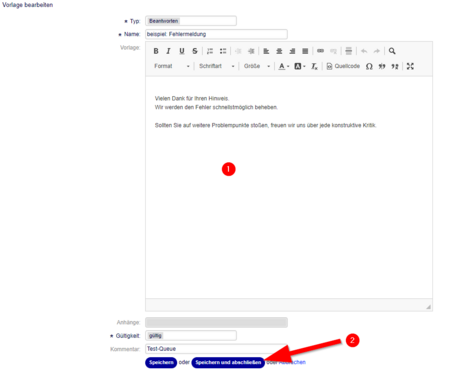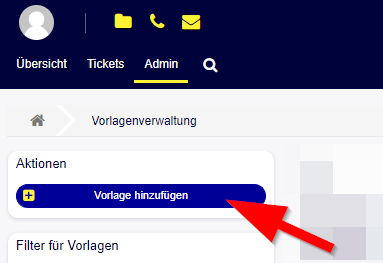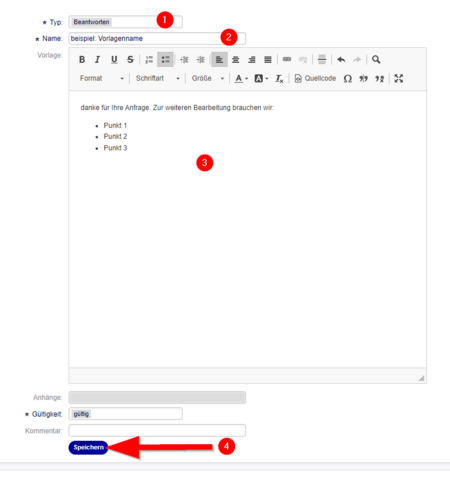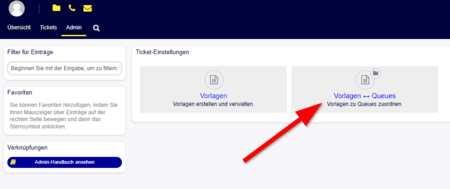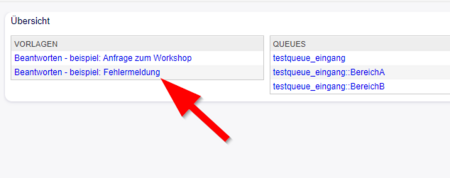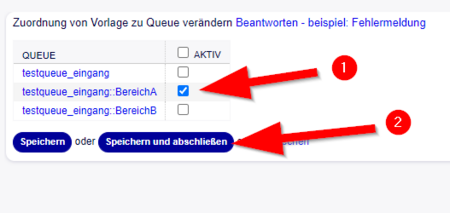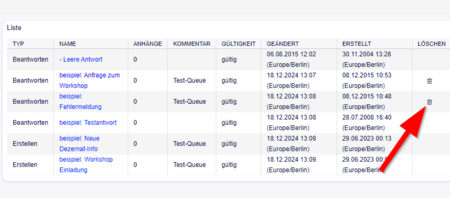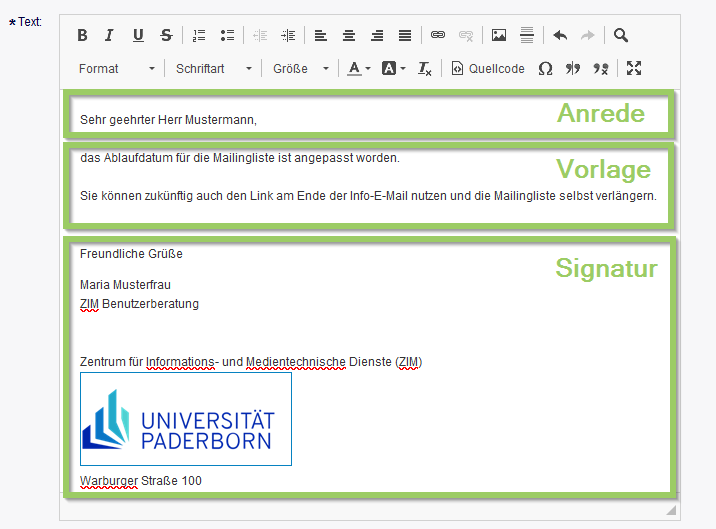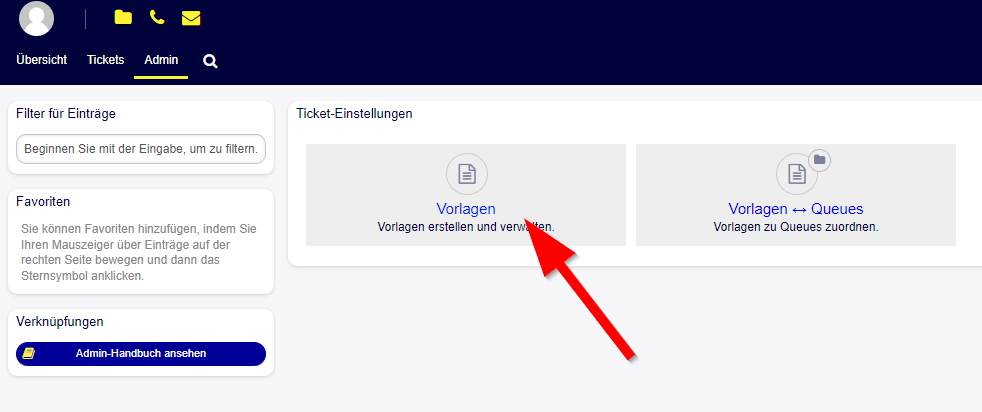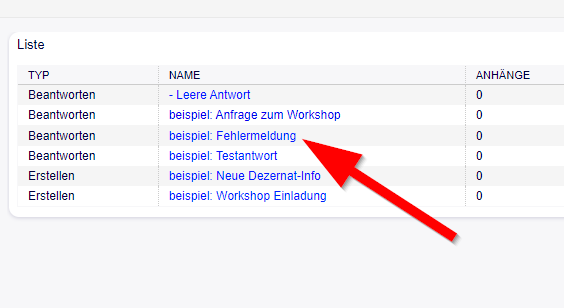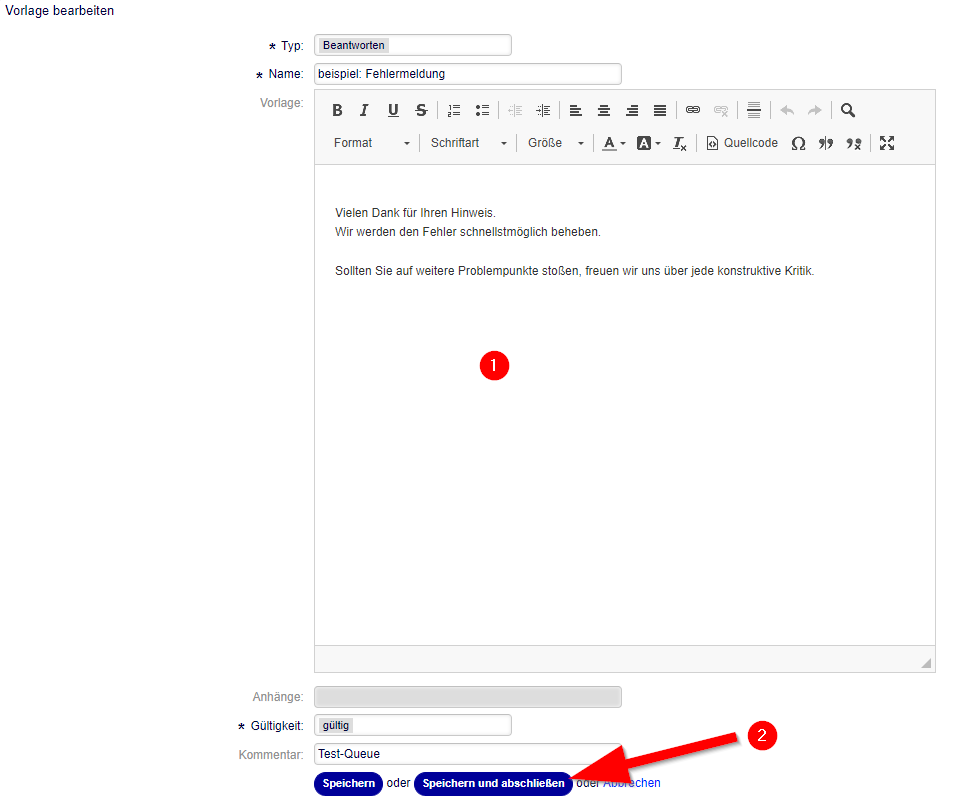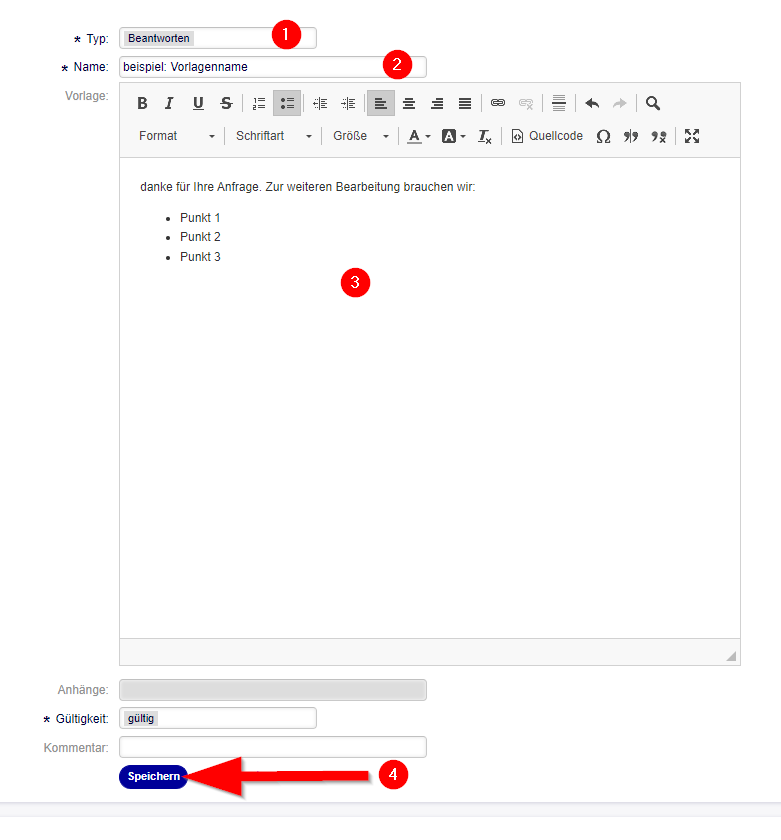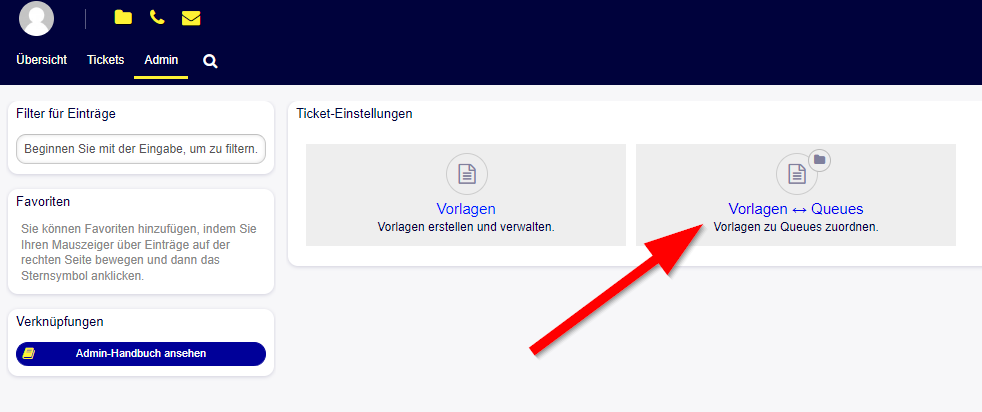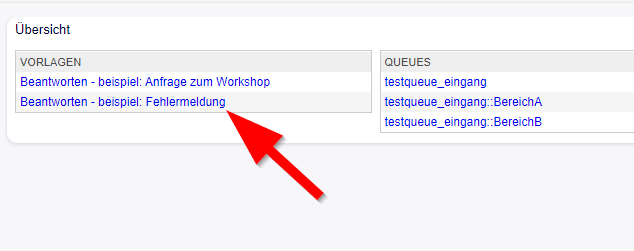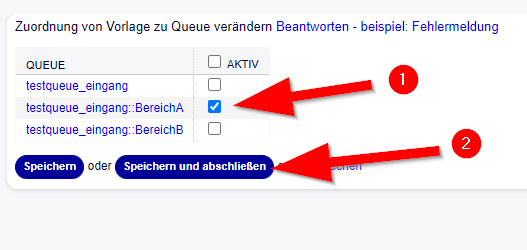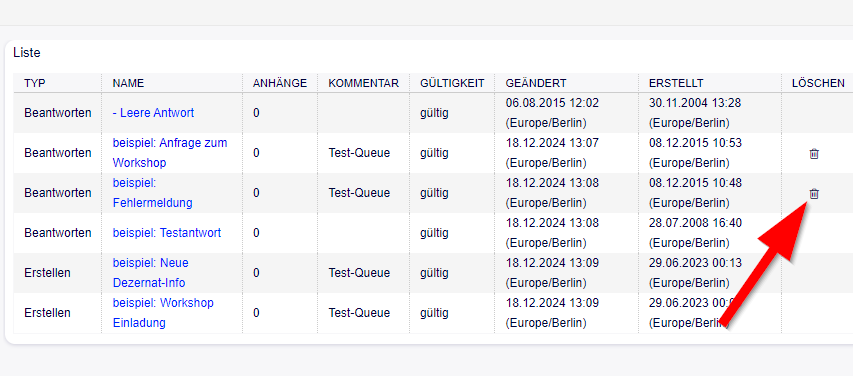Allgemeine Informationen
| Anleitung | |
|---|---|
| Informationen | |
| Betriebssystem | Alle |
| Service | Ticketsystem |
| Interessant für | Gäste, Angestellte und Studierende |
| HilfeWiki des ZIM der Uni Paderborn | |
This article is only a draft. Information provided here is most possibly incomplete and/or imprecise. Feel free to help us by expanding it. |
Das Erstellen und Verwalten von Vorlagen ist nur durch Admins möglich. Auf Wunsch kann das ZIM Ihnen eingeschränkte Admin-Funktionen freischalten, damit Sie Ihre eigenen Vorlagen bearbeiten können.
Was ist zu tun?[Bearbeiten | Quelltext bearbeiten]
- Vorlage erstellen oder bearbeiten
- Vorlage den gewünschten Queues zuordnen
Einordnung[Bearbeiten | Quelltext bearbeiten]
Das Textfeld einer Antwort im Ticketsystem besteht in der Regel aus drei Teilen:
- Anrede
- Vorlage
- Signatur
Dieser Artikel erklärt das Bearbeiten von Vorlagen. Anrede und Signatur können aktuell nur durch das ZIM bearbeitet werden.
Schritt-für-Schritt Anleitung[Bearbeiten | Quelltext bearbeiten]
- Klicken Sie auf die Schaltfläche "Admin".
Vorlage bearbeiten[Bearbeiten | Quelltext bearbeiten]
- Klicken Sie auf "Vorlagen".
- Sie sehen nun eine Übersicht Ihrer vorhandenen Vorlagen.
- Klicken Sie auf eine der Vorlagen, um diese zu bearbeiten.
- Passen Sie den Text der Vorlage an.
- Klicken Sie anschließend auf "Speichern und abschließen", um die Änderungen zu übernehmen.
Vorlage erstellen[Bearbeiten | Quelltext bearbeiten]
- Klicken Sie auf "Vorlage hinzufügen"
- Typ: Wählen Sie den Vorlagentyp aus. Sie können nur einen Typ auswählen.
- Name: Der Name der Vorlage muss immer mit Ihrem Bezeichner beginnen! Beispiel:
PAUL: SprechstundePLAZ: Öffnungszeiten - Geben Sie hier den Inhalt der Vorlage ein.
- Klicken Sie zum Abschluss auf "Speichern".
Info: Wenn wenn der Inhalt der Vorlage zum beantworten von Tickets und erstellen von neuen Tickets verwendet werden soll, müssen zwei Vorlagen erstellt werden.
Die Vorlage ist nun gespeichert, sie können diese nun aber noch nicht verwenden. Dazu muss die Vorlage erst den gewünschten Queues zugeordnet werden.
Vorlage zuordnen[Bearbeiten | Quelltext bearbeiten]
- Klicken Sie in der Adminoberfläche auf "Vorlagen <-> Queues".
- Klicken Sie auf die Queue, die Sie zuordnen wollen.
- Setzen Sie hier einen Haken für alle Queues, in denen Sie die Vorlage verwenden möchten.
- Klicken Sie anschließen auf "Speichern und abschließen".
Vorlage löschen[Bearbeiten | Quelltext bearbeiten]
Sie können Vorlagen nur löschen und bearbeiten, wenn diese Vorlage ausschließlich in Ihren Queues verwendet wird.
- Klicken Sie zum Löschen der Vorlage auf das Papierkorb-Symbol. 🗑
- Gelöschte Vorlagen können nicht wiederhergestellt werden!
Falls Sie eine Vorlage nicht löschen können, diese aber trotzdem nicht mehr angezeigt bekommen wollen, können Sie die Zuordnung der Vorlage zu der jeweiligen Queue entfernen