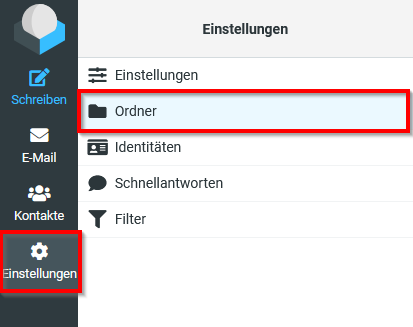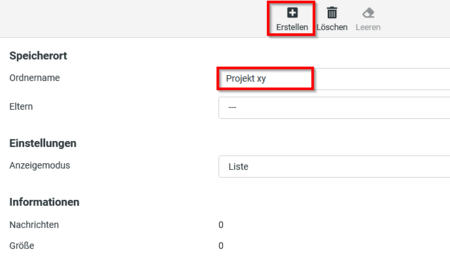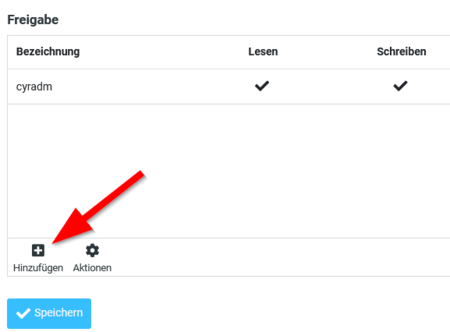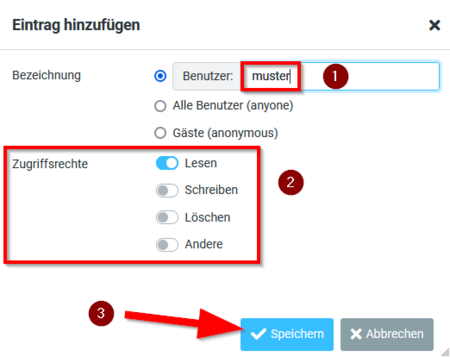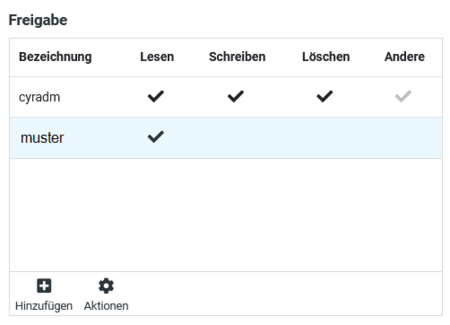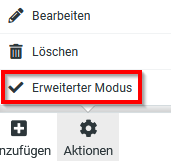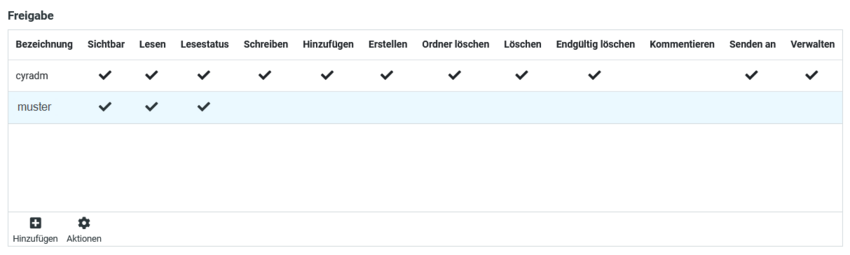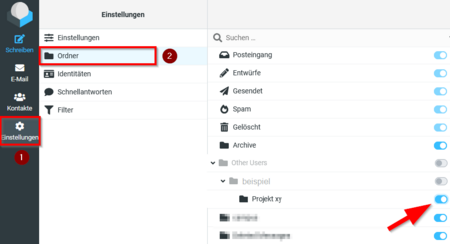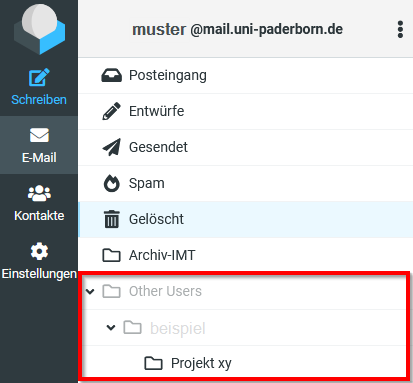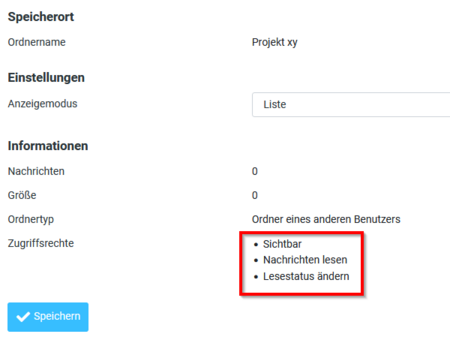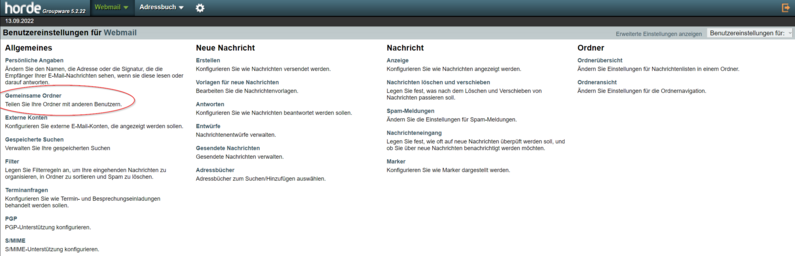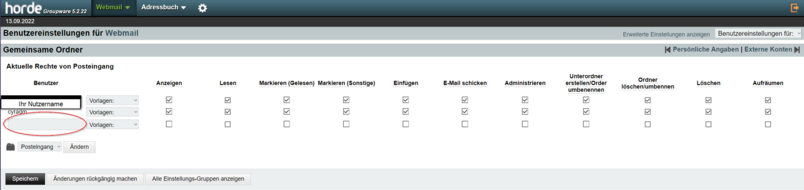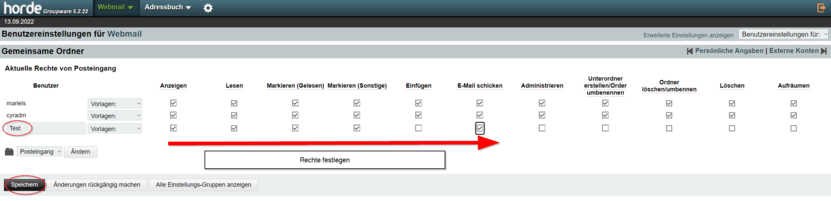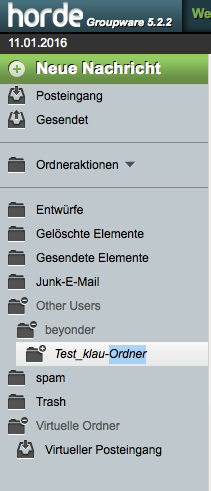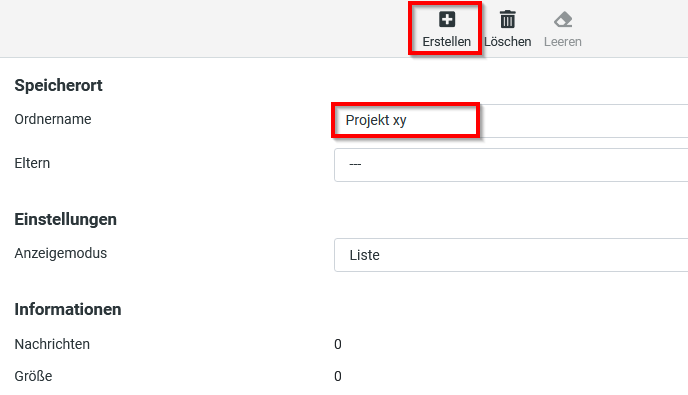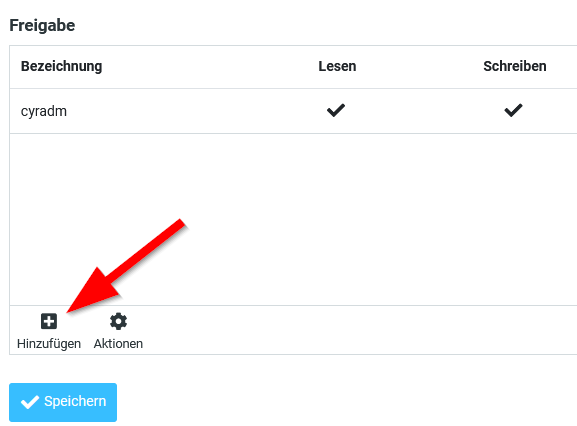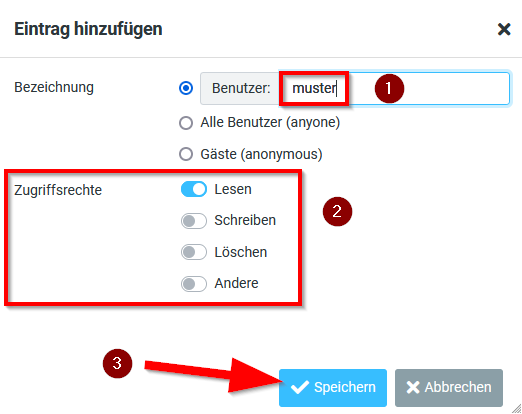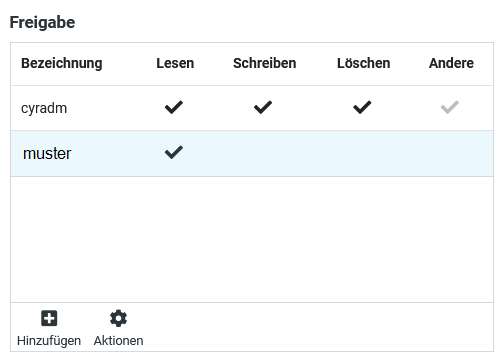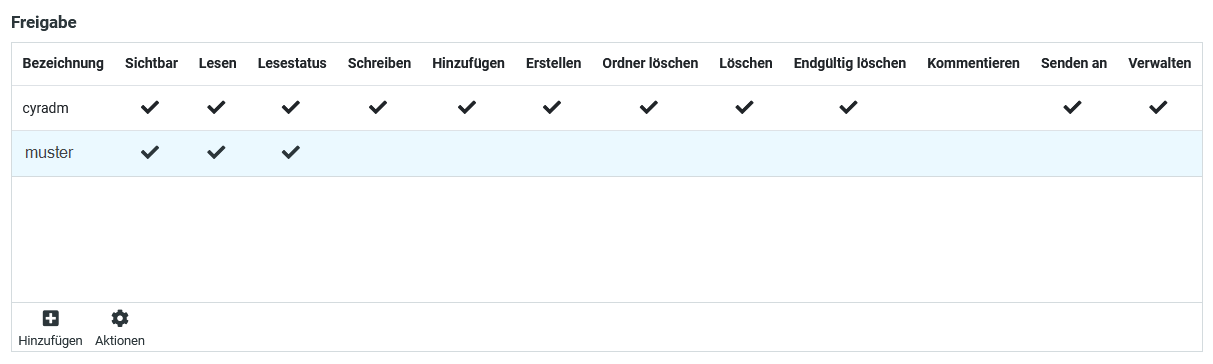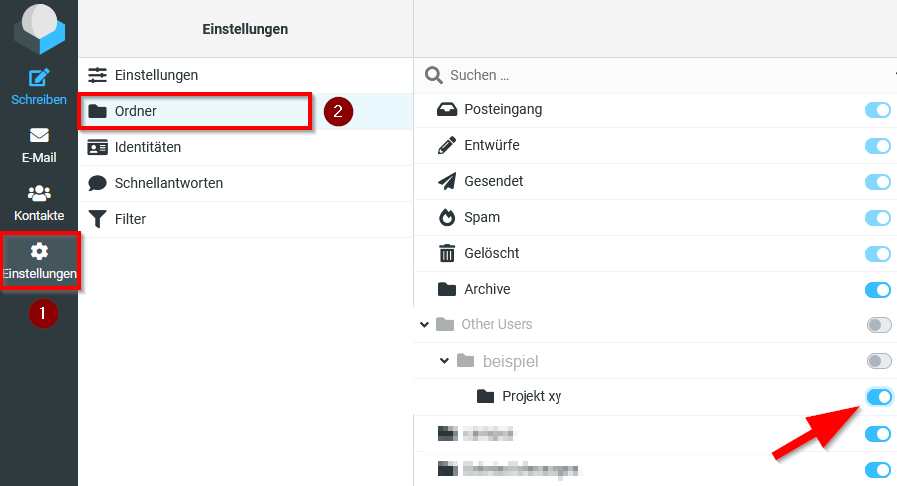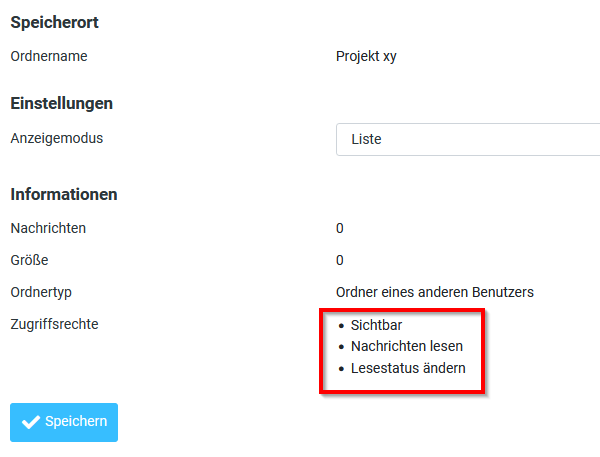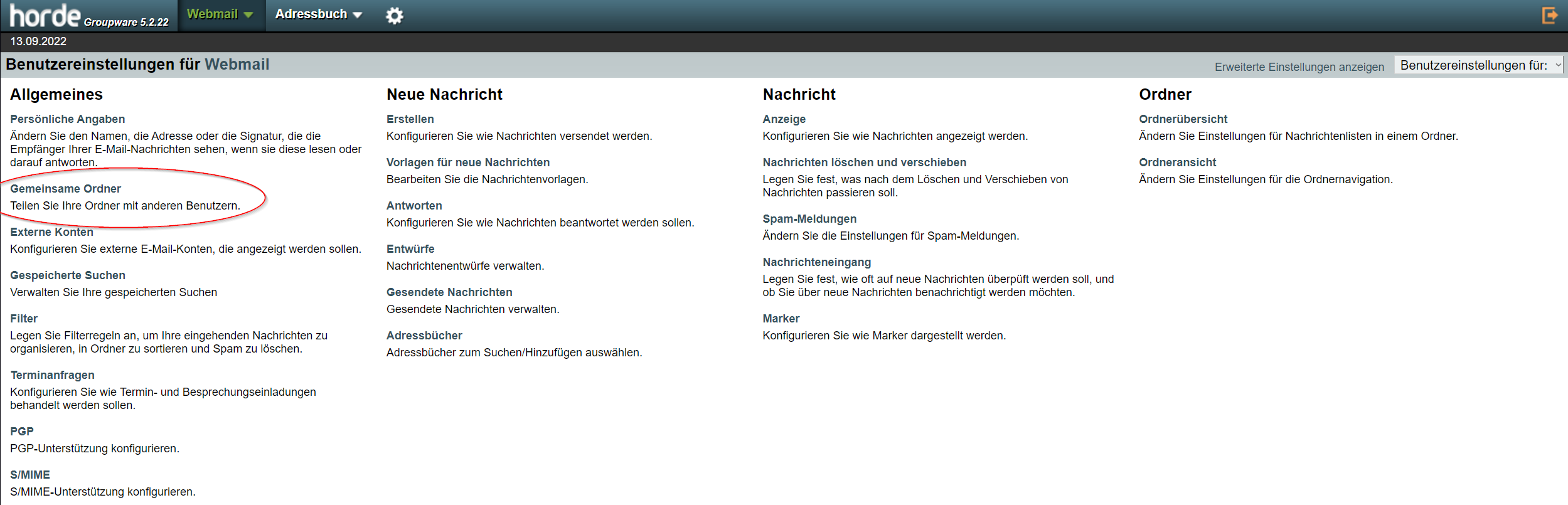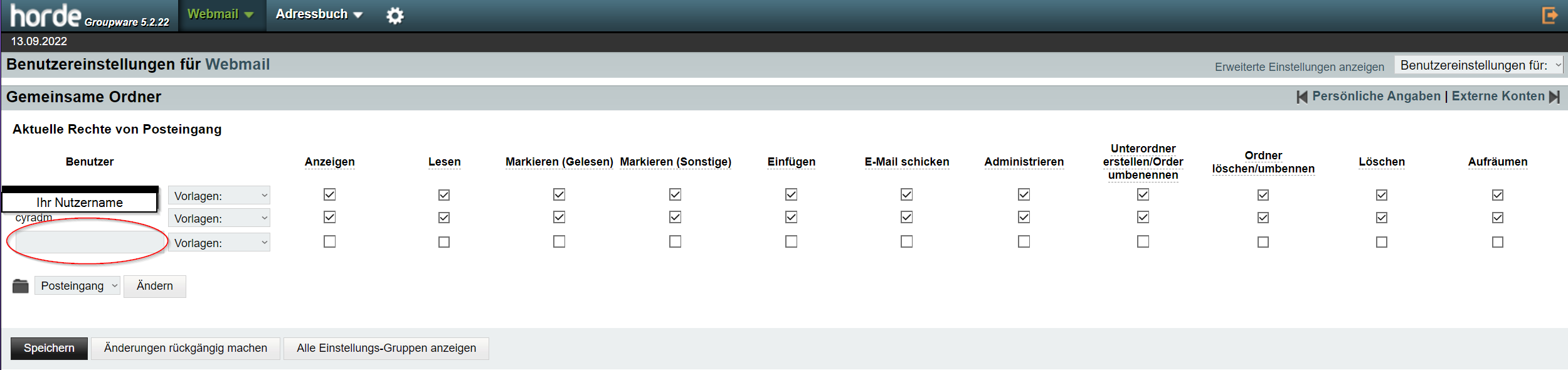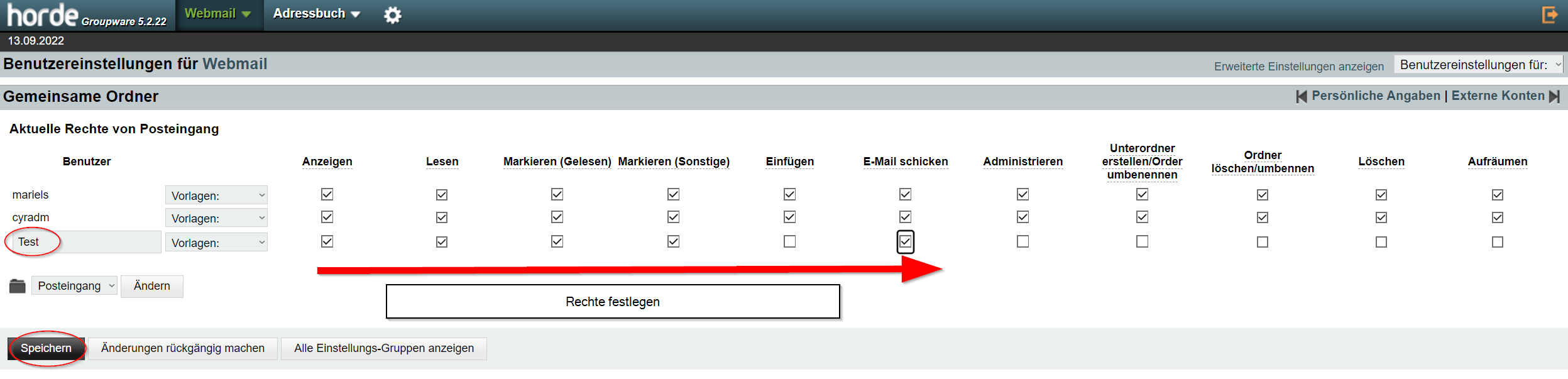Allgemeine Informationen
| Anleitung | |
|---|---|
| Informationen | |
| Betriebssystem | Alle |
| Service | |
| Interessant für | Angestellte, Bereiche, Gäste und Studierende |
| HilfeWiki des ZIM der Uni Paderborn | |
Um einen gemeinsamen Zugriff auf einen Mail-Ordner zu ermöglichen, können Sie u. a. unter Webmail "Shared Folder" einrichten. Ein "Shared Folder" ist ein Ordner, auf den mehrere Nutzer zugreifen können, den sich also mehrere Nutzer "teilen". Dabei kann der Besitzer bestimmen, in welchem Umfang andere Benutzer zugreifen können, ob ein Nutzer E-Mails z. B. nur lesen oder auch löschen darf. Hierzu weisen Sie einem bereits bestehenden Ordner die Benutzer und Rechte zu. Diese Rechte können sowohl auf das gesamte Mailkonto als auch auf einzelne Unterordner angewendet werden. Wenn Sie das gesamte Mailkonto gemeinsam nutzen möchten, passen Sie die Rechte für den Ordner "INBOX" an, der standardmäßig für jedes Mailkonto existiert. Die gemeinsam genutzten Ordner werden im Posteingang der Nutzer angezeigt.
Wichtig: Wenn Sie einem anderen Nutzer Rechte an einem Ordner zuweisen, besitzt dieser Nutzer die zugewiesenen Rechte nicht automatisch auch bezüglich eventuell in diesem Ordner enthaltener Unterordner. Für jeden Ordner / Unterordner müssen die Rechte einzeln zugewiesen werden.
Arbeitsgruppen können sich mittels gemeinsam genutzter Ordner eine E-Mail-Adresse "teilen", um allen Nutzern die E-Mails zugänglich zu machen. So kann zumindest in kleinen Gruppen auf Mailverteiler verzichtet werden.
Auch könnte eine Vertrauensperson Zugriff auf den eigenen Posteingang erhalten und diesen vorsortieren bzw. unwichtige E-Mails löschen, dringende direkt beantworten oder als wichtig kennzeichnen.
Jeder der Benutzer des gemeinsam genutzten Ordners benötigt nur sein eigenes UNI-Passwort, um auf den Ordner zugreifen zu können.
Was ist zu tun?[Bearbeiten | Quelltext bearbeiten]
- Ordner erstellen
- Allen Nutzern die entsprechenden Rechte geben
- Ordner aufrufen
Ordner freigeben[Bearbeiten | Quelltext bearbeiten]
- Klicken Sie im Hauptmenü auf "Einstellungen".
- Klicken Sie anschließend auf "Ordner".
- Über das Menü am oberen Rand können Sie einen neuen Ordner erstellen.
- Im unteren Bereich finden Sie die Freigabeeinstellungen und alle bereits existierenden Freigaben.
- "cyradm" ist die Freigabe für den Mailserver. Hier dürfen keine Änderungen vorgenommen werden!
- Klicken Sie auf "Hinzufügen".
- Geben Sie im Feld "Benutzer" den Uni-Account ein, dem Sie die Freigage erteilen wollen.
- Aktivieren Sie unter "Zugriffsrechte" die gewünschten Berechtigungen. Wählen Sie mindestens "lesen".
- Klicken Sie zum Abschluss auf "Speichern".
Hinweis: Alternativ können Sie im Feld "Benutzer" auch eine Freigabe für eine Benutzergruppe erteilen. Geben Sie group:beispiel ein, um den Ordner mit allen Mitgliedern der Gruppe "beispiel" zu teilen.
Achtung: Achten Sie bei Gruppen auf Groß- und Kleinschreibung!
- Wir haben nun eine Freigabe für den Uni-Account muster erstellt. Er darf nur lesend auf den Ordner zugreifen.
- Die Freigabe für "cyradm" ist eine Standardeinstellung für den Mailserver. Sie darf nicht verändert werden!
Erweiterte Einstellungen[Bearbeiten | Quelltext bearbeiten]
- Klicken Sie auf "Aktionen".
- Hier können Sie Freigaben bearbeiten und löschen.
- Mit dem "Erweiterten Modus" können Sie die erweiterten Freigabe-Einstellungen aktivieren.
Freigaberechte[Bearbeiten | Quelltext bearbeiten]
Folgende Rechte können in Webmail vergeben werden:
Sichtbar
Das Recht ermöglicht das Sehen des Ordners. Es ist erforderlich, um alle folgenden Rechte ausüben zu können.
Lesen
Nachrichten können gelesen werden. Ist dieses Recht nicht ausgewählt, sieht der Benutzer nur die Betreff-Zeile.
Lesestatus
Der Gelesen-/Ungelesen-Status kann verändert werden.
Schreiben
Hinzufügen
Neue Nachrichten können in den Ordner eingefügt werden. So kann der Mitbenutzer E-Mails aus seinen eigenen Ordnern in den gemeinsam genutzten Ordner verschieben oder kopieren.
Erstellen
Ordner löschen
Löschen
Endgültig löschen
Kommentieren
Senden an
Verwalten
Vollzugriff auf den Ordner
Ordner hinzufügen[Bearbeiten | Quelltext bearbeiten]
Wenn Sie eine Freigabe für einen Ordner erhalten haben, müssen Sie die Anzeige in Webmail erst aktivieren. Gehen Sie dazu folgendermaßen vor.
- Gehen Sie im Hauptmenü auf "Einstellungen".
- Klicken Sie auf "Ordner".
- Die freigegebenen Ordner befinden sich im dem Order "Other Users".
- In diesem Fall wurde die Freigabe von dem Uni-Account "beispiel" erteilt.
- Aktivieren Sie den blauen Schalter für den geteilten Ordner.
- "Other Users" und "beispiel" sind virtuelle Ordner.
- Sie werden daher in grau dargestellt.
- Virtuelle Ordner können nicht gelöscht oder umbenannt werden.
- Gemeinsam genutzte Ordner werden folgendermaßen im Postfach dargestellt.
- Sie werden als Unterordner dargestellt.
- Der Oberordner ist "Other users".
- Am Ordner der zweiten Ebene ist sichtbar, von wem der Ordner freigegeben wurde.
- In diesem Fall vom Uni-Account "beispiel".
- Theoretisch können Sie Order, die Ihnen freigegeben wurden, benutzen wie Ihre eigenen.
- Praktisch können Sie nur die Aktionen durchführen, die Ihnen der Besitzer erlaubt hat.
- In den Ordnereinstellungen können Sie dies unter "Zugriffsrechte" sehen.
horde (legacy)[Bearbeiten | Quelltext bearbeiten]
Freigabe von Ordnern zur Mitbenutzung[Bearbeiten | Quelltext bearbeiten]
Um einen Ordner für einen anderen UNI-Nutzer freizugeben, müssen Sie den UNI-Benutzernamen der Person oder den Namen der Benutzergruppe kennen, die Zugriff auf den eigenen Ordner erhalten soll.
- Um den freizugebenden Ordner auszuwählen, klicken Sie zunächst im oberen Menü auf das Zahnrad (1), anschließend auf "Benutzereinstellungen (2)" und auf "Webmail (3)". Es tauchen dann alle Einstellungen auf, die Sie in Webmail administrieren können.
- Nun wählen Sie den Punkt "Gemeinsame Ordner" aus.
- Wählen Sie den Ordner aus, der für einen anderen Benutzer freigegeben werden soll. Die Ordner finden Sie auf dem Ordner-Symbol (hier: INBOX).
- Klicken Sie, falls noch nicht markiert, auf "das leere Textfeld", um einen Zugriffsberechtigten hinzuzufügen.
- Über "Benutzer" stehen die Benutzernamen aller Personen, Server etc., die bereits Zugriff auf den Ordner haben. An erster Stelle steht der Besitzer des Ordners selbst. An zweiter Stelle steht der Mailserver „cyradm“. Dieser Server muss immer vollen Zugriff auf den Ordner haben. Darunter stehen eventuell weitere Benutzer, denen Zugriffsrechte erteilt wurden.
- Nachdem Sie auf das Feld geklickt haben, müssen Sie nun im Textfeld den IMT-Benutzernamen desjenigen eintragen, der Zugriff erhalten soll, oder beim Freigeben an eine Benutzergruppe diese in der Form "group:<Gruppenname>" angeben und anschließend festlegen, welche Rechte Sie ihm oder ihr zubilligen. (ACHTUNG: Bei Gruppen wird zwischen Groß- und Kleinschreibung unterschieden!) Das Recht "List - Benutzer kann den Ordner sehen" sollten Sie ihm/ihr mindestens gewähren.
- Klicken Sie auf "Speichern", um dem Benutzer die Rechte zuzuweisen.
- Anschließend erscheint der neue Benutzer in der Liste. Um einen Benutzer aus der Liste zu löschen, müssen Sie ihm alle Rechte entziehen.
Rechte des Mitbenutzers im Detail[Bearbeiten | Quelltext bearbeiten]
Folgende Rechte können Sie mit anderen Benutzern teilen:
Anzeigen[Bearbeiten | Quelltext bearbeiten]
Das Recht ermöglicht das Sehen des Ordners. Es ist erforderlich, um alle folgenden Rechte ausüben zu können.
Lesen[Bearbeiten | Quelltext bearbeiten]
Nachrichten können gelesen werden. Ist dieses Recht nicht ausgewählt, sieht der Benutzer nur die Betreff-Zeile.
Markieren (Gelesen)[Bearbeiten | Quelltext bearbeiten]
Der Gelesen-/Ungelesen-Status kann verändert werden.
Markieren (Sonstige) (z. B. Wichtig/Beantwortet)[Bearbeiten | Quelltext bearbeiten]
Eine Erweiterung der obigen Erlaubnis. E-Mails können erhöhte Aufmerksamkeit durch höheren Status (wichtig) erhalten oder auch anders markiert werden, um ihren Bearbeitungsstand kenntlich zu machen.
Bitte beachten Sie: Sollte dieser Eintrag bei einer E-Mail fehlen, kann es geschehen, dass die E-Mail durch den Mitbenutzer bearbeitet bzw. beantwortet wird, wenn er das Recht dazu hat, ohne dass dieser Vorgang kenntlich gemacht würde.
Einfügen[Bearbeiten | Quelltext bearbeiten]
Neue Nachrichten können in den Ordner eingefügt werden. So kann der Mitbenutzer E-Mails aus seinen eigenen Ordnern in den gemeinsam genutzten Ordner verschieben oder kopieren.
E-Mail schicken (nicht durch IMAP)[Bearbeiten | Quelltext bearbeiten]
Dieses Recht ermöglicht das direkte Senden an den gemeinsam genutzten Ordner. In Webmail ist dieses Recht aber nicht vorgesehen, weshalb eine Zuweisung des Rechtes keine Auswirkungen hat.
Administrieren[Bearbeiten | Quelltext bearbeiten]
Vollzugriff auf den Ordner
Unterordner erstellen/Ordner umbenennen[Bearbeiten | Quelltext bearbeiten]
Der Mitbenutzer darf Unterordner im freigegebenen Ordner erstellen, z. B. um die E-Mails besser sortieren zu können.
Ordner löschen/Umbenennen[Bearbeiten | Quelltext bearbeiten]
Der User kann den ganzen Ordner löschen und umzubenennen. ACHTUNG: Benennt der andere User den Ordner um kann der Besitzer den Ordner nicht mehr Administrieren demnach acht geben ob dieses Recht von Nöten ist.
Löschen/Aufräumen[Bearbeiten | Quelltext bearbeiten]
Der Mitbenutzer erhält das Recht, E-Mails ohne Bestätigung durch den Besitzer des Ordners zu löschen bzw. aus dem gemeinsam genutzten Ordner zu entfernen, also z. B. in einen seiner eigenen Ordner zu verschieben.
Mitbenutzte Ordner aufrufen[Bearbeiten | Quelltext bearbeiten]
Falls Ihnen selbst von anderen Benutzern Zugriffsrechte auf Ordner gewährt worden sind, können Sie diese Ordner unter Ihrem eigenen UNI-Account einsehen und die E-Mails entsprechend den verliehenen Rechten bearbeiten.
Unter "Other Users" finden Sie die Ordner, für die andere Benutzer Ihnen Zugriffsrechte erteilt haben, in diesem Fall der Benutzer beyonder.
Die gemeinsam genutzten Ordner werden als normale Postordner dargestellt, und zwar mit allen Funktionen wie z. B. "Löschen". Dennoch können Sie jeweils nur jene Aktionen ausführen, die Ihnen vom Besitzer des Ordners erlaubt wurden. Wenn Ihnen das Löschen von E-Mails also nicht gestattet wurde, hat es keine Auswirkungen, wenn Sie eine E-Mail im betreffenden Ordner markieren und anschließend auf "Löschen" klicken. Leider bietet Webmail keine Möglichkeit, die Rechte am mitbenutzten Ordner einzusehen. Sie müssen sich vielmehr beim Besitzer des Ordners danach erkundigen oder es ausprobieren.