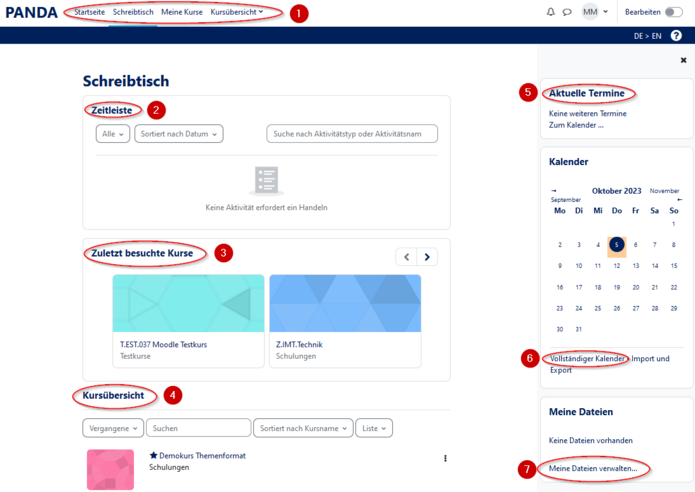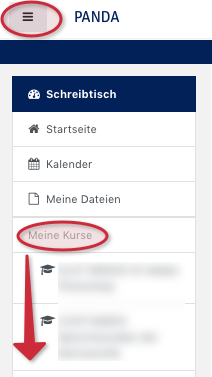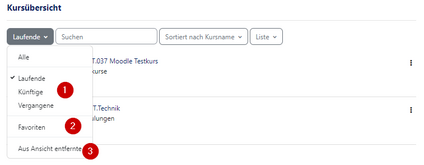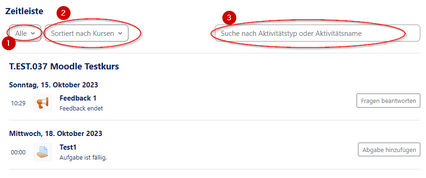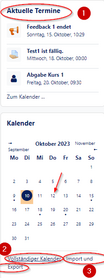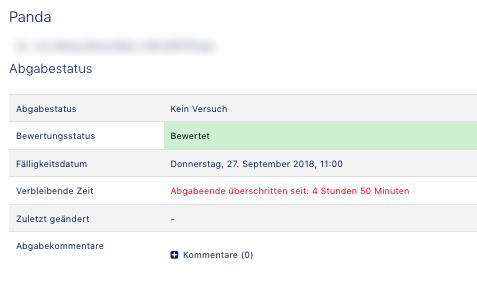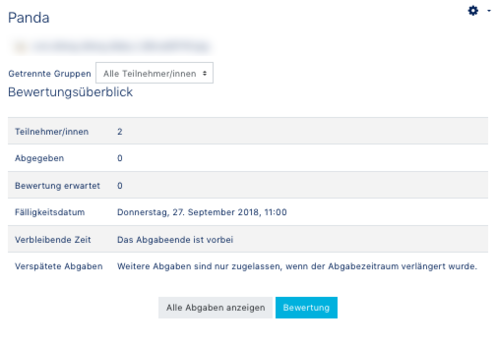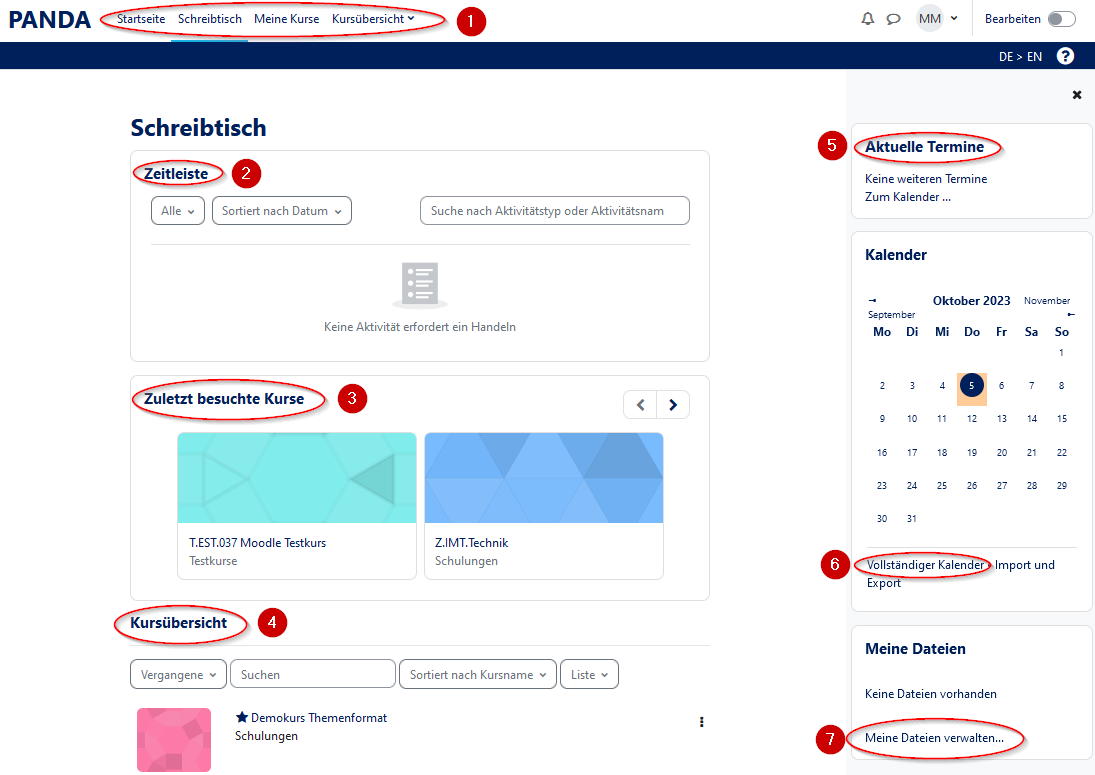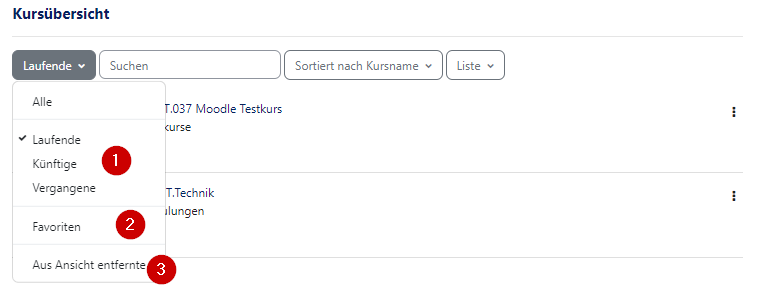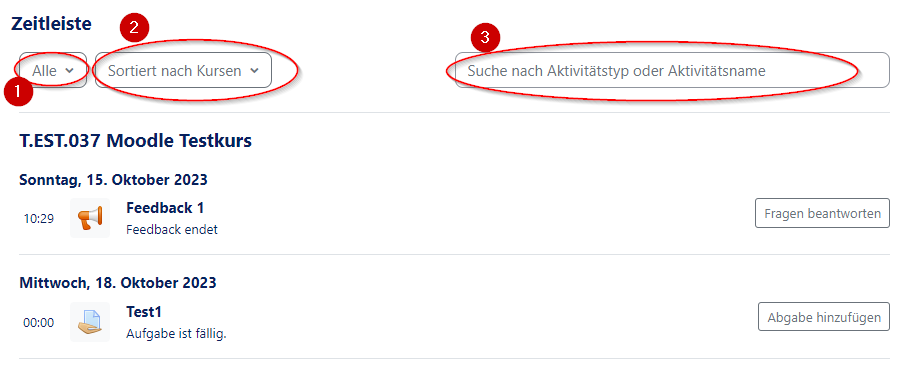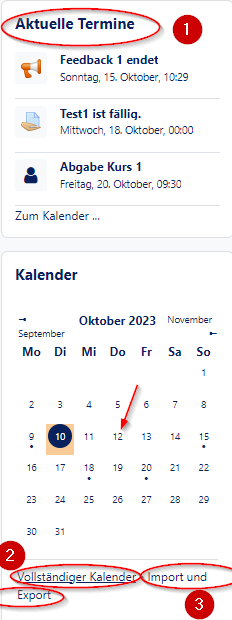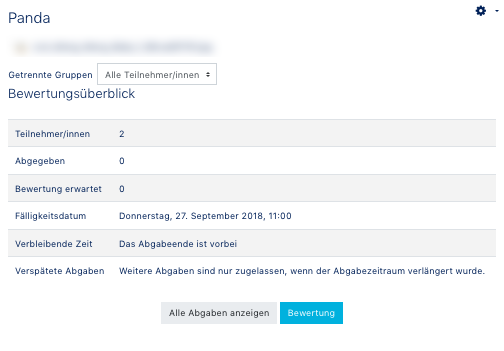This article shows instructions for the new PANDA desktop. It offers many different functions, which are explained below.
Desktop surface[Bearbeiten | Quelltext bearbeiten]
After you have logged in, you are on your desktop. There you have the possibility to view and access your courses as well as to edit upcoming dates and add submissions.
Your courses are also displayed on a coloured background. You can choose to view your current, future or past courses.
My courses[Bearbeiten | Quelltext bearbeiten]
If you click on the small rectangle at the top left, a menu will open. In this menu you will find "My courses", where you can see your courses from the current and past semesters and access them directly.
Courses[Bearbeiten | Quelltext bearbeiten]
Under "Courses" you can see the current (1), future (2) and past (3) courses and can thus go directly to the corresponding courses.
Timeline[Bearbeiten | Quelltext bearbeiten]
- Under "Timeline" you will find upcoming tasks and assignments, which you can sort by date or by course.
- In addition, under "recently overdue" you can see which duties were missed. This is highlighted in red.
- By clicking on "add submission" you can directly add further entries.
Appointment planner[Bearbeiten | Quelltext bearbeiten]
- The appointment planner or calendar also has the function to display upcoming deliveries to ensure an overview. Here the corresponding date is highlighted in red (here: 06.09.2018). By clicking on the date marked accordingly, you can add items directly.
- The current dates also show upcoming duties, which you can also add by clicking here.
Submission[Bearbeiten | Quelltext bearbeiten]
Student[Bearbeiten | Quelltext bearbeiten]
- If an end of delivery was exceeded, you can still add deliveries, but in addition, the system also displays how far the end of delivery was exceeded.
- You can find more detailed information on the levy by clicking on the corresponding levy. Then the Submission Status appears, showing the evaluation status, due date and time remaining.
- The solution can also be edited and changed here.
Lecturer[Bearbeiten | Quelltext bearbeiten]
- The lecturer determines the submission date and clicks on the corresponding submission to get to the Evaluation Overview. Here he or she can see the registered participants, the number of submissions, the due date and the time remaining.
- He/she can also view all the submissions and make an assessment.
Video - My courses tutorial[Bearbeiten | Quelltext bearbeiten]