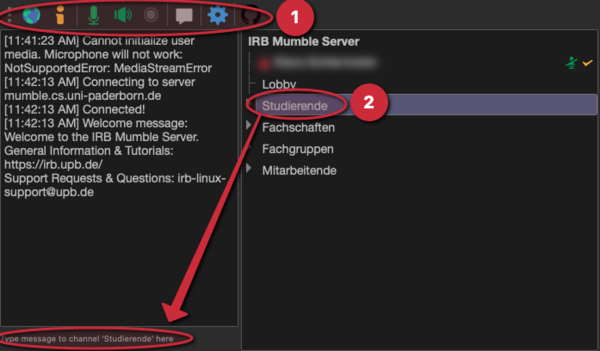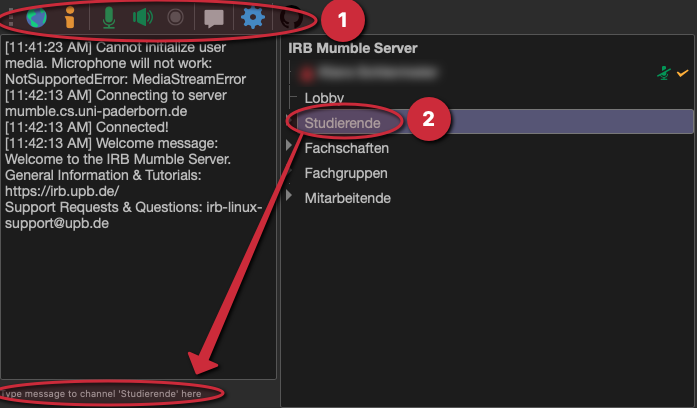Mumble/en
Die deutsche Version finden Sie auf der Seite Mumble
Mumble is a voice conferencing system with low bandwidth requirements. It transmits messages encrypted and prioritizes low latency and high voice quality.
Functionality[Bearbeiten | Quelltext bearbeiten]
- Voice chat
- Channels and subchannels that can also be set up by the user
- Integrated, simple text chat function
- Supported platforms: Windows, MacOS, Linux
Suitable for[Bearbeiten | Quelltext bearbeiten]
- Language exchange in research groups and projects
- Consultation hours
- Medium group size (up to approx. 50 persons; larger groups are conceivable, but then the voice quality will deteriorate)
Requirements[Bearbeiten | Quelltext bearbeiten]
- Internet access, web browser or desktop app
- Microphone and loudspeaker, preferably a headset
- The setting "Push-2-Talk" is recommended
- No separate registration required
Mumble App - First Steps[Bearbeiten | Quelltext bearbeiten]
Install Mumble[Bearbeiten | Quelltext bearbeiten]
- Open an Internet browser of your choice and follow the steps indicated:
- Go to https://www.mumble.info/downloads/ and download the 64-bit version for the Windows operating system and install the application
- After the installation:
- Follow the setup steps of the Audio Assistant.
- Click "Cancel" on the Certificate Assistant and proceed to the next instruction step.
Import certificate into Mumble[Bearbeiten | Quelltext bearbeiten]
- Download certificate
- Call up the Serviceportal and log in.
- Go to User Management and then to Network Settings
- Create a new certificate for Mumble and download it to your computer
- Open Mumble and select the "Certificate Wizard" from the upper menu "Configuration"
- Select the option "Import certificate" and import the previously downloaded certificate file
Connect to the UPB Mumble[Bearbeiten | Quelltext bearbeiten]
- Open Mumble and select the "Settings..." in the upper menu "Configuration"
- Select the menu item "Network" on the left
- Place a checkmark in "Suppress certificate and password storage"
- Click below first on "Apply", then on "Ok"
- Open Mumble and select the field "Connect" in the upper menu "Server"
- Click on "Add server" and enter mumble.cs.uni-paderborn.de as address and 64738 as port.
- Enter your Uni-Account as your username.
- Write in the server description "Uni Paderborn Mumble"or similar and confirm with "Ok".
- Enter your Uni-Account password at the password prompt.
Web client - First steps[Bearbeiten | Quelltext bearbeiten]
- Connect to Mumble.
- Log in with your Uni-Account.
- Now you can make a set of settings (1). You can also send messages (2) by clicking on the appropriate group.