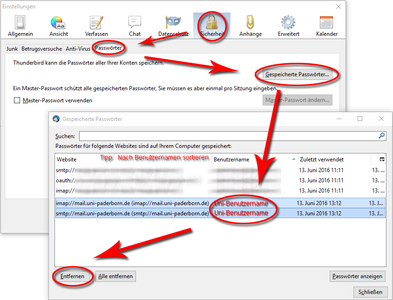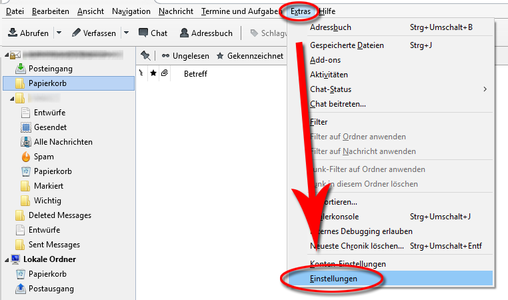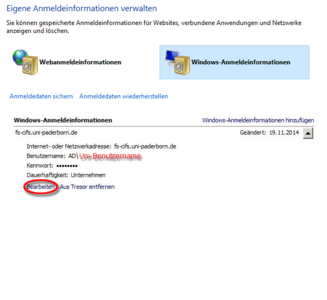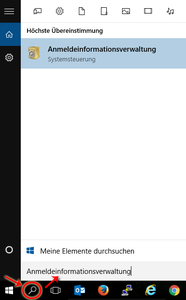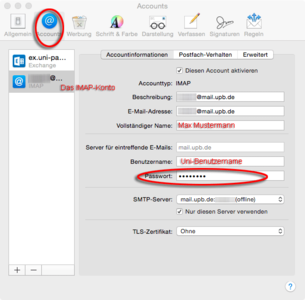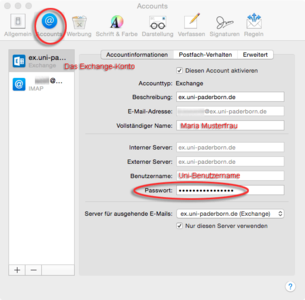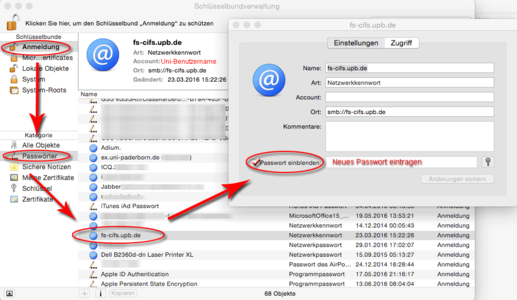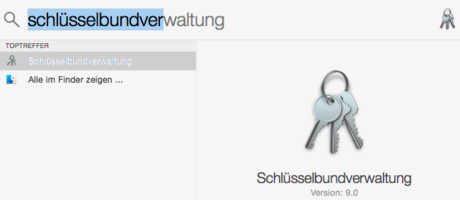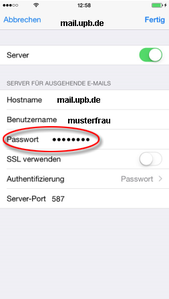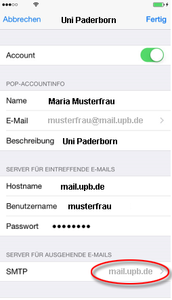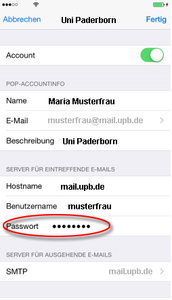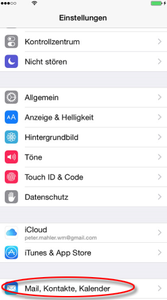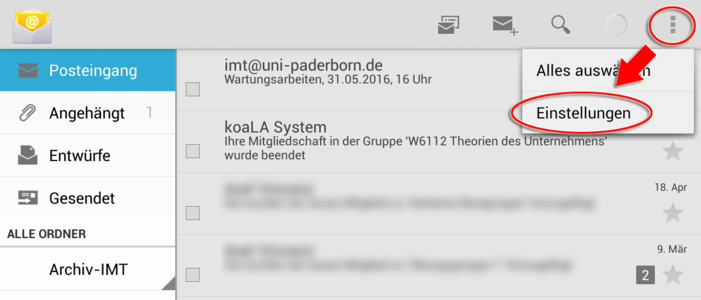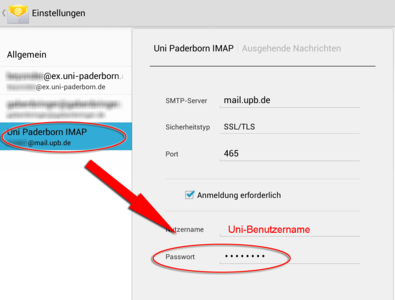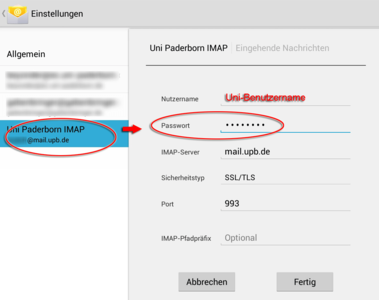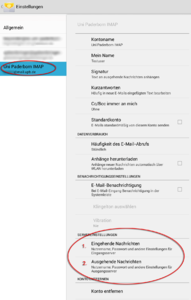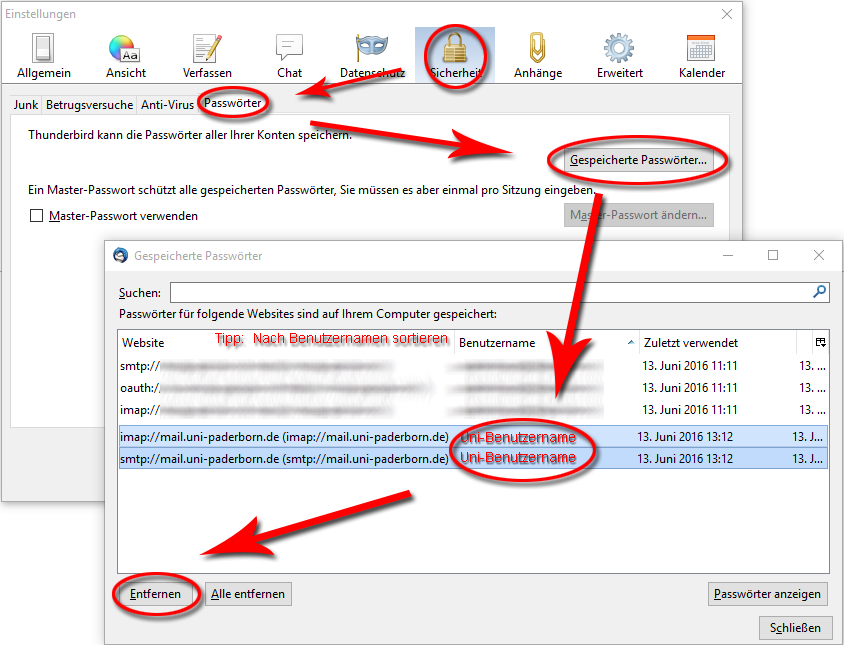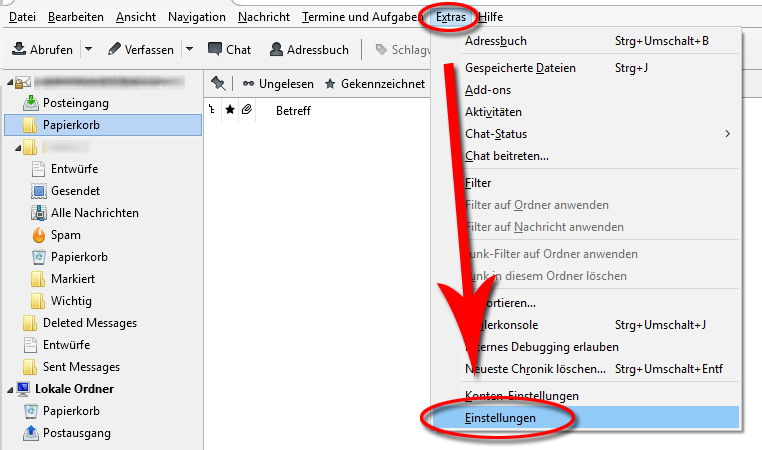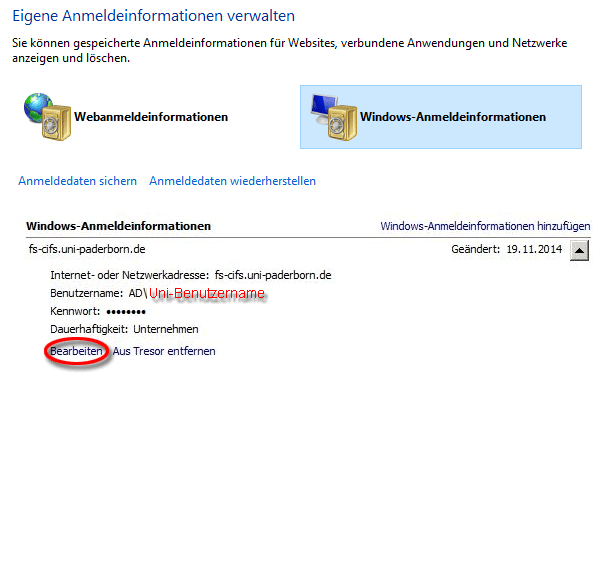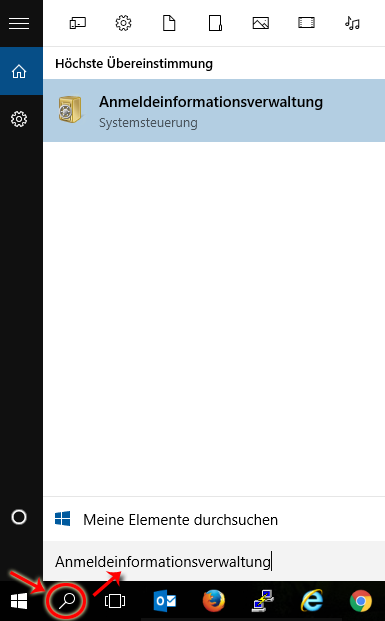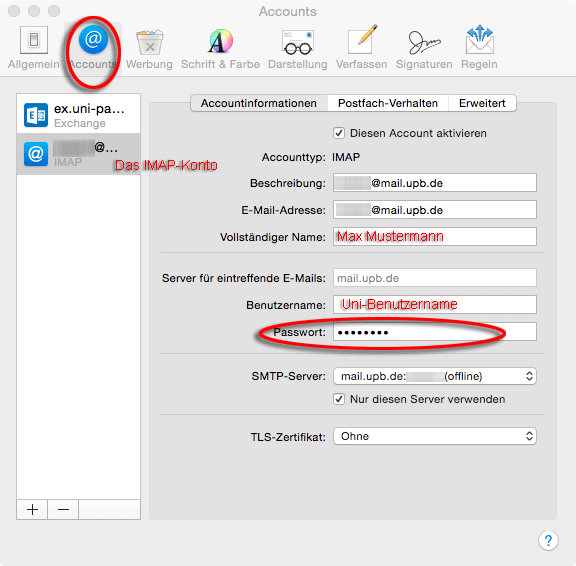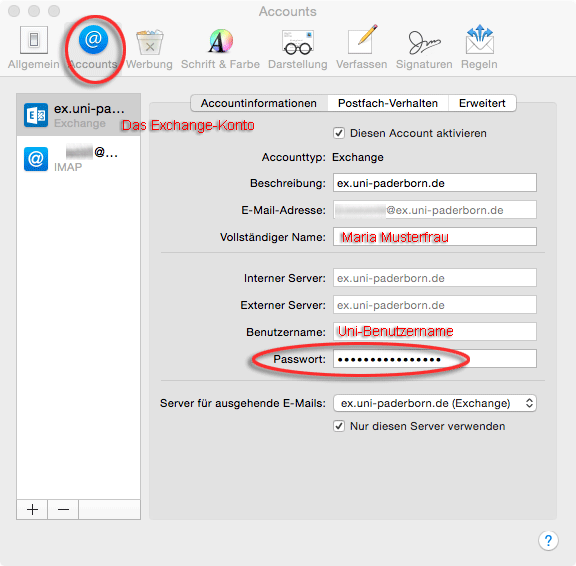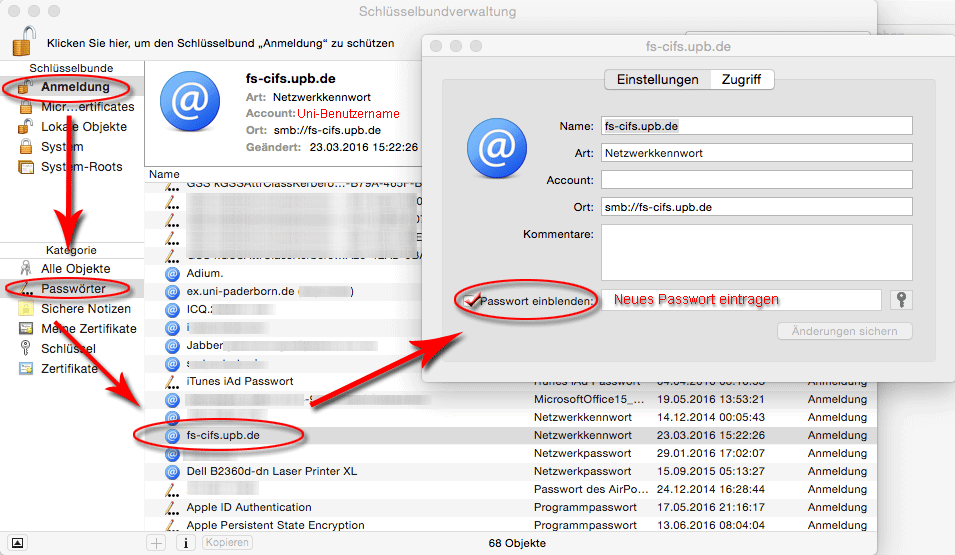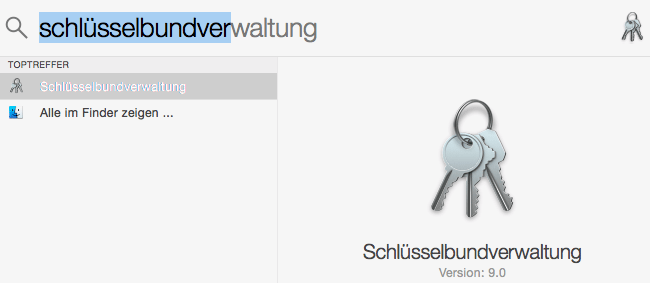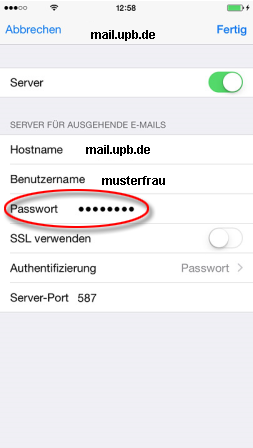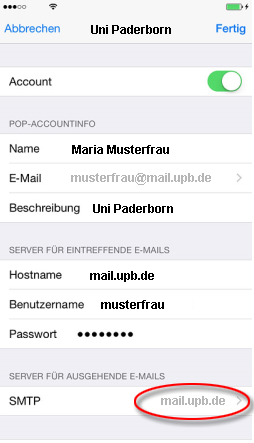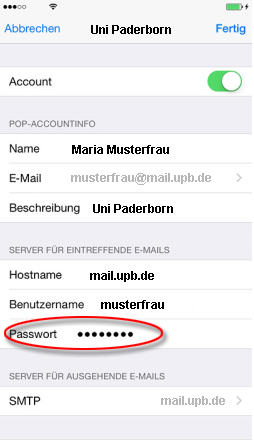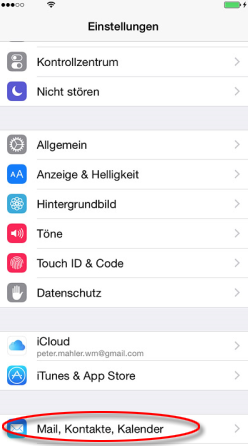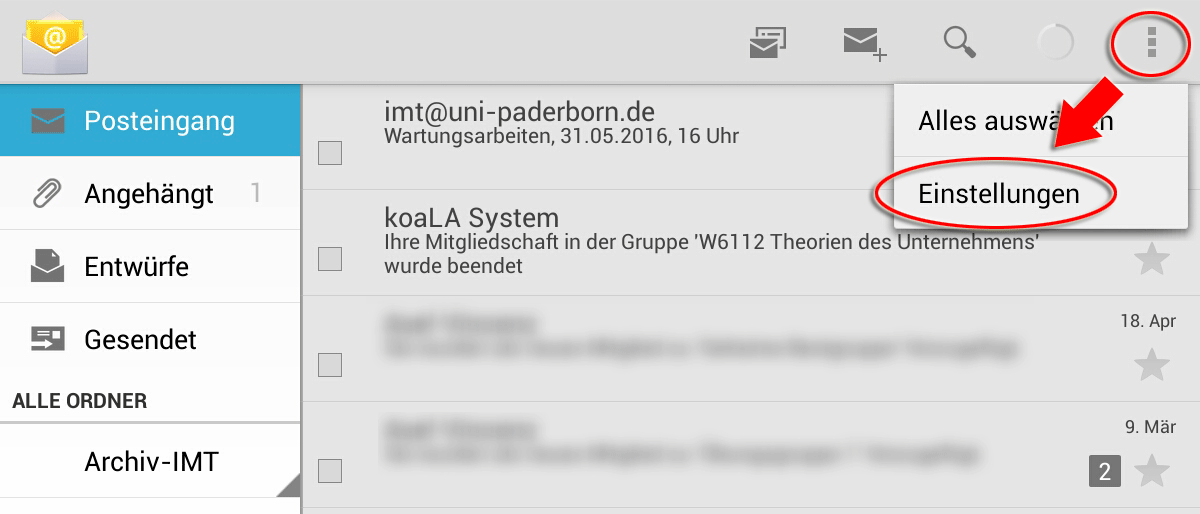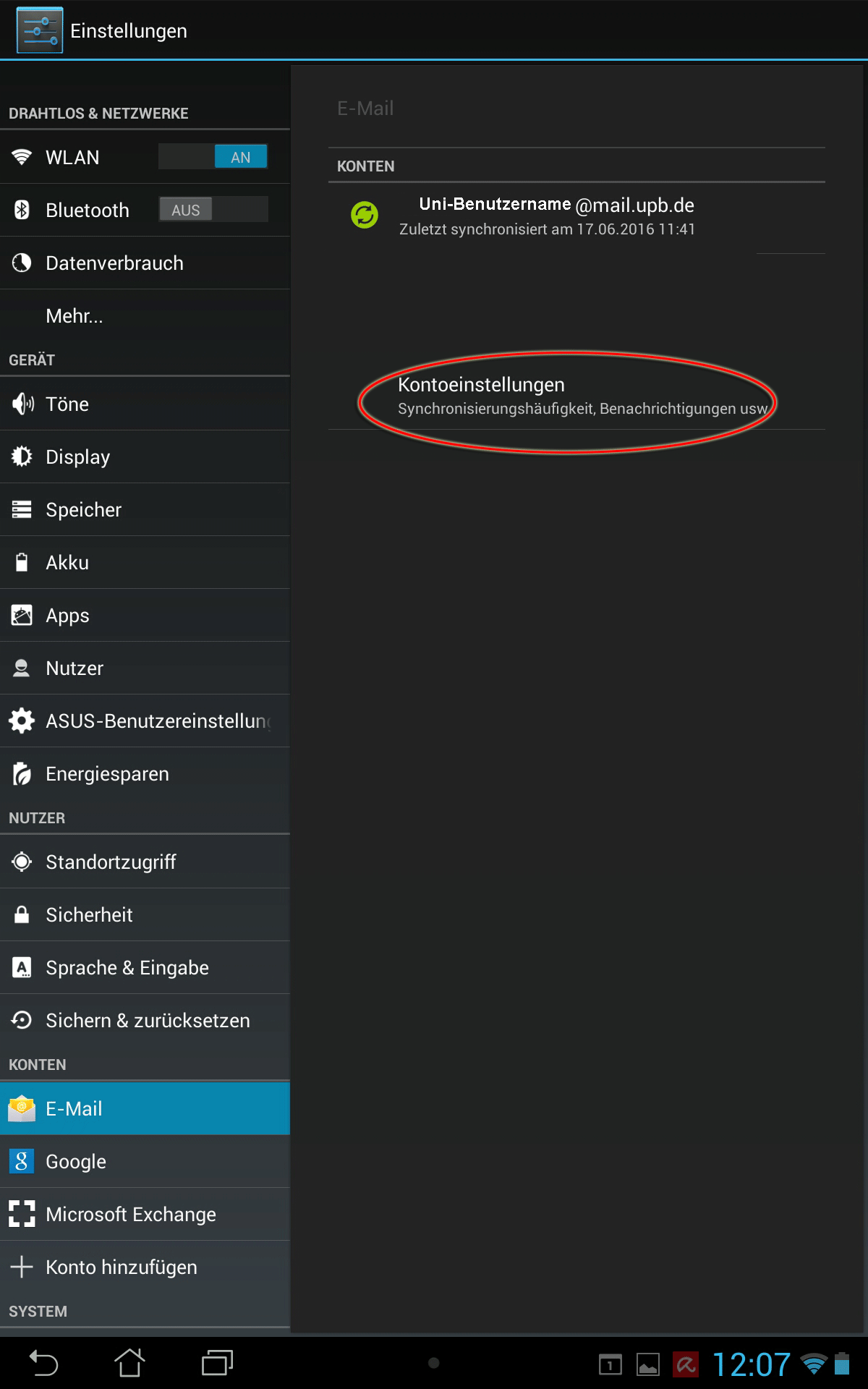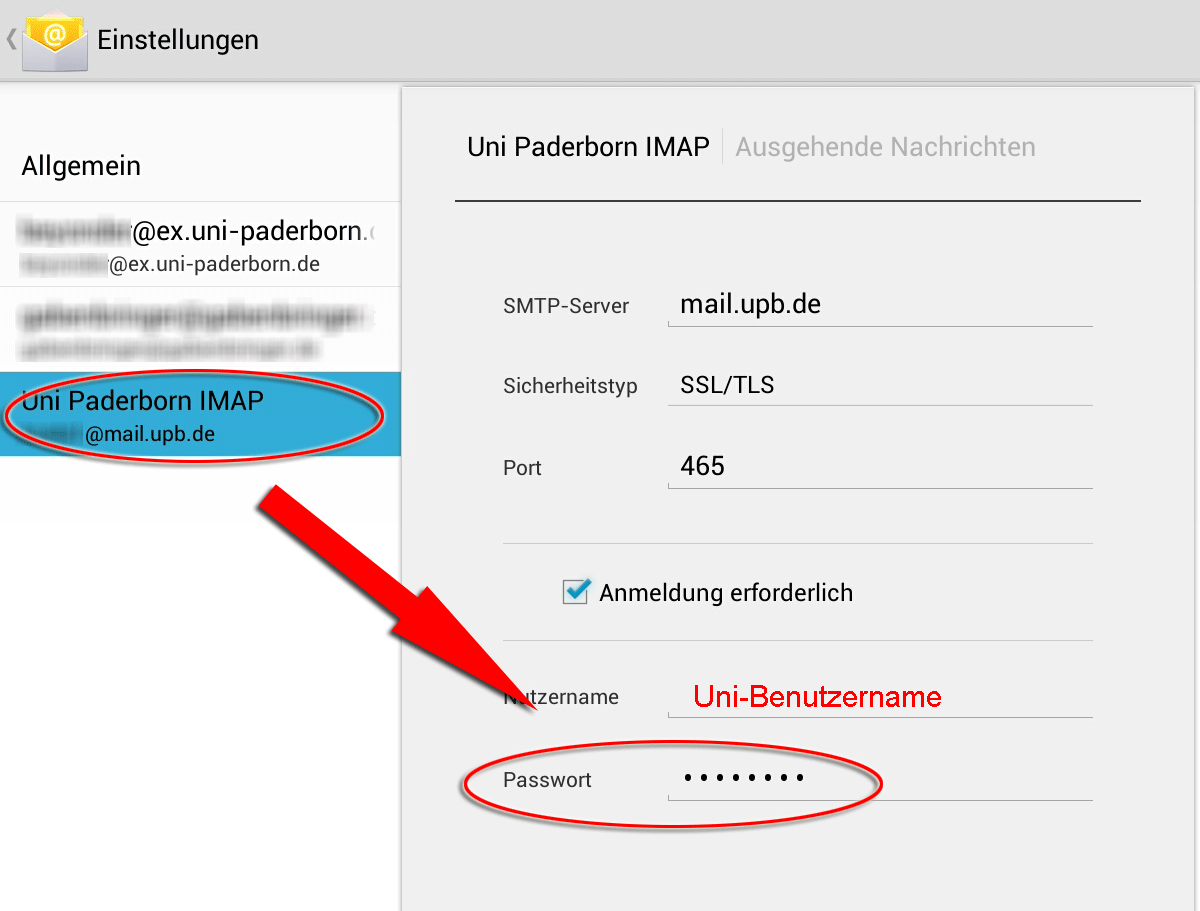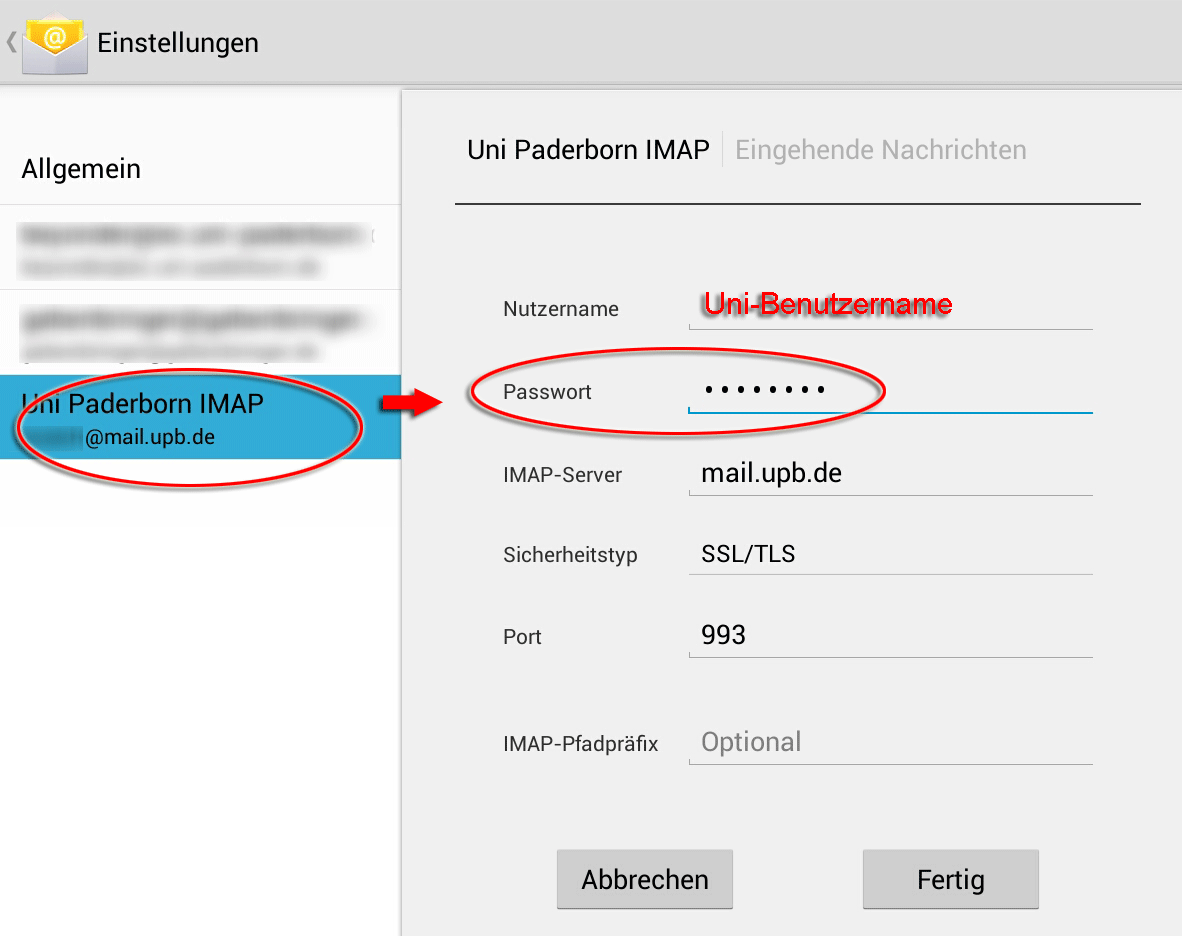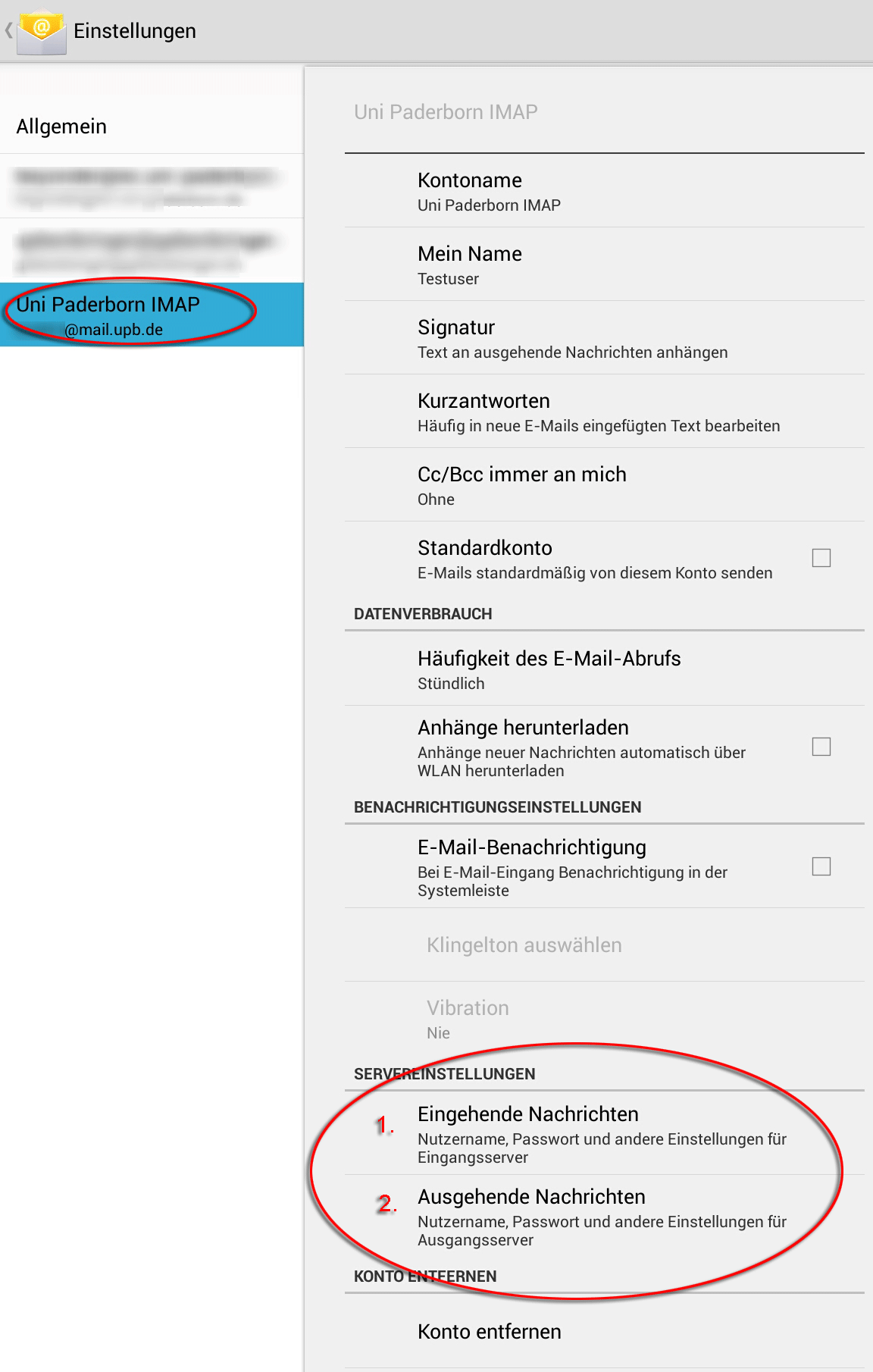Allgemeine Informationen
| Anleitung | |
|---|---|
| Informationen | |
| Betriebssystem | Alle |
| Service | Uni-Account |
| Interessant für | Gäste, Angestellte und Studierende |
| HilfeWiki des ZIM der Uni Paderborn | |
Wenn Sie Ihr Uni-Account-Passwort ändern, müssen Sie das in allen Speicherorten wie bspw. im Browser (Firefox, Chrome, Safari) nachholen. Um den Überblick bewahren zu können, soll diese Checkliste Ihnen einen Überblick über die zu erledigenden Schritte geben.
- Gehen Sie für jedes Gerät, das Sie besitzen, die Liste Schritt für Schritt durch!
Was ist zu tun?[Bearbeiten | Quelltext bearbeiten]
- Überblick über die Speicherorte verschaffen
- Kurze Vorwarnung lesen
- Kennwort in der Benutzerverwaltung ändern
- Kennwort auf Geräten und in allen Speicherorten ändern
Einen Überblick über die Geräte verschaffen[Bearbeiten | Quelltext bearbeiten]
| Gerät | Betriebssystem | Programm/Speicherort | |
|---|---|---|---|
| Desktop/Laptop | Windows | E-Mail-Programm (Outlook, Thunderbird, usw.) Anmeldeinformationsverwaltung |
( LINK ) |
| MacOS | E-Mail-Programm (Apple-Mail, Outlook) Schlüsselbund (Anmeldung // Passwort) |
( LINK ) | |
| Smartphone/Handy | Android | Einstellungen (Mail) | ( LINK ) |
| iPhone (iOS) | Einstellungen (Mail) | ( LINK ) | |
| Tablet | Android | Einstellungen (Mail) | ( LINK ) |
| iPad (iOS) | Einstellungen (Mail) | ( LINK ) | |
| Windows | Einstellungen (Mail) Anmeldeinformationsverwaltung (nur bei eingebundenen Netzlaufwerken) |
||
Welche Geräte besitzen Sie?
- Der eigene Computer: Das betrifft sowohl Desktop-Rechner als auch Laptops. Sollte man mehr als ein Gerät besitzen, müssen die Kennwörter auf allen Geräten angepasst werden.
- Beispiele: Dienstrechner im Büro, der Privatrechner zu Hause
- Smartphone: Für viele nicht mehr aus dem Alltag wegzudenken, doch damit E-Mails empfangen oder versendet werden können, muss auch der Zugang samt Passwort dort gespeichert sein.
- Beispiele: iPhone, Android-Geräte
- Tablet-Rechner: Gehört für einige auch schon zum Arbeitsalltag dazu. Auch hier sorgt der Empfang von Uni-E-Mails für ein gespeichertes Passwort.
Eine Passwort-Änderung betrifft alle Rechner, an denen Sie Ihr Kennwort gespeichert haben. Suchen Sie sich einfach das passende Gerät aus und folgen sie der Checkliste! Sollten Sie wirklich jeweils eins davon besitzen, müssen Sie Ihr Passwort auf allen 4 wechseln. Natürlich nur wenn Sie überall auch das Uni-Konto nutzen.
Typischerweise werden Sie einen Rechner besitzen und dazu wahrscheinlich noch ein internetfähiges Smartphone. Das würde bedeuten, Sie müssen drei Mal das Passwort ändern.
- Der Rechner
- E-Mail & Netzwerkspeicherpasswort (letzteres nur sofern erforderlich)
- Smartphone
- E-Mail-Passwort
Bei allen anderen gespeicherten Passwörtern, wie zum Beispiel im Browser, wird automatisch bei Ihnen nachgefragt, wie das neue Passwort lautet. Das geschieht bei den E-Mail-Passwörtern übrigens auch, leider versuchen diese Programme aber so übereifrig sich anzumelden, dass Ihr Uni-Account zu dem Zeitpunkt schon in eine 5-Minuten-Sperre versetzt wird.
Kleine Warnung[Bearbeiten | Quelltext bearbeiten]
Meldet Sich Ihr Rechner (Windows/MacOS) 5 Mal in 3 Minuten mit einem falschen Kennwort an, wird Ihr AD-Konto 5 Minuten lang automatisch gesperrt. Nach den 5 Minuten können Sie sich aber problemmlos wieder anmnelden.
- AD-Konto: Sie haben eins, wenn Sie sich irgendwo mit "ad\BENUTZERNAME" anmelden müssen. Dabei handelt es sich um eine kleine technische Stütze von unserer Windowsdomäne. Wichtig für Sie ist: sollte es gesperrt sein, können sie sich 5 Minuten lang nicht bei einigen Diensten anmelden. Es entsperrt sich aber ganz von selbst.
Sollten Sie in Windows Netzlaufwerke eingebunden haben oder über das eigene Smartphone die Uni-E-Mail-Server abrufen, kann es nach der Passwortänderung in der Benutzerverwaltung schnell zur Sperrung kommen. Windows, Android, iOS versuchen sich dann zu verbinden, was nicht gelingt. Die E-Mail-Apps wiederholen den Vorgang mehrmals und fragen erst nach der temporären Sperrung nach einem neuen Passwort.
Keine Panik: Die Autosperrung dauert immer nur 5 Minuten. Nutzen Sie die Zeit zum Ändern Ihrer Passwörter in den jeweiligen Programmen/Systemen. Warten Sie 5 Minuten bevor Sie den letzten Schritt ausführen, denn hierbei versuchen die Apps, dass neue Passwort zu verifizieren.
Desktop-Rechner und Laptops (Windows)[Bearbeiten | Quelltext bearbeiten]
Hier gibt es mehrere Orte an denen das eigene Passwort hinterlegt ist. Es hängt stark davon ab, welche Dienste/Programme was Sie benutzen.
E-Mail[Bearbeiten | Quelltext bearbeiten]
Sollten Sie eine E-Mailprogramm (Outlook/Thunderbird/usw.) nutzen, gilt es dort das Passwort zu ändern.
- Beim Starten verbindet sich das E-Mail-Programm automatisch mit unserem Mail-Server. Leider so oft, das meistens unsere 5 Minuten-Sperre in Kraft tritt.
- Sollte das passieren: Tragen Sie einfach das neue Passwort ein bzw. löschen Sie das alte und versuchen Sie es nach 5 Minuten erneut.
- Bei Webmail benötigen Sie dies nicht notwendig. Sollten Sie das Passwort im Browser gespeichert haben, wird der nach der ersten Anmeldung erkennen, dass ein neues gesetzt werden muss.
- Outlook: Nutzen Sie einen Dienstrechner in der AD-Domäne der Universität, müssen Sie nichts umstellen.
- Handelt es sich um keinen Rechner der AD-Domäne, finden Sie das Passwort in der Anmeldeinformationsverwaltung (Siehe unten).
- Sie müssen Outlook nicht starten, um das Passwort zu ändern.
- Thunderbird: Rufen Sie die Einstellungen von Thunderbird auf.
- Unter Sicherheit haben sie Zugriff auf die gespeicherten Passwörter
- Sortieren Sie die Übersicht nach Benutzernamen (Klick auf den Reiter "Benutzernamen")
- Entfernen Sie die Einträge unter Ihrem Benutzernamen an der Universität Paderborn
Anmeldeinformationsverwaltung[Bearbeiten | Quelltext bearbeiten]
Windows hinterlegt Passwörter in einem speziellen Speicher, der sogenannten Anmeldeinformationsverwaltung.
- Rufen Sie die Suche von Windows auf (zB durch Druck auf die Windows-Taste)
- Tippen Sie "Anmeldeinformationsverwaltung" ein
- Bestätigen Sie das richtige Ergebnis (per Maus oder Eingabetaste)
- Wählen Sie nun die betroffenen Passwörter aus
- fs-cifs steht für die Verbindung zu den Netzlaufwerken (Netzwerkspeicher/Gruppenverzeichnis)
- mail.uni-paderborn.de steht für das Uni-Mail-Konto
- ex.uni-paderborn.de steht für ein evtl. Exchange-Konto
- Bearbeiten Sie die entsprechenden Einträge
- Alternativ: Entfernen Sie das vorhandene Passwort. Windows fragt Sie bei der nächsten Verbindung dann erneut nach Ihren Anmeldedaten
MacBook, iMac, MacPro (MacOS)[Bearbeiten | Quelltext bearbeiten]
E-Mail[Bearbeiten | Quelltext bearbeiten]
MacOS Apple-Mail erlaubt den Zugriff auf die Passwörter direkt in der Anzeige zum jeweiligen Konto.
- Öffnen Sie Apple-Mail und rufen Sie die Einstellungen auf (
 +
+  )
) - Wählen Sie Ihr Postfach an der Universität Paderborn aus
- Tipp: Dies ist normalerweise ein IMAP Postfach, kann aber in einigen Fällen auch ein Exchange-Postfach sein
- Unter Passwort tragen Sie das neue Passwort ein
- Alternativ kann auch direkt der Schlüsselbund editiert werden
Schlüsselbund[Bearbeiten | Quelltext bearbeiten]
In der Schlüsselbundverwaltung werden alle Passwörter hinterlegt, die auf dem Mac gespeichert werden. So findet sich an einem zentralen Ort alles was Sie ändern müssen.
- Öffnen Sie die Schlüsselbundverwaltung
- Tipp: Über die Spotlight-Suche findet sich alles ganz schnell auf dem Mac. Meist genügen schon wenige Zeichen, um die korrekten Vorschläge zu erhalten.
- Suchen Sie den Eintrag für das Netzlaufwerk "fs-cifs.upb.de" (Netzkennwort)
- Klicken Sie Passwort einblenden an und tragen Sie das neue Passwort ein
- Tipp: Hier lässt sich auch das ein oder andere E-Mail-Passwort ändern.
Smartphone[Bearbeiten | Quelltext bearbeiten]
E-Mail-Einstellungen (Android)[Bearbeiten | Quelltext bearbeiten]
Hier muss in der verwendeten E-Mail-App unter Einstellungen -> Servereinstellungen das Passwort geändert werden.
- Rufen Sie daztu die E-Mail-App auf
- Rufen Sie dann die Einstellungen der App auf
- Editieren Sie unter Servereinstellungen das Passwort
- Tipp: Je nach Android Version und Anbieter kann sich der Weg etwas unterscheiden.
E-Mail-Einstellungen (iPhone)[Bearbeiten | Quelltext bearbeiten]
Im iOS findet sich der Weg zum Passwort einfach und übersichtlich.
- Rufen Sie Einstellungen auf
- Danach geht es zum Punkt Mail, Kontakte, Kalender
- Hier wählen Sie das Uni-Konto aus (Klicken Sie auf den kleinen Pfeil nach rechts)
- Ändern Sie unter Server für eingehende E-Mails den Eintrag bei Passwort!
- Im Anschluss bitte den Menüpunkt Server für eingehende E-Mails auswählen
- Ändern Sie auch hier den Eintrag bei Passwort!
Tablet[Bearbeiten | Quelltext bearbeiten]
E-Mail-Einstellungen (Android)[Bearbeiten | Quelltext bearbeiten]
Hier muss in der verwendeten E-Mail-App unter Einstellungen -> E-Mail Das Passwort geändert werden.
- Rufen Sie dazu die E-Mail-App auf
- Rufen Sie dann die Einstellungen der App auf
- Editieren Sie unter Servereinstellungen das Passwort
- Tipp: Je nach Android Version und Anbieter kann sich der Weg etwas unterscheiden.
Alternativer Weg
- Rufen Sie die Einstellungen des Tablets auf
- Unter dem Menüpunkt E-Mail wählen Sie Ihr Uni Paderborn-Konto aus
- Rufen Sie dann die Einstellungen der App auf
- Editieren Sie unter Servereinstellungen das Passwort
E-Mail-Einstellungen (iPad)[Bearbeiten | Quelltext bearbeiten]
Im iOS findet sich der Weg zum Passwort einfach und übersichtlich. Die Anleitung ist die gleiche wie beim iPhone.
Die Bilder dort helfen ebenso beim iPad weiter.
- Rufen Sie Einstellungen auf
- Danach geht es zum Punkt Mail, Kontakte, Kalender
- Hier wählen Sie das Uni-Konto aus (Klicken Sie auf den kleinen Pfeil nach rechts)
- Ändern Sie unter Server für eingehende E-Mails den Eintrag bei Passwort!
- Im Anschluss bitte den Menüpunkt Server für eingehende E-Mails auswählen
- Ändern Sie auch hier den Eintrag bei Passwort!
E-Mail-Einstellungen (Windows)[Bearbeiten | Quelltext bearbeiten]
Bei einem Windows Tablet-Gerät hängt das genaue Aussehen des Vorgangs von der verwendeten Verion ab (Windows 8, 8.1 oder 10).
Verhält sich aber prinzipiell genauso wie bei der Desktop/Laptop-Version.
Für genauere Anleitung bitte dort nachsehen!
Zurück zur Übersicht