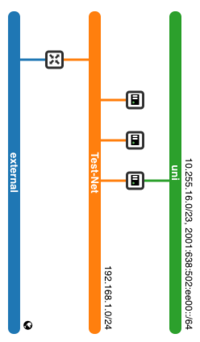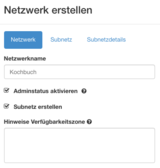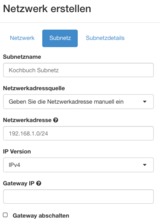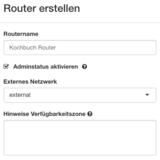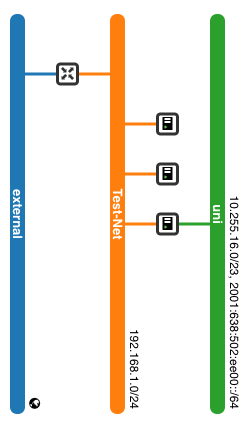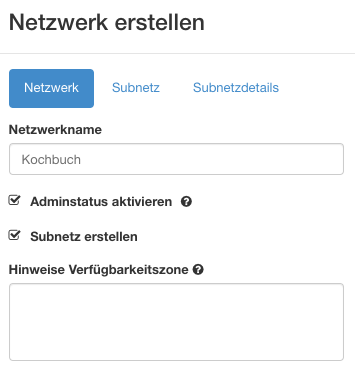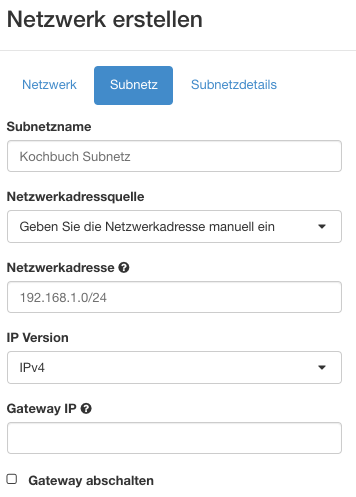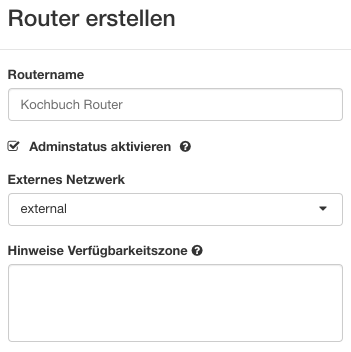Allgemeine Informationen
| Anleitung | |
|---|---|
| Informationen | |
| Betriebssystem | Alle |
| Service | Cloudcomputing |
| Interessant für | Angestellte, Studierende und Gäste |
| HilfeWiki des ZIM der Uni Paderborn | |
Neben den virtualisierten Maschinen, ist auch das Netzwerk in Openstack virtualisiert. (Virtuelle) Private Netzwerke bilden den Anschluss für jede Instanz. Datenverkehr kann mithilfe von Routern zwischen Netzwerken und zum Internet geroutet werden.
Rezepte[Bearbeiten | Quelltext bearbeiten]
Netzwerke[Bearbeiten | Quelltext bearbeiten]
Auflisten der verfügbaren privaten Netzwerke / Subnetze[Bearbeiten | Quelltext bearbeiten]
Sie erhalten in der Weboberfläche von OpenStack unter Netzwerk -> Netzwerke eine Übersicht aller Netzwerke, die in dem Projekt angelegt sind. Standardmäßig finden Sie hier das Hochschulnetzwerk uni und das externe Netzwerk external.
Anzeigen der Netzwerktopologie[Bearbeiten | Quelltext bearbeiten]
Eine weitere Möglichkeit sich eine Übersicht über die Netzwerke innerhalb eines Projektes zu verschaffen ist die Ansicht im Reiter Netzwerktopologie. Hier werden ihnen durch OpenStack zwei Ansichten der Netzwerke bereitgestellt, Die topologische Ansicht und die graphische Ansicht. Dies kann hilfreich sein, um schnell die Netzwerkinfrastruktur eines Projektes zu erfassen.
Erzeugen eines neuen privaten Netzwerkes und Subnetzes[Bearbeiten | Quelltext bearbeiten]
Um ein neues Netzwerk anzulegen gehen Sie im Reiter Netzwerk -> Netzwerke auf die Schaltfläche Netzwerk erstellen Im Dialogfenster vergeben sie zunächst einen Namen für das neue Netzwerk, klicken Sie auf weiter, um auf den Reiter Subnetz zu gelangen.
Hier können Sie dem Subnetz auch einen Namen geben, dies ist aber nicht zwingend erforderlich. Um den Adressbereich des Subnetztes
zu definieren, geben Sie die gewünschte Netzwerkadresse in der CIDR-Notation (Classless Inter-Domain Routing) ein - z.B. 192.168.1.0/24.
Wählen Sie aus, ob es sich um eine IPv6- oder IPv4-Adresse handelt und welche IP-Adresse das Gateway des Netzwerks hat (hier wird als Standard die erste Adresse des Netzwerkes verwendet). Soll das Netzwerk kein Gateway besitzen, könnten Sie es über die Schaltfläche Gateway abschalten entfernen.
Klicken Sie auf Weiter um auf den letzten Reiter Subnetzdetails zu gelangen. Hier können Sie auswählen, ob Adressen innerhalb des Netzwerkes automatisch per DHCP vergeben werden sollen und können Pools definieren, aus denen Adressen bereit gestellt werden sollen.
Verfügt das Netzwerk über DHCP Server können die IP-Adressen im Feld DNS Name Servers angegeben werden. Klicken Sie auf Erstellen um das Netzwerk anzulegen.
Löschen eines privaten Netzwerkes und Subnetzes[Bearbeiten | Quelltext bearbeiten]
Löschen können Sie ein Netzwerk, indem Sie in der Übersicht unter Netzwerk -> Netzwerke im Kontextmenü des jeweiligen Netzwerkes auf Netzwerk löschen klicken. Bestätigen Sie den Löschvorgang um das Netzwerk dauerhaft zu entfernen. Dieser Vorgang kann nicht widerrufen werden.
Router[Bearbeiten | Quelltext bearbeiten]
Auflisten der verfügbaren Router[Bearbeiten | Quelltext bearbeiten]
Eine Übersicht der im Projekt angelegten Router erhalten Sie in der Weboberfläche von OpenStack unter Netzwerk -> Router. Klicken Sie auf den Namen eines Routers um weitere Informationen auf der Übersichtsseite des Routers zu erhalten.
Erzeugen eines neuen Routers und Anschluss an ein öffentliches und privates Netzwerk[Bearbeiten | Quelltext bearbeiten]
Einen neuen Router können Sie über den Menüpunkt Router erstellen oben rechts in der Router Übersicht unter Netzwerk -> Router erstellen. Vergeben Sie im Dialogfenster einen Namen für den Router und wählen Sie aus, in welches externe Netzwerk dieser routen soll. Anschließend klicken Sie auf Router erstellen.
Der erstelle Router findet sich nun in der Übersicht. Dieser ist jedoch noch mit keinem internen Netzwerk verbunden. Um den Router mit einem Subnetz zu verbinden, rufen Sie die Übersicht der Schnittstellen des Routers auf. Klicken Sie dazu auf den Namen des Routers. Auf der Übersichtsseite des Routers finden Sie im oberen Bereich einen Reiter Schnittstellen.
Um den Router nun mit einem internen Netzwerk zu verbinden, klicken Sie auf Schnittstelle hinzufügen. Wählen Sie im Dialogfenster eines der Subnetze aus, mit dem Sie den Router verbinden möchten. Optional können Sie dem Router auch eine IP-Adresse zuweisen, falls Sie das Feld frei lassen, wird dem Router automatisch die IP-Adresse des Gateways des Subnetzes zugewiesen.
Die erzeugte Schnittstelle wird nun in der Übersicht aufgeführt. Soll dem Router ein weiteres Interface hinzugefügt werden, wiederholen Sie den Vorgang.
Löschen eines Routers[Bearbeiten | Quelltext bearbeiten]
Sie löschen einen Router, indem Sie auf der Übersichtsseite unter Netzwerk -> Router im Kontextmenü des jeweiligen Routers auf Router löschen klicken. Dieser Vorgang kann nicht widerrufen werden!