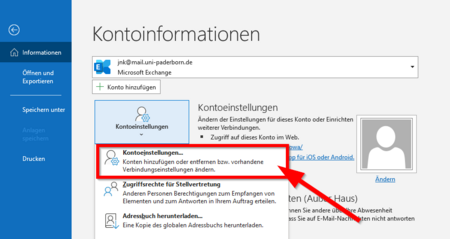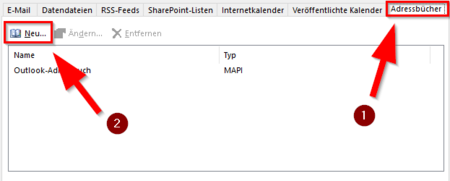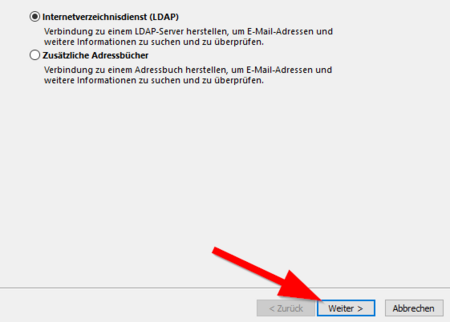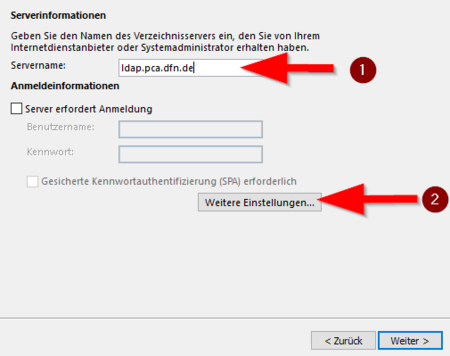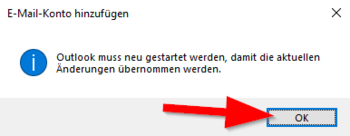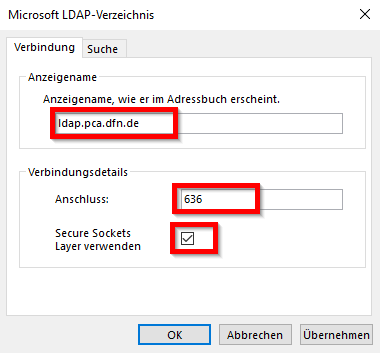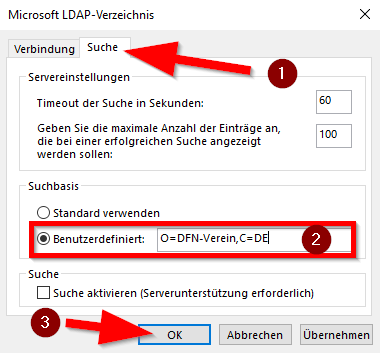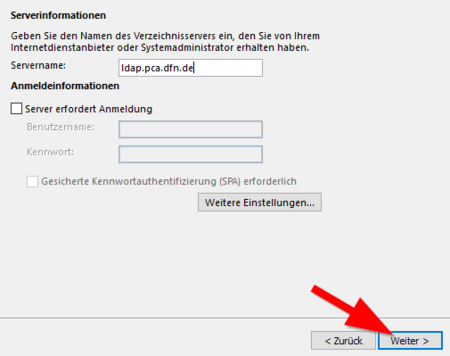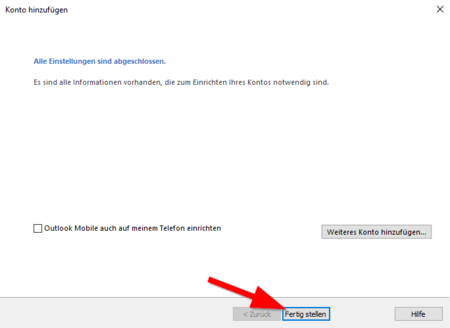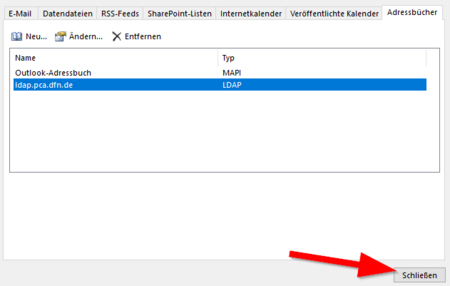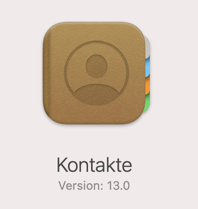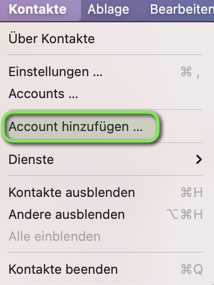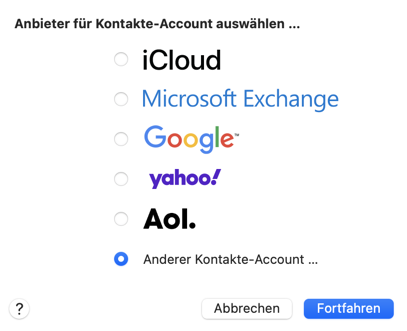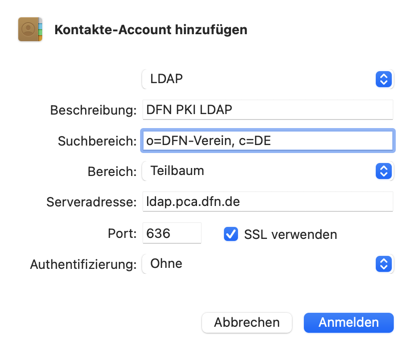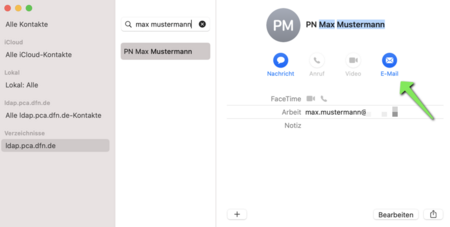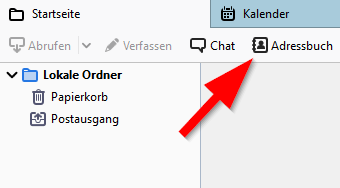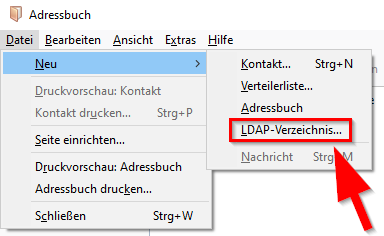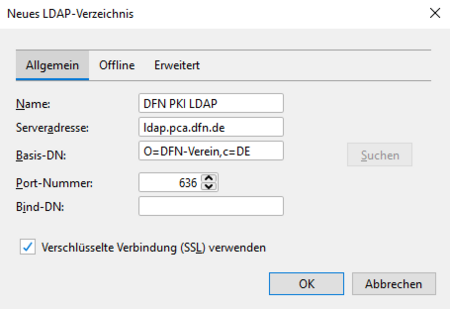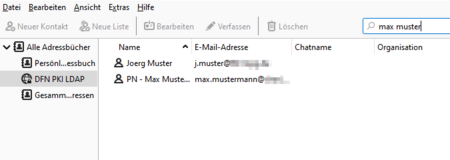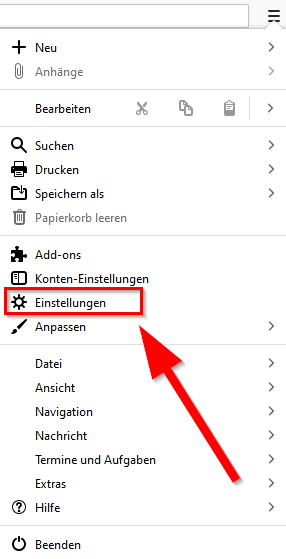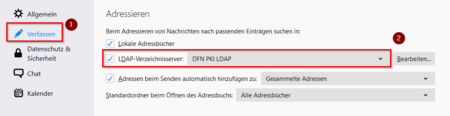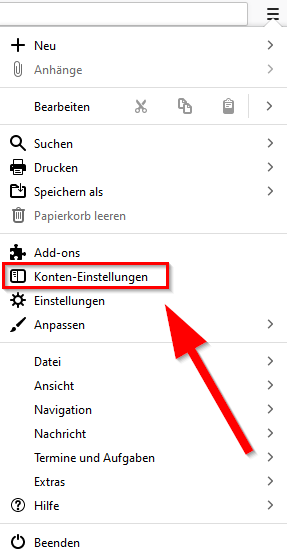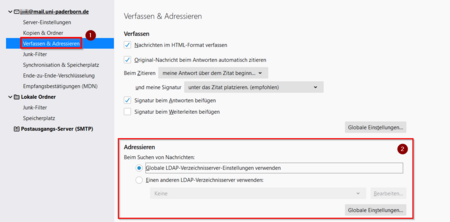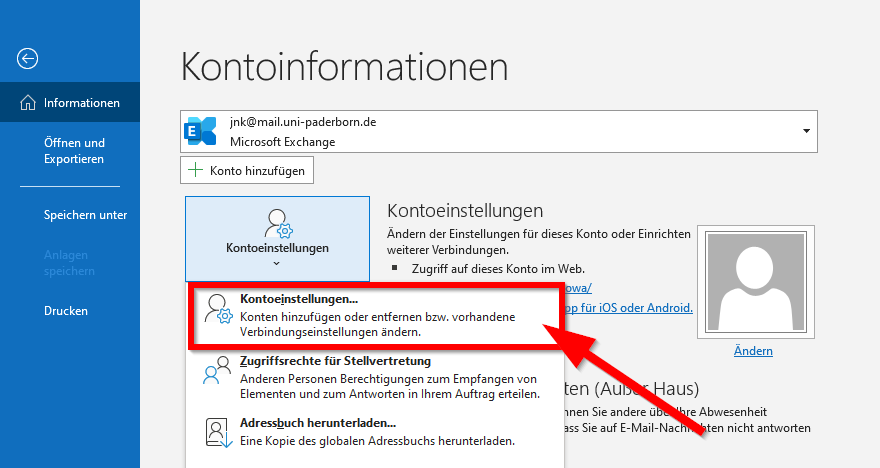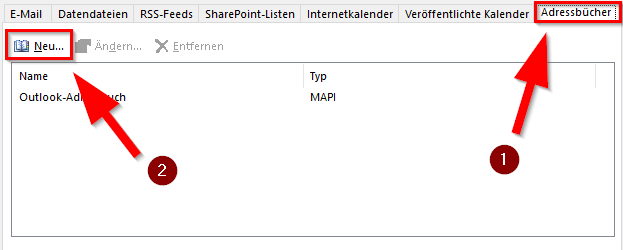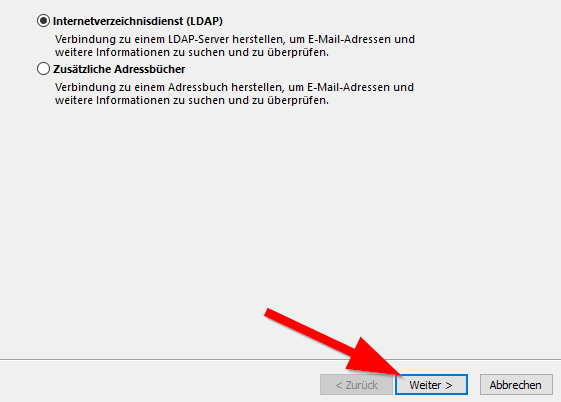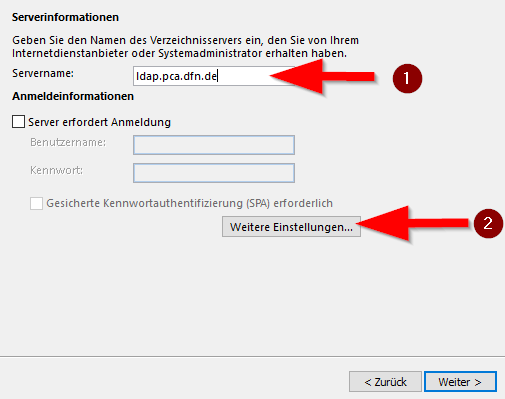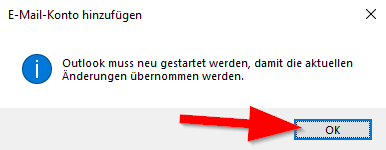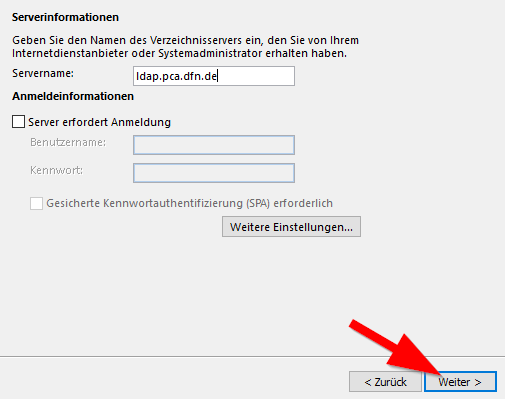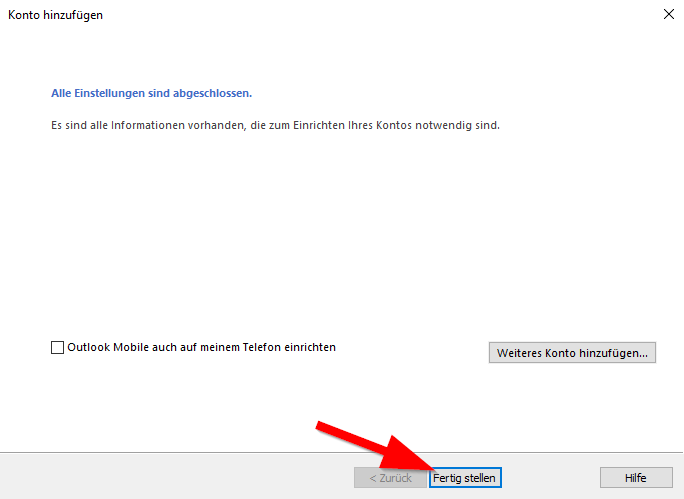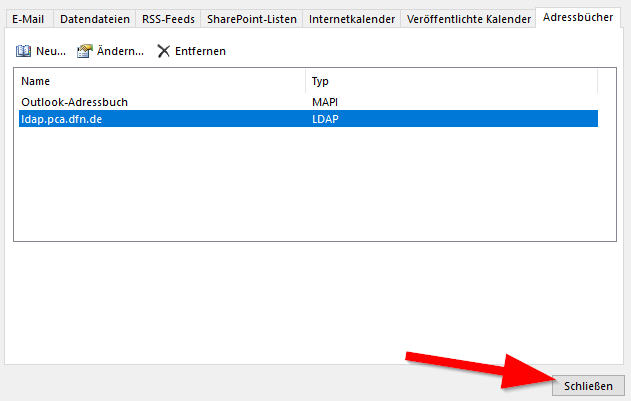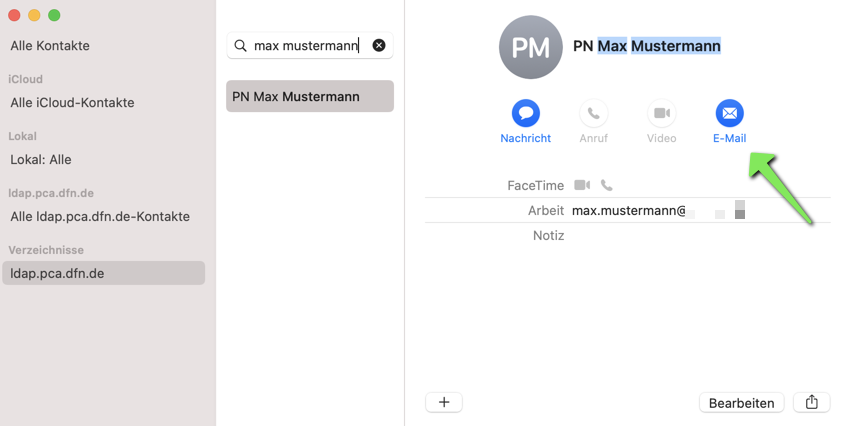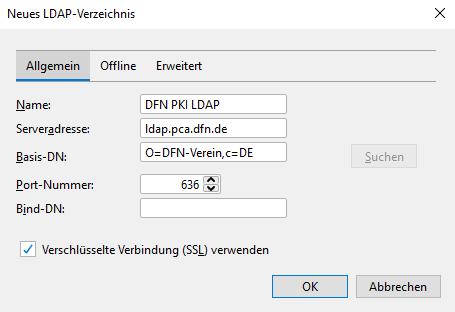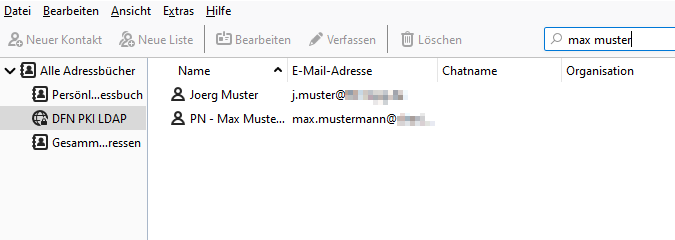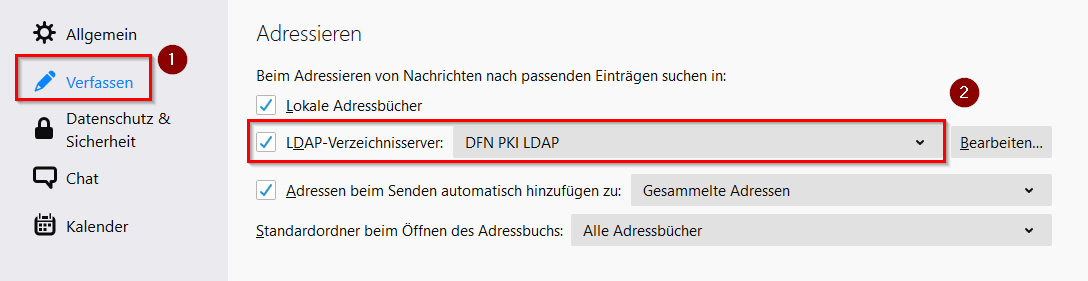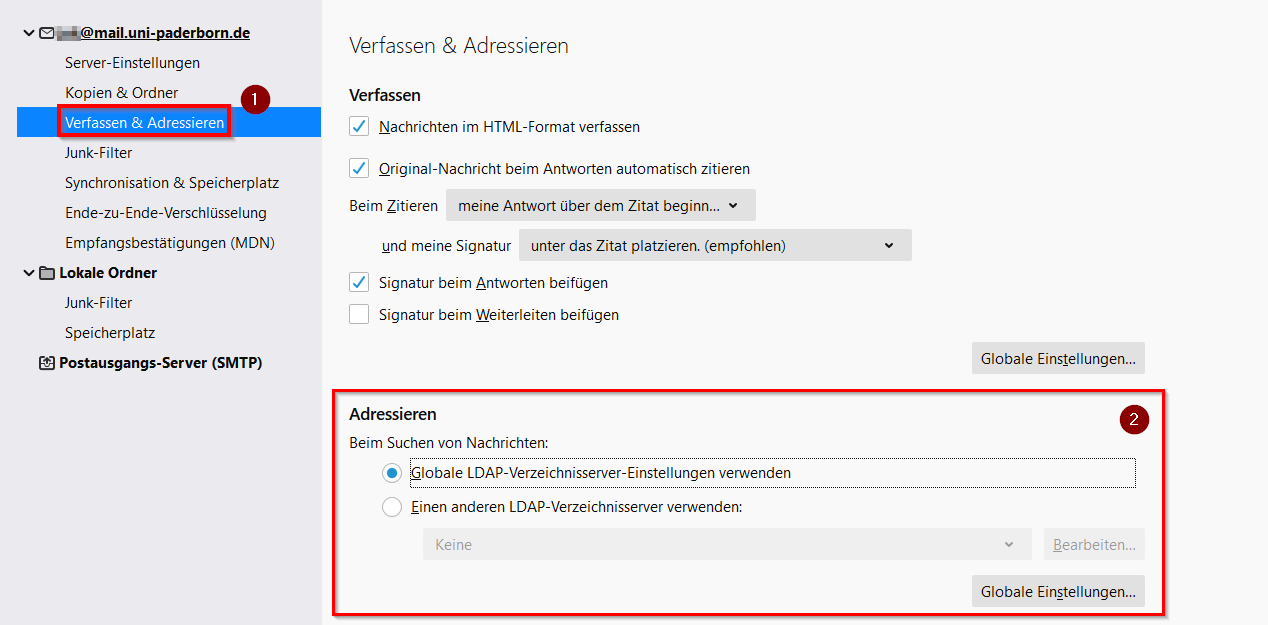Allgemeine Informationen
| Anleitung | |
|---|---|
| Informationen | |
| Betriebssystem | Alle |
| Service | Exchange und Mail |
| Interessant für | Gäste, Angestellte und Studierende |
| HilfeWiki des ZIM der Uni Paderborn | |
Mit Hilfe eines E-Mail-Zertifikats können Sie signierte und verschlüsselte E-Mails versenden. Bevor Sie verschlüsselte E-Mails versenden können, müssen Sie mit Ihrem Gegenüber die nötigen Zertifikate austauschen. Die DFN PKI bietet ein öffentliches Adressbuch an, in dem Sie die nötigen Nutzerzertifikate finden können. Beachten Sie bitte, dass in diesem Verzeichnis nur Personen zu finden sind, die ein E-Mail-Zertifikat der DFN-PKI nutzen und der Veröffentlichung ihres Zertifikats zugestimmt haben.
Diese Anleitung zeigt Ihnen, wie Sie das DFN PKI Adressbuch einrichten.
Outlook[Bearbeiten | Quelltext bearbeiten]
- Öffnen Sie "Microsoft Outlook".
- Klicken Sie im oberen Band auf "Datei".
- Klicken Sie auf "Kontoeinstellungen".
- Klicken Sie anschließend auf "Kontoeinstellungen...".
- Wechseln Sie in den Reiter "Adressbücher".
- Klicken Sie anschließend auf "Neu...".
- Wählen Sie "Internetverzeichnisdienst (LDAP)" aus.
- Klicken Sie auf "Weiter".
- Geben Sie folgenden Servernamen ein:
ldap.pca.dfn.de- Klicken Sie anschließend auf "Weitere Einstellungen...".
- Outlook soll für die Änderungen neugestartet werden.
- Klicken Sie auf "OK".
- Der Neustart wird erst am Ende dieser Anleitung durchgeführt.
Kontrollieren Sie folgende Einstellungen
- Anschluss: 636
- Secure Sockets Layer verwenden: Aktiv
- Wechseln Sie in den Reiter "Suche".
- Wählen Sie für "Suchbasis" die Einstellung "Benutzerdefiniert".
- Tragen Sie dort folgendes ein:
o=DFN-Verein,C=DE- Klicken Sie anschließend auf "OK".
- Klicken Sie auf "Weiter".
- Klicken Sie auf "Fertigstellen".
- Sie haben nun erfolgreich das DFN PKI Adressbuch hinzugefügt.
- Klicken Sie zum Abschluss auf "Schließen".
- Outook mus nun neu gestartet werden, damit die Änderungen greifen.
Apple Mail[Bearbeiten | Quelltext bearbeiten]
- Öffnen Sie "Apple Kontakte"
- Klicken Sie im oberen Band auf "Kontakte".
- Klicken Sie anschließend auf "Account hinzufügen..."
- Wählen Sie "Anderer Kontakte-Account..." aus.
- Klicken Sie anschließend auf "Fortfahren".
- Tragen Sie folgende Einstellungen ein.
- LDAP
- Beschreibung: DFN PKI LDAP
- Suchbereich: o=DFN-Verein, c=DE
- Bereich: Teilbaum
- Serveradresse: ldap.pca.dfn.de
- Port: 636
- SSL verwenden: Ja
- Authentifizierung: Ohne
- Klicken Sie anschließend auf "Anmelden".
- Das DFN PKI Adressbuch wurde erfolgreich eingerichtet.
- Sie können nun im Verzeichnis nach Personen suchen.
Thunderbird[Bearbeiten | Quelltext bearbeiten]
Starten Sie Thunderbird.
- Öffnen Sie das "Adressbuch".
- Klicken Sie auf "Datei".
- Wählen Sie "Neu".
- Klicken Sie anschließend auf "LDAP-Verzeichnis".
- Wählen Sie folgende Einstellungen:
- Name: DFN PKI LDAP
- Serveradresse: ldap.pca.dfn.de
- Basis-DN: O=DFN-Verein,c=DE
- Port-Nummer: 636
- Verschlüsselte Verbindung (SSL) verwenden: Ja
- Die restlichen Einstellungen können Sie unverändert belassen.
- Klicken Sie Abschließend auf "OK".
- Sie können nun bereits im Adressbuch suchen.
Um öffentliche Zertifikate über das DFN-PKI-Verzeichnis zu beziehen, müssen wir noch zwei weitere Einstellungen treffen.
- Öffnen Sie das Anwendungsmenü in der rechten oberen Ecke.
- Klicken Sie auf "Einstellungen".
- Wechseln Sie im linken Bereich auf "Verfassen".
- Setzen Sie den Haken für "LDAP-Verzeichnisserver".
- Wählen Sie "DFN PKI LDAP" aus.
- Öffnen Sie das Anwendungsmenü in der rechten oberen Ecke.
- Klicken Sie auf "Konten-Einstellungen".
- Wählen Sie das E-Mail-Konto der Uni Paderborn.
- Wechseln Sie in den Bereich "Verfassen & Adressieren".
- Kontrollieren Sie, ob "Globale LDAP-Verzeichnisserver-Einstellungen verwenden" ausgewählt ist.