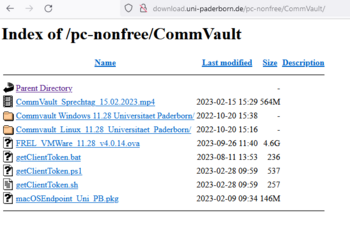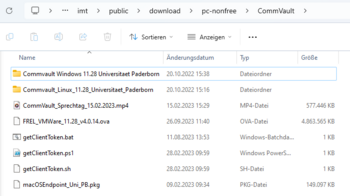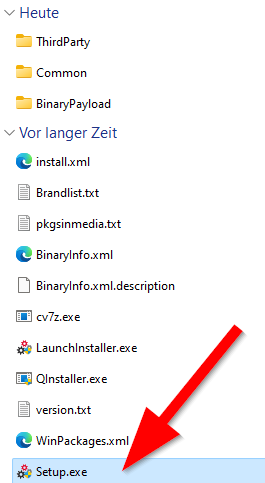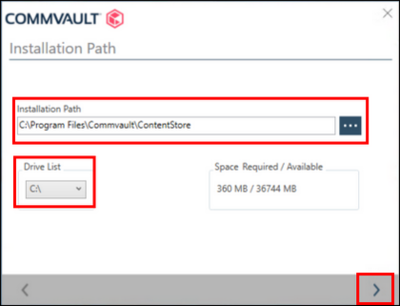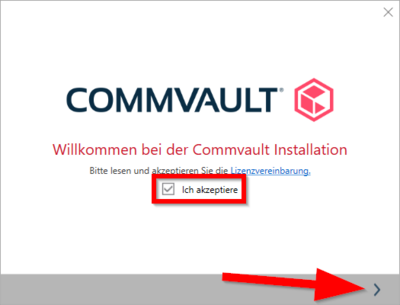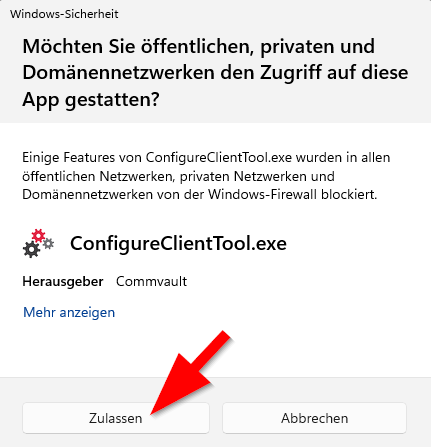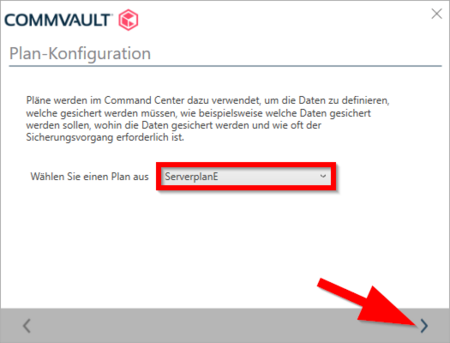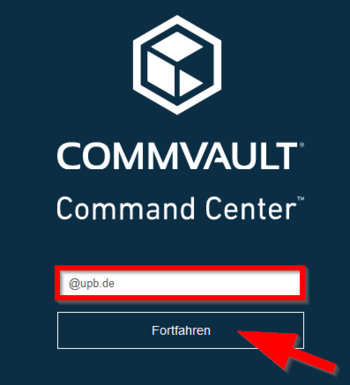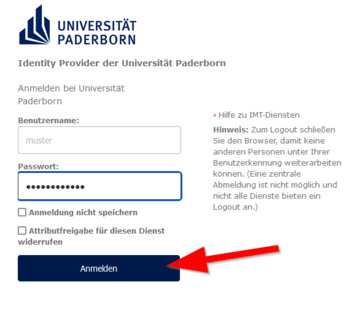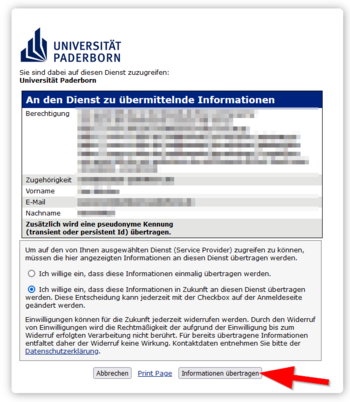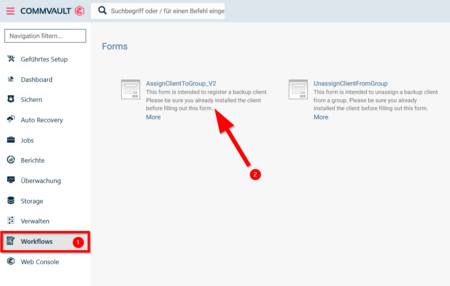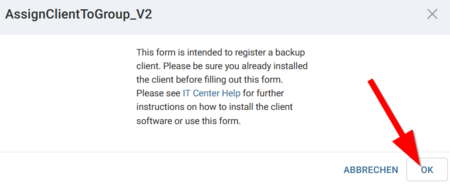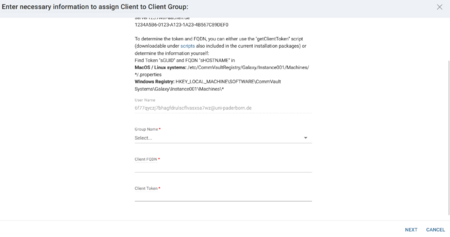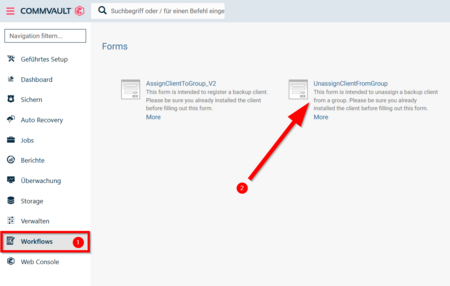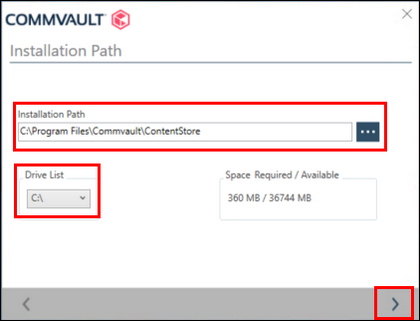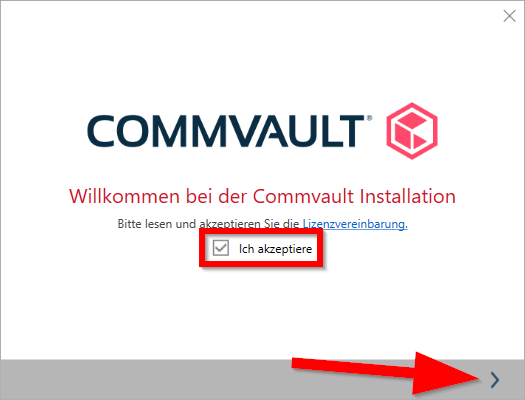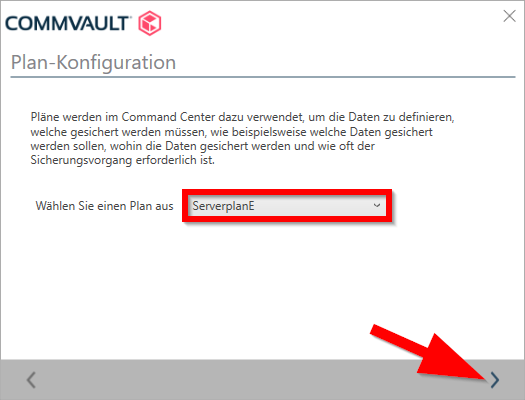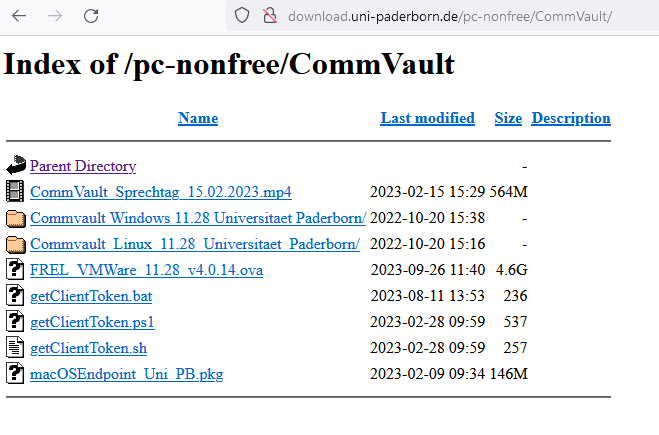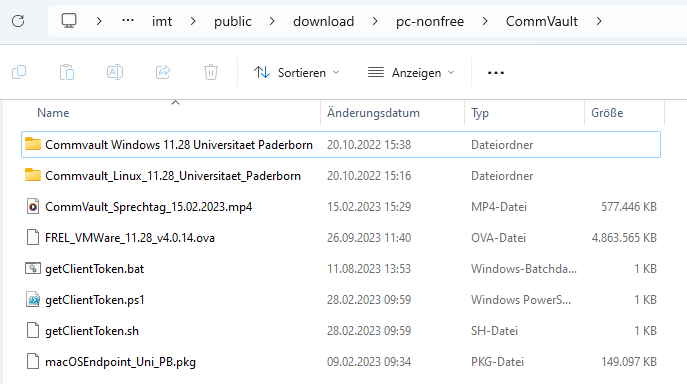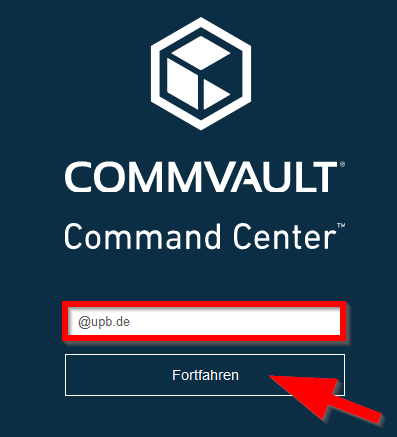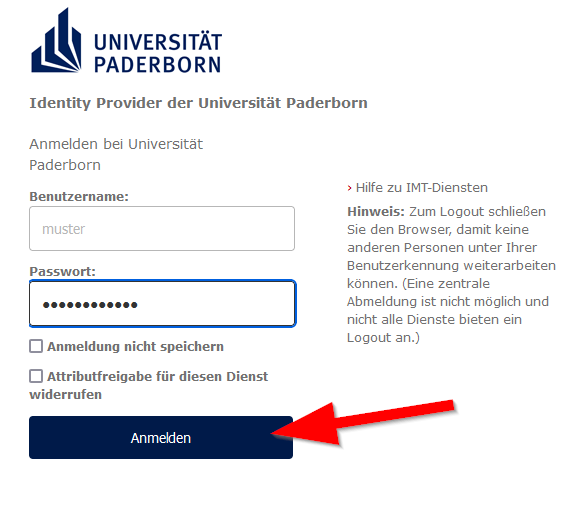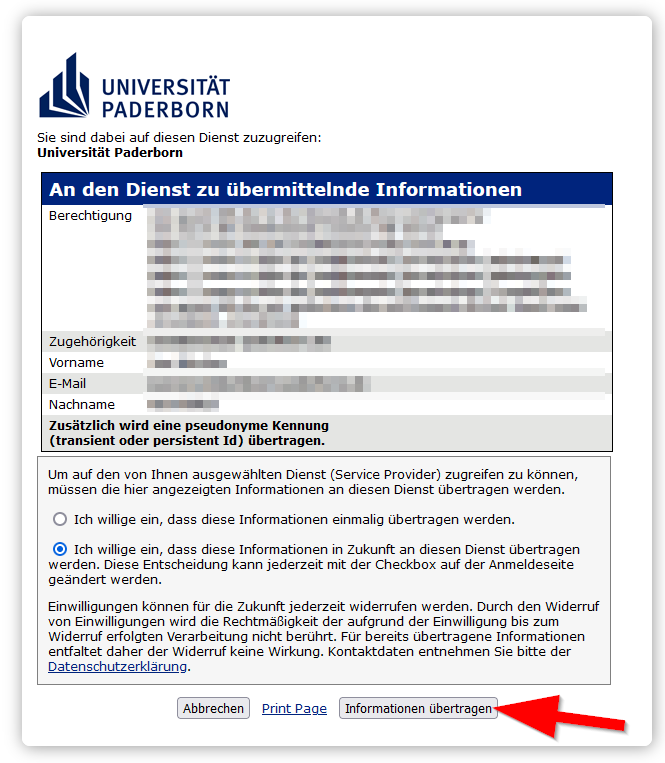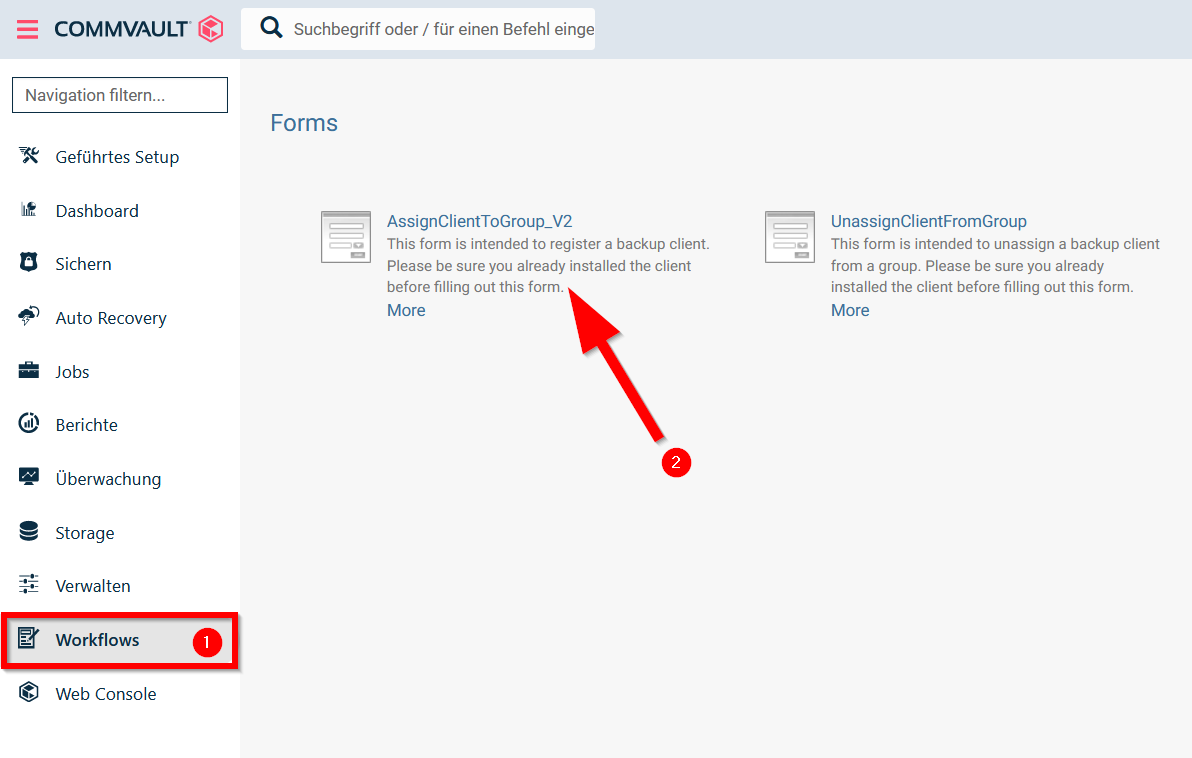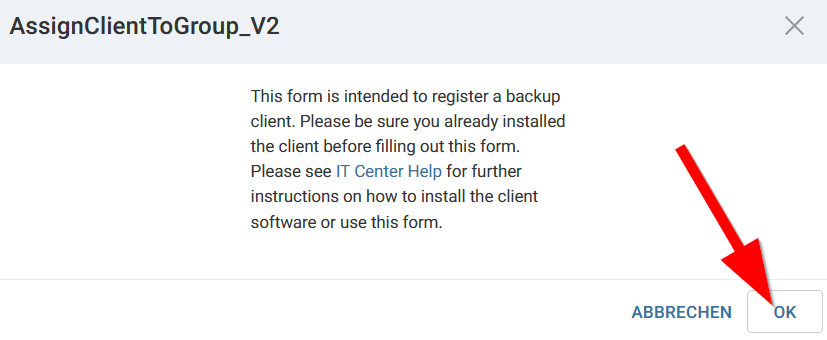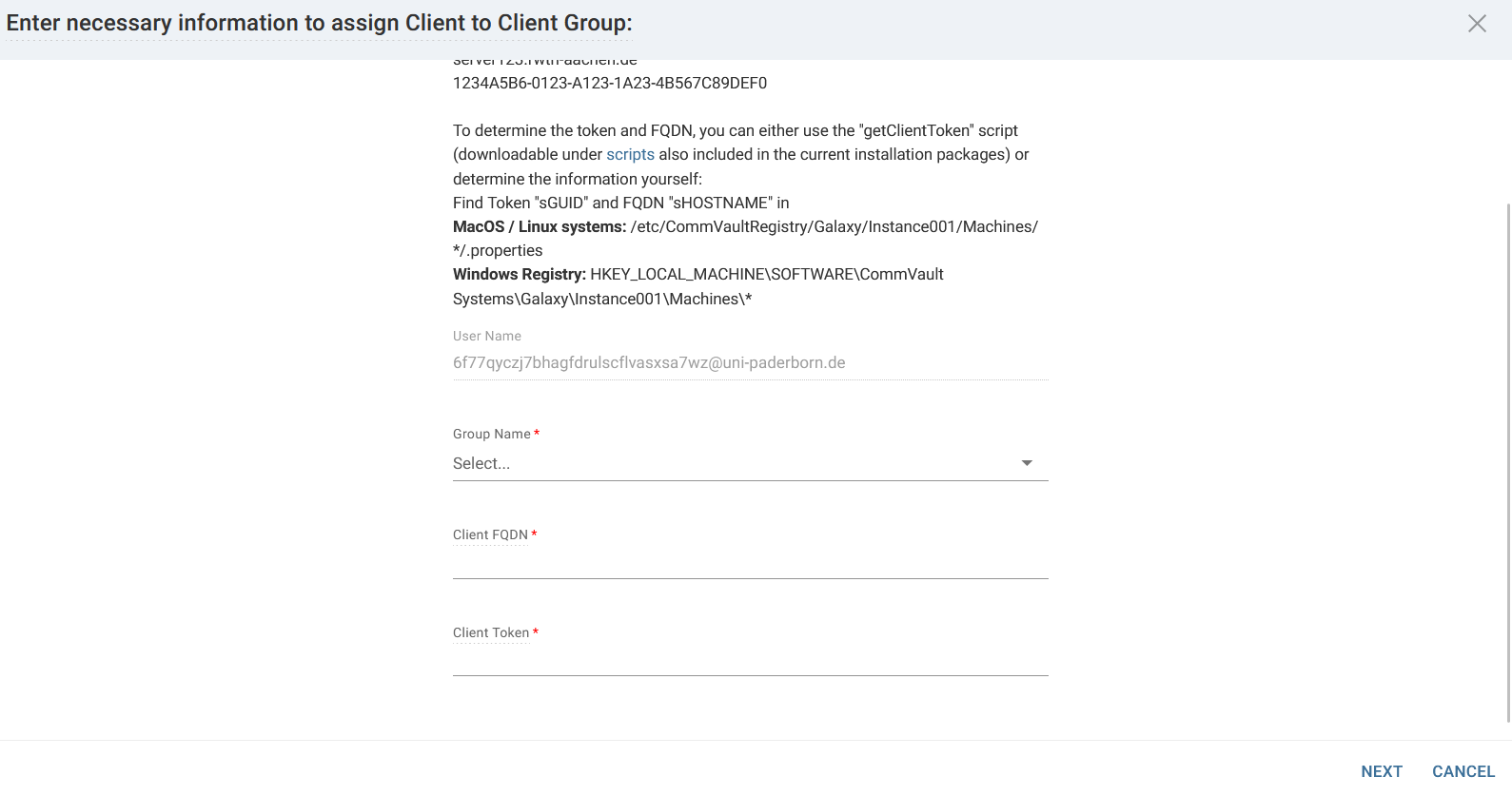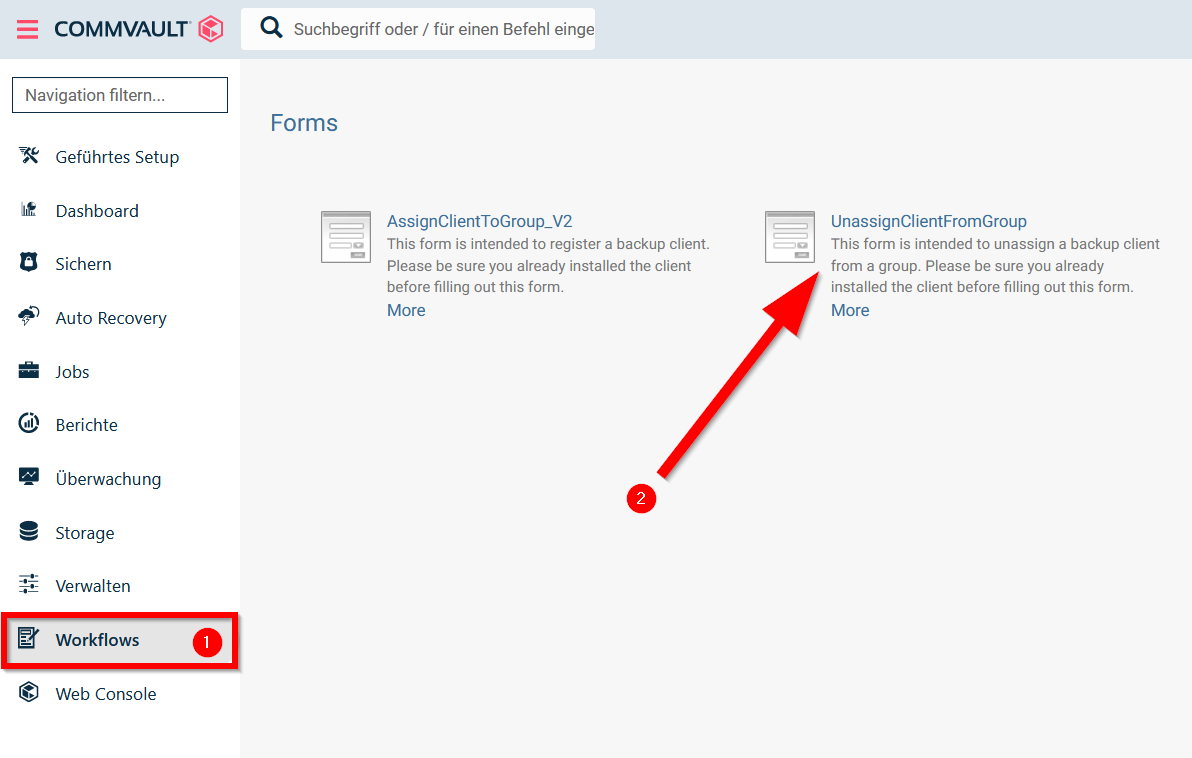Allgemeine Informationen
| Anleitung | |
|---|---|
| Informationen | |
| Betriebssystem | Linux, MacOS 13 (Ventura), MacOS 14 (Sonoma), Windows 10 und Windows 11 |
| Service | Datensicherung |
| Interessant für | Gäste, Angestellte und Studierende |
| HilfeWiki des ZIM der Uni Paderborn | |
Zur Datensicherung kann die Software Commvault als Full-Service der RWTH-Aachen genutzt werden. Alle gesicherten Daten liegen nicht in Paderborn, sondern in Aachen. Die komplette Bedienung läuft über ein Webinterface, auch die Restaurierung von Daten. Auf dem zu sichernden Rechner wird nur ein Client installiert, über den keine Kommandos abgesetzt werden können. Die Berechtigungen werden über Gruppenzugehörigkeiten im Serviceportal geregelt. Jeder zu sichernde Rechner ist Mitglied genau einer Gruppe, jeder Admin kann aber Mitglied in mehreren Gruppen sein.
Statusmeldungen des Aachener Backup Systems
Wichtige Empfehlung: Wer Zugriff auf die Datensicherung eines Rechners hat, hat damit quasi den Administrator-Zugriff, weil er alle Dateien lesen und überschreiben kann. Daher empfiehlt es sich, für den Admin-Zugriff auf einen Rechner und für seine Datensicherung die gleiche Gruppe zu verwenden.
Damit eine Gruppe für Commvault verwendet werden kann, muss sie entsprechend im Serviceportal markiert werden (Funktion DFN AAI Entitlement). Bitte wenden Sie sich dazu an unseren Support, wenn Sie Ihre Gruppe entsprechend verwenden möchten.
Was ist zu tun?[Bearbeiten | Quelltext bearbeiten]
- Admins müssen Mitglied einer Commvault-Gruppe sein
- Installation des Software-Clients auf dem zu sichernden Rechner
- Token und FQDN auf dem Rechner auslesen
- Anmeldung am Webinterface
- Zuordnung des Rechners zu einer Gruppe über einen Workflow
- Konfiguration eines Sicherungsplans
Schritt-für-Schritt Anleitung[Bearbeiten | Quelltext bearbeiten]
Client installieren[Bearbeiten | Quelltext bearbeiten]
Damit ein Rechner gesichert werden kann, muss zunächst der entsprechende Client installiert werden. Die Installationspakete können im Campusnetz heruntergeladen werden:
- Netzwerkspeicher Windows
\\fs-cifs\upb\departments\imt\public\download\pc-nonfree\Commvault
- Netzwerkspeicher Linux
/upb/departments/imt/public/download/pc-nonfree/Commvault
- Netzwerkspeicher unter macOS
smb://fs-cifs.uni-paderborn.de/upb/departments/imt/public/download/pc-nonfree/Commvault
- Weblink
Der Installer trägt den Rechner auch bereits initial im Commvault-Server in Aachen ein. Er ist dann allerdings noch keiner Gruppe zugeordnet. Für diesen Schritt ist die Anmeldung im Commvault-Portal notwendig.
Portalanmeldung[Bearbeiten | Quelltext bearbeiten]
Melden Sie sich im Commvault Portal an
- Geben Sie in das Feld
@upb.deein. - Klicken Sie anschließend auf "Fortfahren".
Es folgt eine Weiterleitung auf unseren Identity Provider idp.uni-paderborn.de.
- Nach erfolgreicher Anmeldung erscheint das Commandcenter, wo alle registrierten Rechner einsehbar sind.
- Hinweis: Bei Erstanmeldung kann das Laden des Commandcenters einige Sekunden dauern, da erst diverse Gruppen angelegt werden müssen.
Rechner Gruppe zuordnen[Bearbeiten | Quelltext bearbeiten]
Wenn der Backup Client auf dem Rechner installiert ist, können Sie ihn einer Gruppe zuordnen. Dazu brauchen Sie für jeden Client einen Token und den FQDN (Fully Qualified Domain Name). Im oben angegebenen Downloadordner finden Sie ein Skript, mit dem Sie dies lokal auf dem Rechner auslesen können.
- Öffnen Sie das Menü "Workflows" am linken Rand.
- Klicken Sie auf "AssignClientToGroup_V2".
- Sie müssen den Backup Client bereits auf dem Rechner installiert haben.
- Klicken Sie auf "OK".
Geben Sie folgende Informationen ein, um den Backup Client einer Gruppe zuzuordnen:
- Group Name: Wählen Sie eine Gruppe aus.
- Client FQDN: Kann mit Script auf Rechner ausgelesen werden.
- Client Token: Kann mit Script auf Rechner ausgelesen werden.
- Klicken Sie anschließend auf "Next".
Zuordnung aufheben[Bearbeiten | Quelltext bearbeiten]
Soll ein Rechner einer anderen Gruppe zugeordnet werden, muss die Zuordnung erst aufgehoben werden.
- Öffnen Sie das Menü "Workflows" am linken Rand.
- Klicken Sie auf "UnassignClientFromGroup".
Sie brauchen dafür die FQDNs des Clients sowie den Client Token.
Sicherung einrichten[Bearbeiten | Quelltext bearbeiten]
Ist ein Rechner einer Gruppe zugeordnet, erscheint er unter "Protect/File servers" bzw. "Sicherung/Datei Server". Damit er einmal pro Nacht eine Sicherung durchführt, muss ihm noch ein Sicherungsplan zugewiesen werden. Für die Uni Paderborn stehen Sicherungspläne mit unterschiedlichen Namen zur Verfügung, diese unterscheiden sich jedoch ausschließlich in den verwendeten Speichersystemen, damit soll also eine Lastverteilung vorgenommen werden. Aktuell sollte bevorzugt der Plan "ServerplanE" verwendet werden. Die Zuordnung kann entweder in der Liste über das Drei-Punkte-Menü rechts vorgenommen werden, oder in der Detailansicht des Rechners.
Daten restaurieren[Bearbeiten | Quelltext bearbeiten]
- Bei der Restaurierung von Daten kann mit dem Kalender der genaue Zeitpunkt ausgewählt werden. Anschließend können die zu restaurierenden Daten ausgewählt werden. Diese können dann entweder direkt über den Browser heruntergeladen werden, oder aber auf einen beliebigen anderen Rechner, auf den per Commvault Zugriff besteht, restauriert werden.
- Wenn eine komplette Maschine restauriert werden soll, empfiehlt es sich, den alten Knoten in Commvault vorher Beispielsweise in "Knotenname_alt" umzubenennen, bevor der Client auf dem neuen Knoten installiert wird (andernfalls heißt der neue Knoten anschließend "Knotenname_1").
Weitere Einstellungsmöglichkeiten[Bearbeiten | Quelltext bearbeiten]
Startzeitpunkt Sicherung[Bearbeiten | Quelltext bearbeiten]
- Die voreingestellte Standardzeit für ein Backup ist 18:00 Uhr.
- Es ist möglich die Backup Startzeit individuell für einzelne Server zu konfigurieren.
- Rufen Sie folgenden Pfad auf:
- Manage --> Servers (Filter anpassen von "infrastructure" auf "all") --> <Server>
- Passen Sie dort folgende Einstellung an:
Job start time
Backup Passwort[Bearbeiten | Quelltext bearbeiten]
- Es ist möglich, pro Knoten einen sogenannten Passkey zu definieren. In diesem Fall ist ein Zugriff auf das Backup nur mit diesem Passwort möglich, auch für alle Admins.
- ACHTUNG: Bei Verlust des Backup-Passkeys ist KEIN Zugriff auf die gesicherten Daten mehr möglich, weder für den Benutzer, noch die Administratoren des Systems, nicht einmal für die Commvault-Ingenieure. Es empfiehlt sich also dringend, diesen Passkey sicher aufzubewahren. Wir bieten dafür einen feuersicheren Safe an, in dem entsprechende Ausdrucke aufbewahrt werden können.
- Ein Passkey muss mindestens 8 Zeichen lang sein und aus Groß- und Kleinbuchstaben, Sonderzeichen und Ziffern bestehen.
- Wenn Sie einen Passkey verwenden möchten, schreiben Sie bitte ein Ticket an zim@uni-paderborn.de.