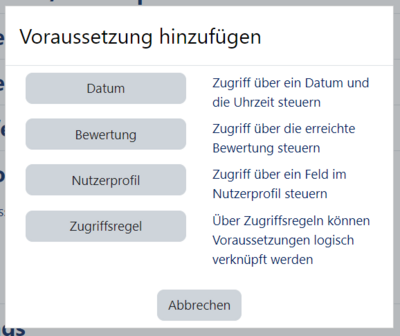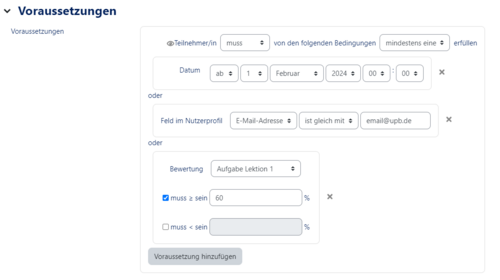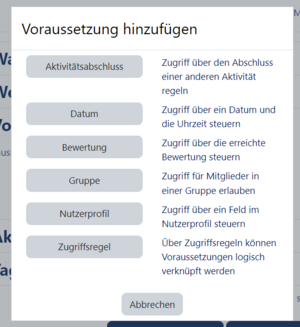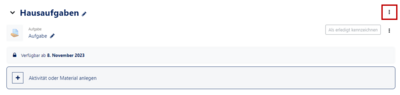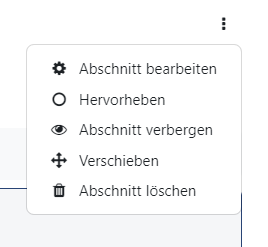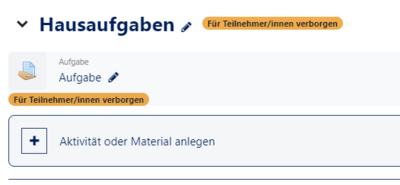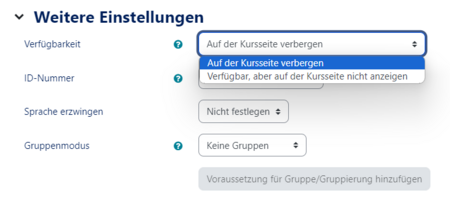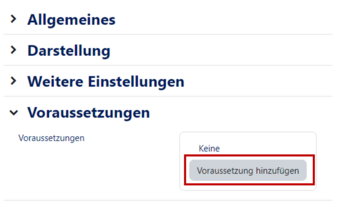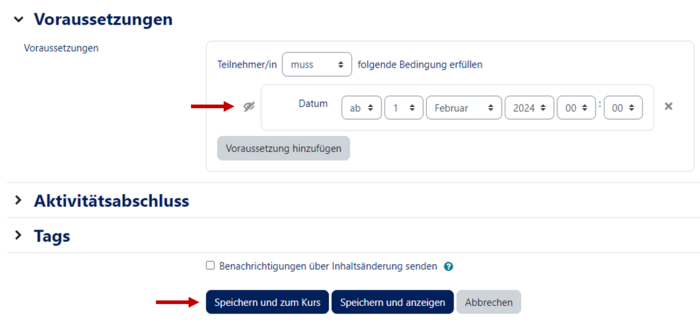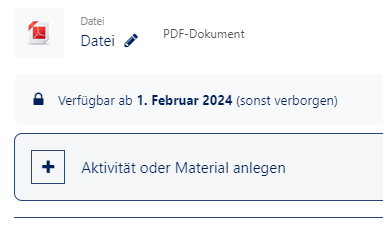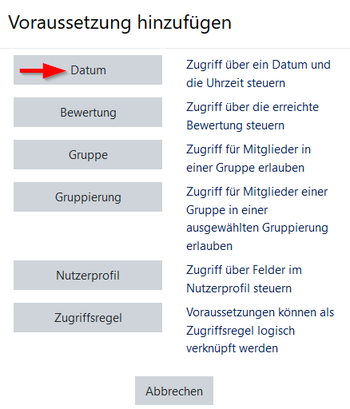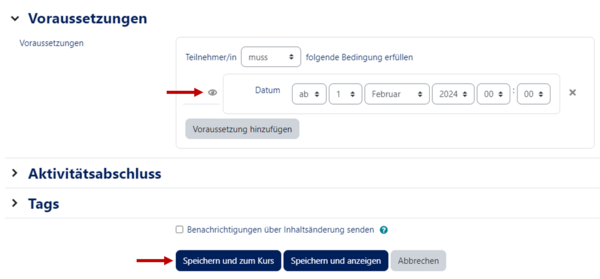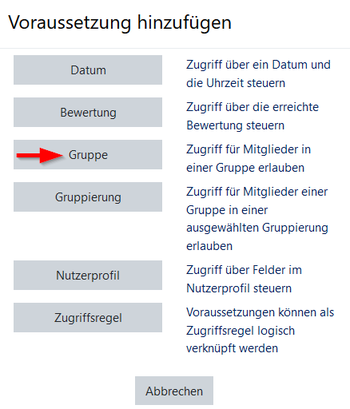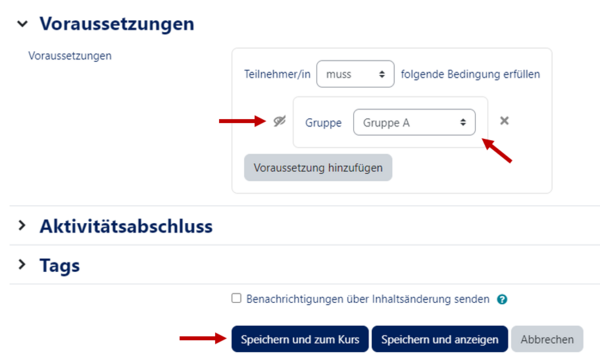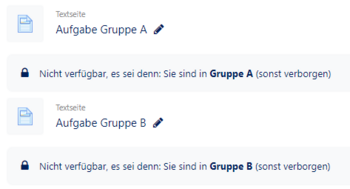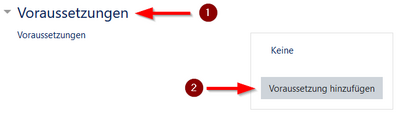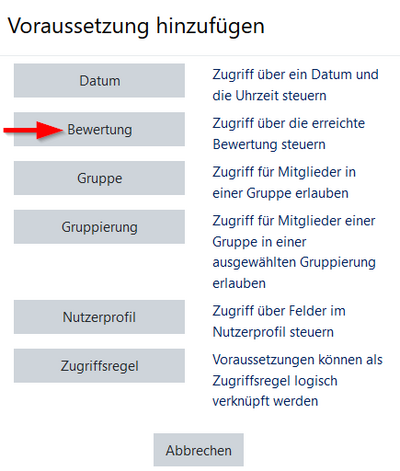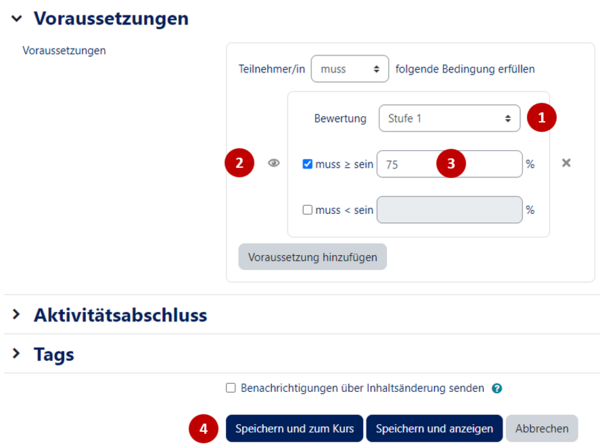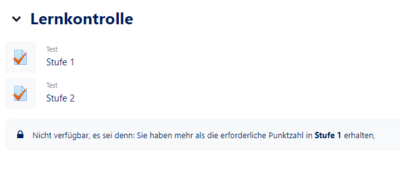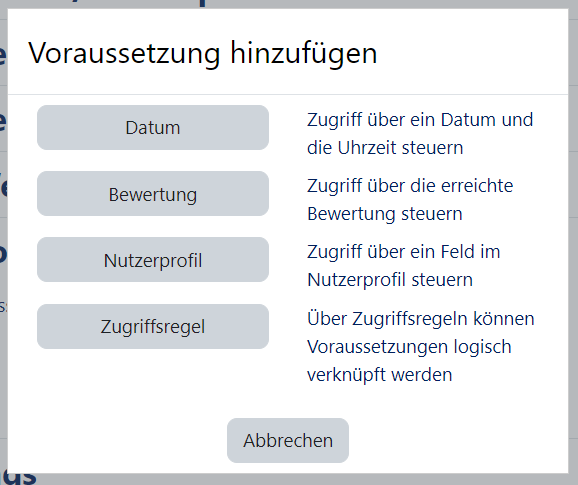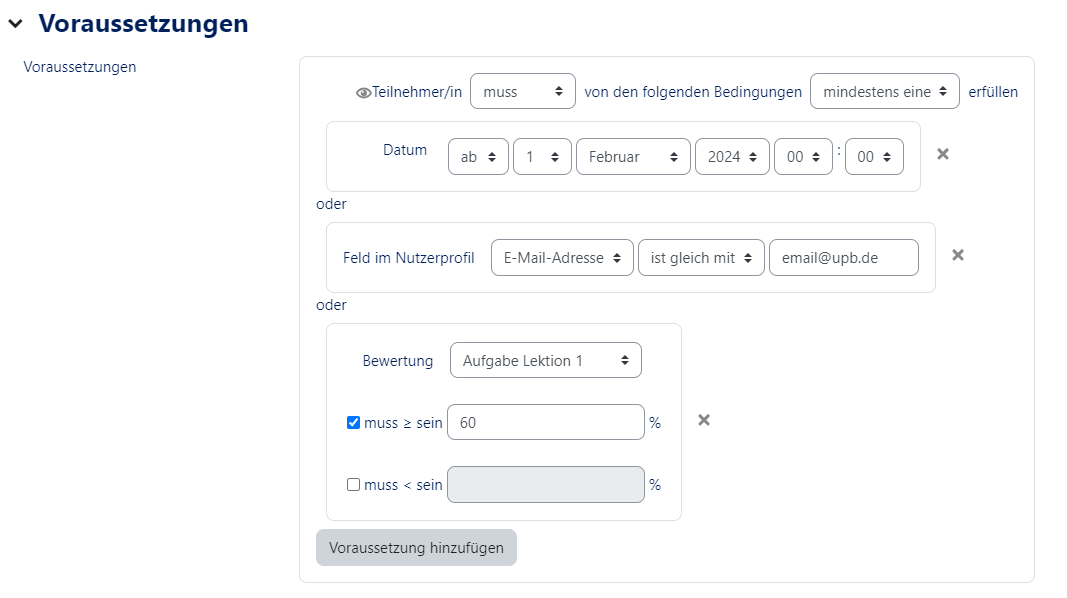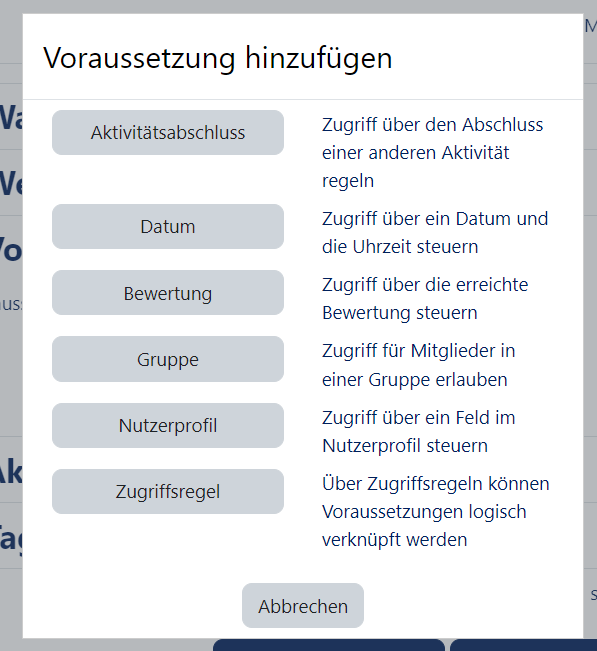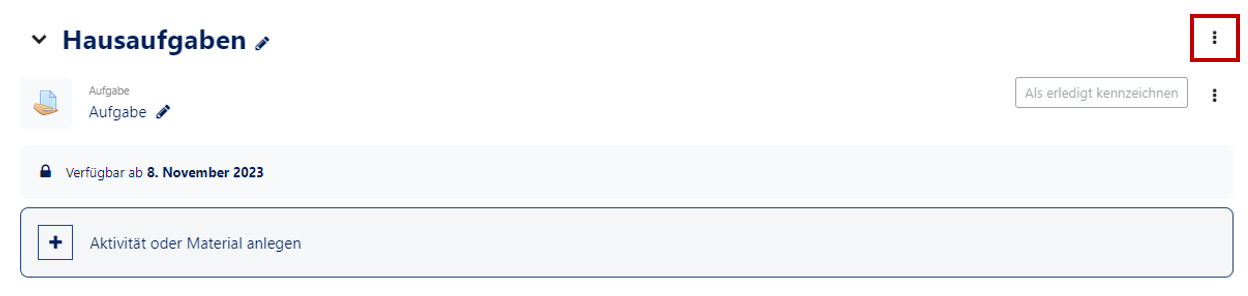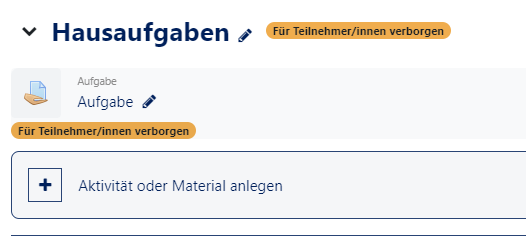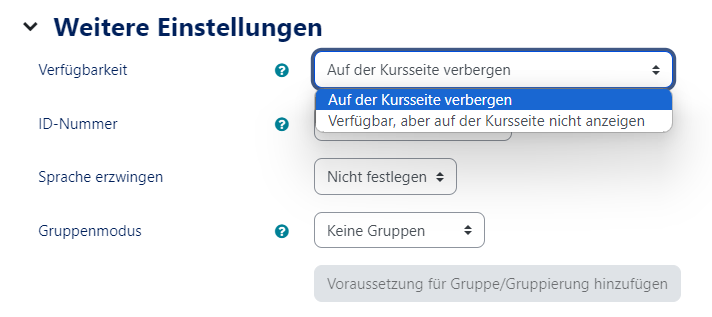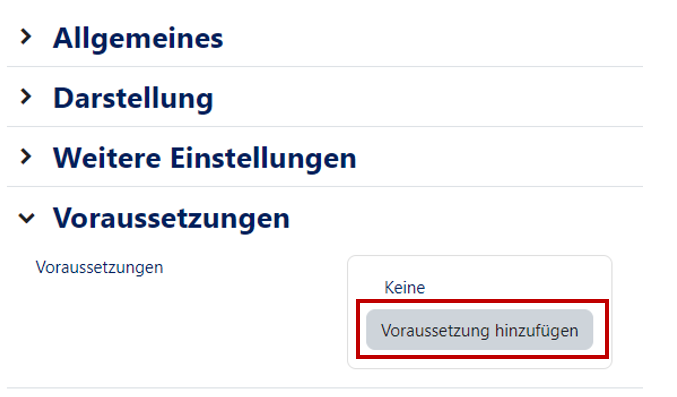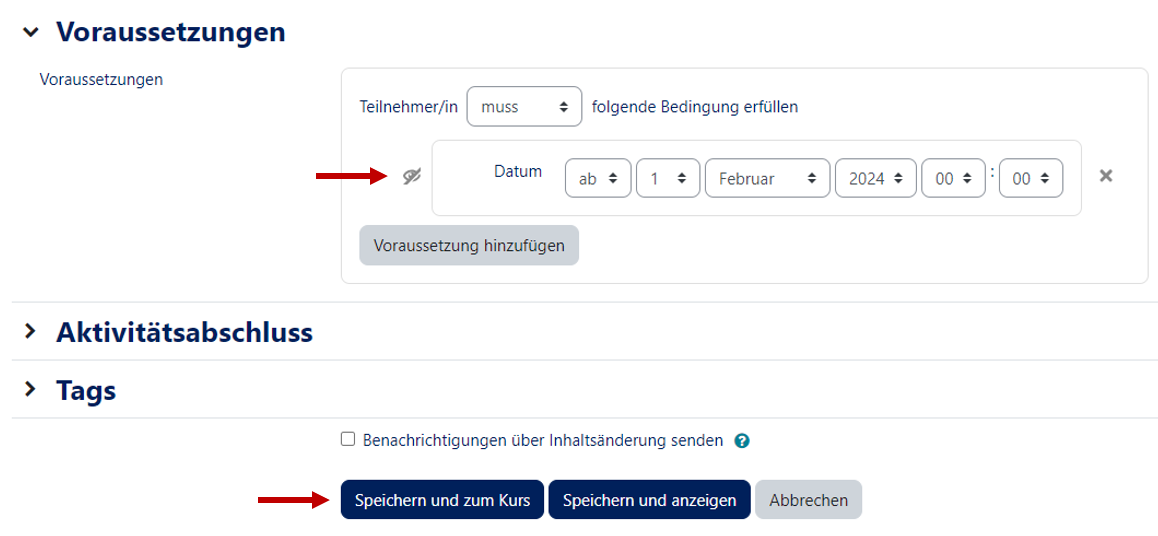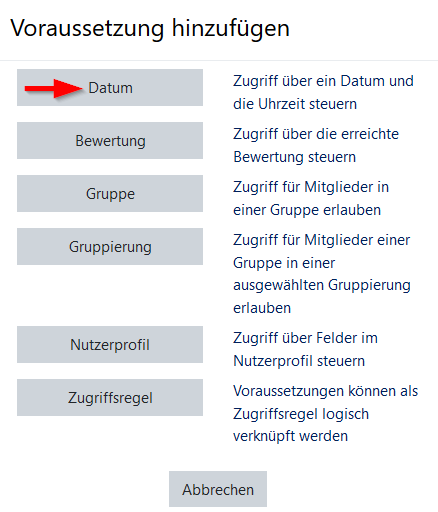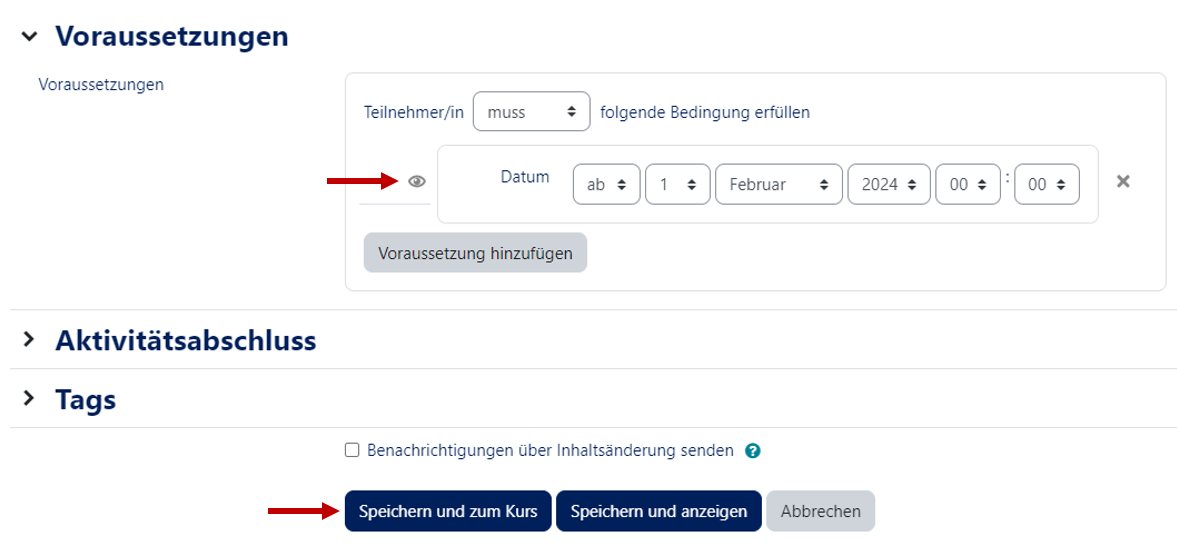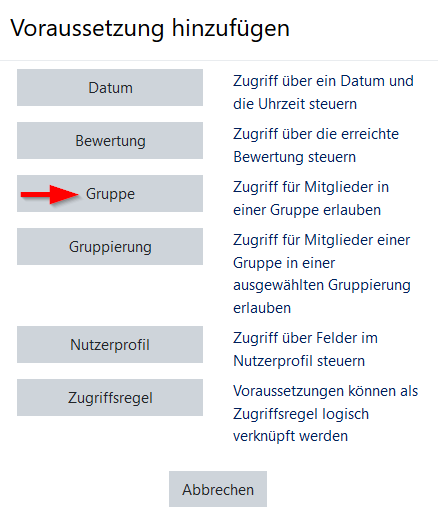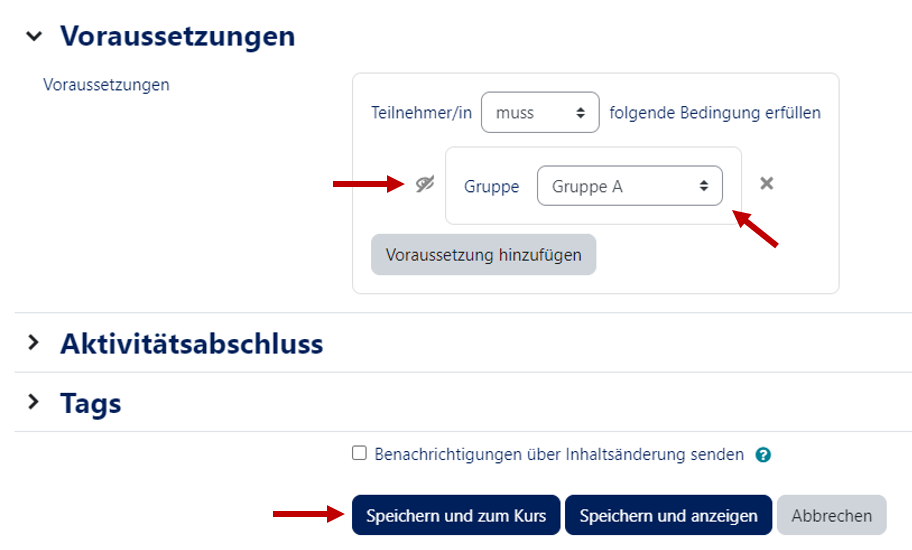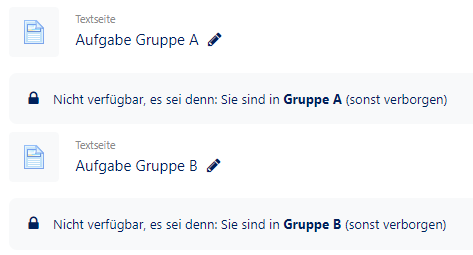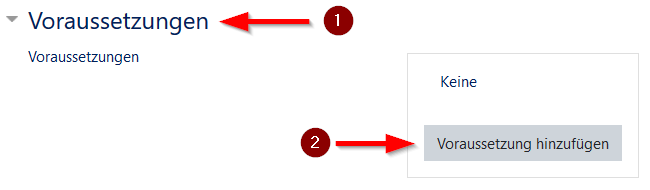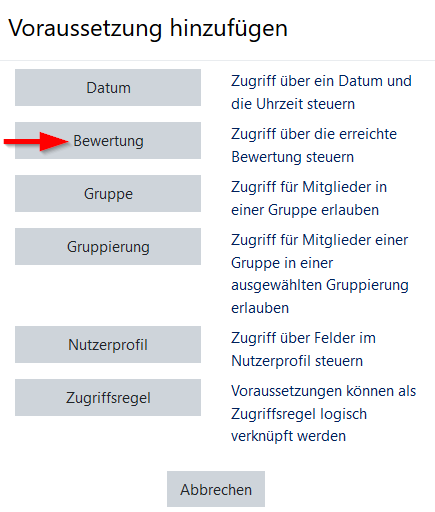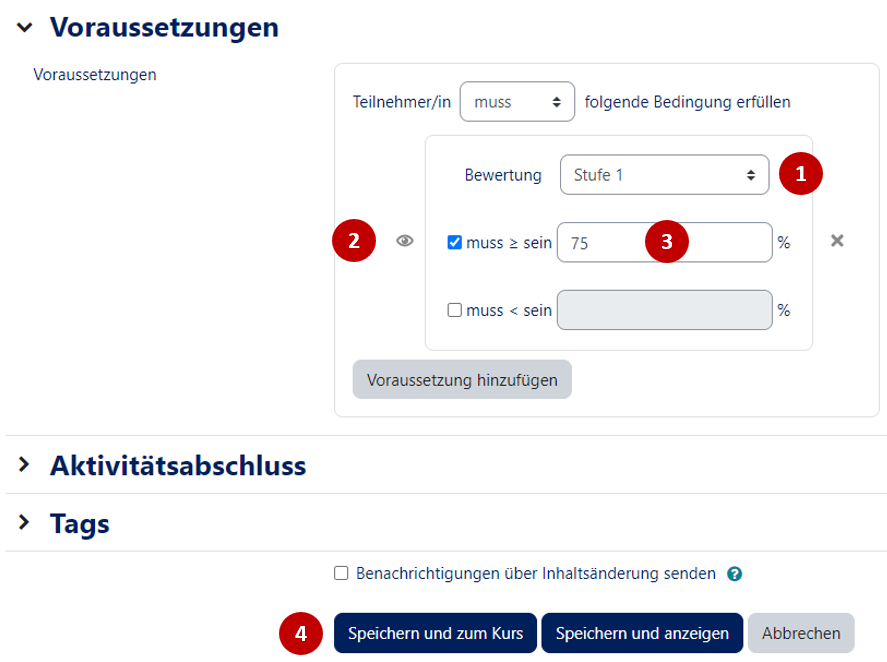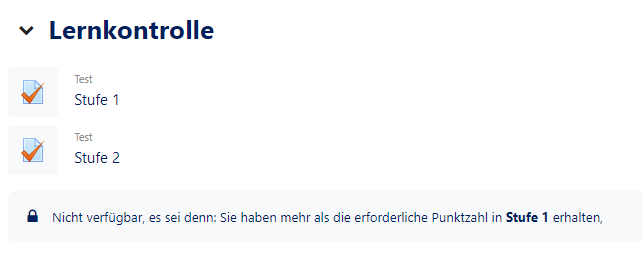Allgemeine Informationen
| Anleitung | |
|---|---|
| Informationen | |
| Betriebssystem | Alle |
| Service | PANDA |
| Interessant für | Angestellte, Studierende und Gäste |
| HilfeWiki des ZIM der Uni Paderborn | |
Sie können Themen und Materialien bereits vorher in einen Kurs einstellen, ohne dass die Studierenden diese sofort sehen können. In diesem Beitrag gehen wir darauf ein, wie Sie Inhalte erst zu einem späteren Zeitpunkt verfügbar machen.
Steuerung der Sichtbarkeiten[Bearbeiten | Quelltext bearbeiten]
Inhalte verbergen[Bearbeiten | Quelltext bearbeiten]
Die simpelste Freigabe ist die manuelle Variante. Sie stellen die Inhalte als verborgen ein und schalten diese aktiv, wenn Sie es möchten. Sie können dies für ganze Themen aber auch auch einzelne Materialien und Aktivitäten anwenden.
Voraussetzungen[Bearbeiten | Quelltext bearbeiten]
Für Materialien und Aktivitäten können Sie darüber hinaus detaillierte Vorgaben für die Sichtbarkeit machen. Dies geschieht über den Einstellungspunkt Voraussetzungen.
Zustände[Bearbeiten | Quelltext bearbeiten]
Bei der Sichtbarkeit von Inhalten unterscheidet PANDA zwischen zwei Zuständen:
Verborgene Inhalte sind nicht sichtbar. Für die Studierenden sieht es so aus, als wären diese Inhalte in PANDA nicht vorhanden. Sie wählen diese Einstellung mit dem "durchgestrichenen Auge Symbol".
Bei ausgegrauten Inhalten wird ein Hinweis angezeigt, dass Inhalte verfügbar sind. Diese können jedoch noch nicht genutzt werden. Sie wählen diese Einstellung mit dem "Auge Symbol". Hinterlegtes Material kann beispielsweise noch nicht heruntergeladen werden. Ein Test kann in dieser Variante noch nicht geöffnet werden.
Varianten[Bearbeiten | Quelltext bearbeiten]
Welche Voraussetzungen Ihnen zur Verfügung stehen, hängt davon ab, welche Elemente Sie in Ihrem Kurs nutzen.
In jedem Kurs stehen Ihnen folgende Voraussetzungen zur Verfügung:
- Datum: Ihre Inhalte werden zu einem gewissen Datum freigeschaltet.
- Nutzerprofil: Knüpfen Sie die Verfügbarkeit von Inhalten an Angaben aus dem Profil der Benutzer, z.B. dem Nachnamen. Dies ist praktisch, wenn Sie ein Element erst zu einem Stichtag freigeben, es aber z.B. von Ihrer SHK schon aus Studierendensicht testen lassen wollen. Sie wählen dann bei Nutzerprofil die Mailadresse Ihrer SHK aus und setzen das Datum als "ODER Voraussetzung".
- Zugriffsregel: Mit der Zugriffsregel können Bedingungen miteinander kombiniert werden. In diesem Beispiel wird das Inhaltselement sichtbar, wenn in einer Aufgabe mindestens 60 % erreicht wurden und ein bestimmtes Datum erreicht wurde oder der/die Teilnehmer/in eine bestimmte Mailadresse hinterlegt hat. Damit kann eine SHK sich den Inhalt unabhängig von den anderen Bedingungen ansehen.
Wenn Sie im Kurs weitere Optionen nutzen, werden Ihnen weitere Möglichkeiten für Vorraussetzungen angezeigt:
- Aktivitätenabschluss: Erst wenn eine oder mehrere Aktivitäten abgeschlossen wurden, wird etwas freigeschaltet.
- Bewertung: Knüpfen Sie die Verfügbarkeit der Inhalte an eine Bewertung zu einer Aktivität. Das kann jede beliebige Bewertung sein (Test, Aufgabe, Forum etc.). Es ist möglich, eine Minimum- oder Maximumbewertung anzugeben. Damit kann auch für Schwächere gezielt Wiederholungsmaterial freigeschaltet werden.
- Gruppe: Machen Sie Inhalte nur für Mitglieder einer bestimmten Gruppe verfügbar. Dies eignet sich zum Beispiel für Gruppenarbeiten oder Referate, in denen Sie den Studierenden nur Material zur Verfügung stellen wollen, das zu dem Thema der Gruppe passt, zu dem diese angemeldet sind.
- Gruppierung: Eine Gruppierung nutzen Sie, um mehrere Gruppen auswählen zu können. Wird unter Gruppen eingestellt, so könnten Sie die Gruppen "Referat 1-10" im Kurs anlegen und diese 10 Gruppen zu einer Gruppierung aQT_Referate hinzufügen. Dann können Sie als Voraussetzung einstellen, dass nur diese Gruppierung (also alle Gruppen die in dieser Gruppierung zusammengefasst sind) den Inhalt sieht.
Beispiele[Bearbeiten | Quelltext bearbeiten]
Themen verbergen[Bearbeiten | Quelltext bearbeiten]
Szenario: Sie wollen ein neues Thema anlegen, das die Teilnehmer/innen jedoch noch nicht sehen können.
Anleitung
Erstellen Sie ein neues Thema und benennen sie es nach Belieben. Als Beispiel wird hier die Bezeichnung "Hausaufgaben" verwendet. Klicken Sie nun auf "Bearbeiten" und anschließend auf "Thema verbergen".
Ergebnis
Teilnehmer*innen des Kurses bekommen dieses Thema nun nicht angezeigt. Nur Dozenten und Assistenten können das Thema sehen. Es ist mit einem entsprechenden Hinweis versehen.
Wollen Sie das Thema wieder einblenden, klicken Sie auf "Bearbeiten" und anschließend auf "Thema anzeigen".
Sie können auf die gleiche Weise auch mit einzelnen Materialien und Aktivitäten verfahren. Wählen Sie dafür den "Bearbeiten"-Link der jeweiligen Elemente.
Inhalte verbergen[Bearbeiten | Quelltext bearbeiten]
Wollen Sie Materialien oder Aktivitäten verbergen, können Sie dies direkt beim Anlegen einstellen.
Erweitern Sie den Punkt "Weitere Einstellungen" und ändern Sie die Voreinstellung auf "Auf der Kurseite verbergen".
Freigabe nach Datum (verborgen)[Bearbeiten | Quelltext bearbeiten]
Szenario: In einem bereits angelegten Thema "Hausaufgaben" sollen Dokumente mit Übungsaufgaben zur Verfügung gestellt werden. Die Teilnehmer/innen sollen das Material jedoch erst zu einem bestimmten Datum sehen können.
Anleitung
- Klicken Sie im Kurs auf "Material oder Aktivität anlegen".
- Wählen Sie dann eine Aktivität aus, die Sie anlegen wollen. Klicken Sie auf Hinzufügen.
Unter "Allgemeines " können Sie wie gewohnt die Aktivität benennen. Anschließend wechseln wir in den Abschnitt "Voraussetzungen" und fügen dort eine neue Voraussetzung "Datum" hinzu.
Als Zustand wählen Sie das "durchgestrichene-Auge-Symbol". Teilnehmer/innen sehen dadurch nicht, dass der Inhalt im Kurs angelegt ist, er ist komplett verborgen. Gekennzeichnet durch den Zusatz: (ansonsten verborgen). Anschließend wählen Sie den Zeitpunkt, ab dem der Inhalt für die Teilnehmer verfügbar sein soll.
Ergebnis
Dozenten und Assistenten wird das Material nun mit einem entsprechenden Hinweis angezeigt. Teilnehmer/innen können das Material bis zu dem gewählten Datum nicht sehen.
Freigabe nach Datum (ausgegraut)[Bearbeiten | Quelltext bearbeiten]
Szenario: In einem bereits angelegten Thema "Hausaufgaben" sollen Dokumente mit Übungsaufgaben zur Verfügung gestellt werden. Die Teilnehmer sollen erst ab einem bestimmten Zeitpunkt Zugriff auf das Material haben. Sie sollen vorher aber schon sehen können, welches Material wann freigeschaltet wird.
Anleitung
- Klicken Sie im Kurs auf "Material oder Aktivität anlegen".
- Wählen Sie dann eine Aktivität aus, die Sie anlegen wollen. Klicken Sie auf Hinzufügen.
Unter "Allgemeines " können Sie wie gewohnt die Aktivität benennen. Anschließend wechseln wir in den Abschnitt "Voraussetzungen" und fügen dort eine neue Voraussetzung "Datum" hinzu.
Als Zustand wählen Sie das "Auge-Symbol". Teilnehmer/innen können also bereits sehen, dass Material existiert. Sie haben aber keinen Zugriff darauf. Anschließend wählen Sie den Zeitpunkt, ab dem das Material für die Teilnehmer/innen verfügbar sein soll.
Ergebnis
Das Material ist bereits vor dem gewählten Datum für die Teilnehmer/innen sichtbar. Sie können es aber erst ab dem gewählten Datum herunterladen.
Freigabe für Gruppen[Bearbeiten | Quelltext bearbeiten]
Szenario: Sie wollen ein neues Thema "Referate" einfügen und für einzelne Gruppen Arbeitsmaterialien einstellen. Jede Gruppe soll nur die Materialien sehen, die für die entsprechende Gruppe vorgesehen sind.
Es wird vorausgesetzt:
Es existiert bereits ein Kurs. Die Teilnehmer sind in dem Kurs bereits in Gruppen eingeteilt.
Anleitung
- Schalten Sie für den Kurs die Bearbeitung ein und erstellen Sie einen neuen Abschnitt.
- Benennen Sie den Abschnitt nach Wunsch um. Klicken Sie anschließend auf "Material oder Aktivität anlegen".
- Wählen Sie dann eine Aktivität aus, die Sie anlegen wollen. Klicken Sie auf Hinzufügen.
- Unter "Allgemeines " können Sie wie gewohnt die Aktivität benennen. Anschließend wechseln wir in den Abschnitt "Voraussetzungen" und fügen dort eine neue Voraussetzung "Gruppe" hinzu.
- Als Zustand wählen Sie das "durchgestrichene Auge". Das Material wird damit nur für die Teilnehmer/innen sichtbar sein, die die Voraussetzung erfüllen. Als Gruppe wählen Sie eine Ihrer vordefinierten Gruppen aus. Hier ist dies "Gruppe A". Klicken Sie abschließend auf "Speichern".
Verfahren Sie genauso mit dem Material für weitere Gruppen und wählen an dieser Stelle die entsprechende Voraussetzung aus. In diesem Beispiel wiederholen wir dies für Material für eine weitere Gruppe "Gruppe B".
Ergebnis
Sie haben nun zwei verschiedene Materialien eingestellt, die jedoch nur für die jeweilige Gruppe sichtbar sind. Als Dozent/in oder Assistent/in sehen Sie alle Materialien. Für die Studierenden sieht die Ansicht jedoch komplett anders aus. Diese sehen nur das Material, welches für ihre Gruppe vorgesehen ist.
Freigabe nach Bewertung[Bearbeiten | Quelltext bearbeiten]
Szenario: Sie wollen den Teilnehmer/innen einen gestaffelten Test als Lernkontrolle anbieten. Die Teilnehmer/innen sollen mit der fortgeschrittenen Stufe erst beginnen können, wenn der vorherige Test mit einer gewissen Punktzahl absolviert wurde.
Es wird vorausgesetzt:
Ein Thema mit dem Titel "Lernkontrolle" wurde bereits erstellt. Ebenso wurde bereits ein Test mit dem Namen "Stufe 1" angelegt.
Anleitung
Klicken Sie auf "+ Material oder Aktivität anlegen" legen Sie einen weiteren Test im Kurs an. In diesem Beispiel wird der Test mit "Stufe 2" benannt. Eine Anleitung zum Erstellen von Tests finden Sie hier.
Klappen Sie den Bereich "Voraussetzungen" (1) auf. Klicken Sie auf "Voraussetzung hinzufügen" (2) und wählen anschließend "Bewertung".
- Im sich öffnenden Bewertungsmenü wählen wir "Stufe 1" (1) aus. Damit verknüpfen wir unseren Test "Stufe 2" mit der Bewertung von dem Test "Stufe 1". * Als Zustand wählen wir das "Auge-Symbol" (2). Damit können Teilnehmer/innen schon sehen, dass ein Test "Stufe 2" existiert, selbst wenn sie den Test "Stufe 1" noch nicht absolviert haben.
Hinweis: Die Kusteilnehmer/innen können nur sehen, dass das Element existiert. Sie können den Test noch nicht öffnen. Wenn Sie nicht möchten, dass der Test vorher schon angezeigt wird, wählen Sie das "durchgestrichene-Auge-Symbol".
- In das Feld daneben (3) geben Sie die nötige Bewertung in Prozent ein, die Teilnehmer/innen im Test "Stufe 1" erreicht haben müssen, um Zugriff auf den Test "Stufe 2" zu bekommen. Hier wird beispielhaft eine Vorassetzung von 75% verwendet.
- Nun schließen Sie die Einstellung mit "Speichern und zum Kurs" (4) ab.
Ergebnis
Sie haben nun einen zweistufigen Test erstellt. Teilnehmer/innen können erst mit Stufe 2 beginnen, wenn Sie eine Bewertung von 75% im Test "Stufe 1" erreicht haben.