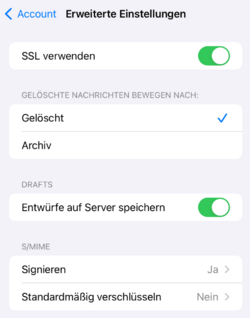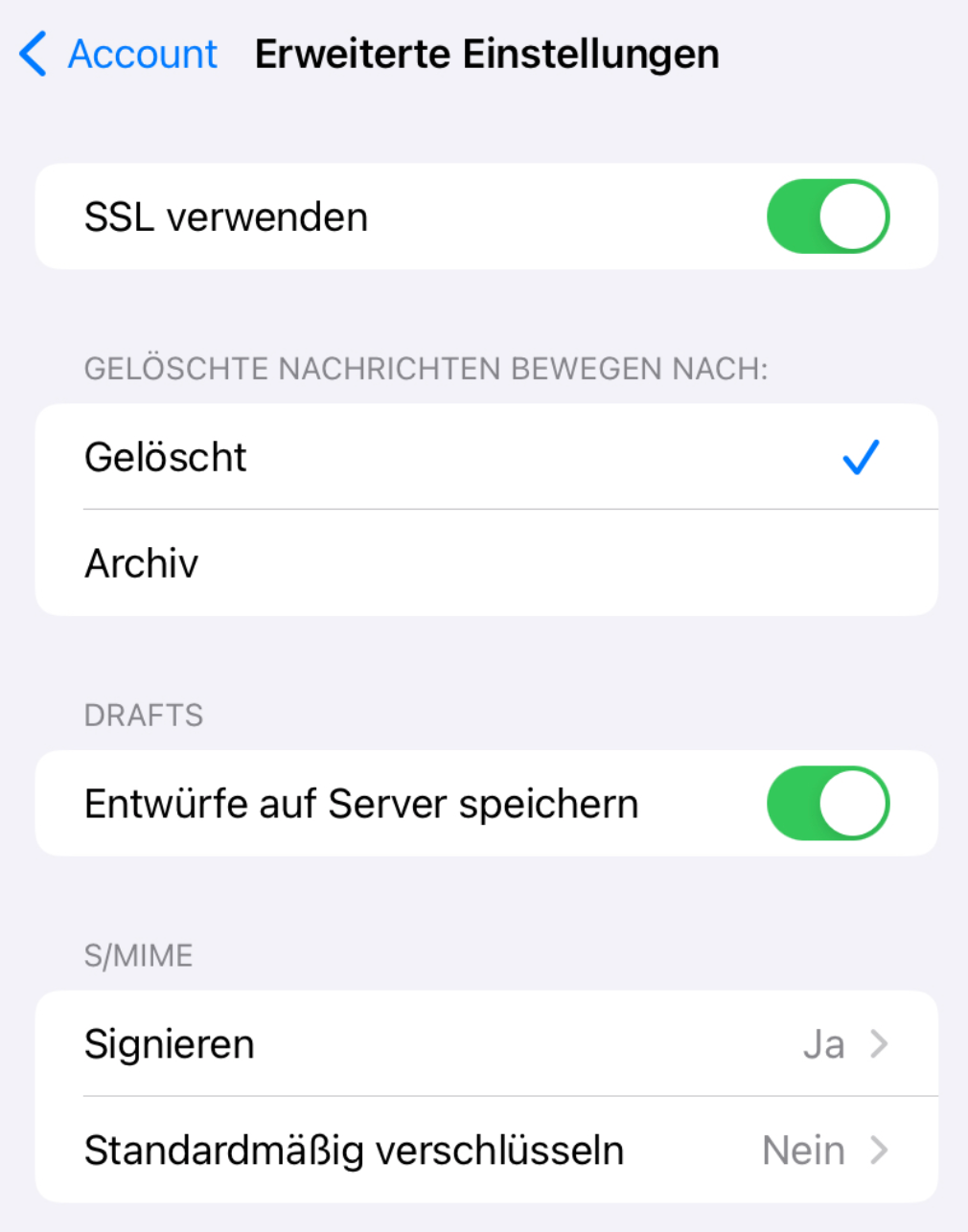Allgemeine Informationen
| Anleitung | |
|---|---|
| Informationen | |
| Betriebssystem | iOS 17, iOS 18, iPadOS 17 und iPadOS 18 |
| Service | Exchange, Mail und Zertifizierungsinstanz |
| Interessant für | Gäste, Angestellte und Studierende |
| HilfeWiki des ZIM der Uni Paderborn | |
Um die Kommunikation mit E-Mails sicherer zu gestalten, können diese mit Hilfe eines Zertifikates signiert und sogar verschlüsselt werden. Die nötigen Zertifikate können Sie beim ZIM beantragen. In dieser Anleitung erklären wir die Installation eines E-Mail Zertifikates unter iOS von Apple.
Sie besitzen noch kein E-Mail-Zertifikat? Dann starten Sie mit der Anleitung E-Mail-Zertifikat beantragen.
Voraussetzungen[Bearbeiten | Quelltext bearbeiten]
Für diese Anleitung brauchen Sie:
- E-Mail-Zertifikat
- Import-Passwort für das E-Mail-Zertifikat
Was ist zu tun?[Bearbeiten | Quelltext bearbeiten]
- E-Mail-Zertifikat auf das iPhone oder iPad übertragen
- Profil installieren
Schritt-für-Schritt Anleitung[Bearbeiten | Quelltext bearbeiten]
Zertifikat übertragen[Bearbeiten | Quelltext bearbeiten]
Übertragen Sie das Zertifikat auf Ihr Gerät. Falls Ihr Zertifikat auf Ihrem MacBook gespeichert ist, geht das am einfachsten über AirDrop.
- Das E-Mail-Zertifikat wurde erfolgreich auf das iPhone übertragen.
- Sie können nun auf "Schließen" klicken.
Zertifikat installieren[Bearbeiten | Quelltext bearbeiten]
 Öffnen Sie die App "Einstellungen".
Öffnen Sie die App "Einstellungen".
- Klicken Sie auf den Eintrag "Profil geladen".
- Hier kann stattdessen auch "Mehr für dein iPhone" erscheinen, falls mehrere Dinge anstehen (z.B. Updates)
- Klicken Sie auf "Installieren".
- Gebe Sie den Code für Ihr iPhone ein.
- Klicken Sie erneut auf "Installieren".
- Geben Sie das Import-Passwort für das E-Mail-Zertifikat ein.
- Klicken Sie auf "Weiter".
Nachdem Sie das Zertifikat erfolgreich installiert haben, steht es automatisch zur Nutzung in der Apple Mail App zur Verfügung.
Einstellungen[Bearbeiten | Quelltext bearbeiten]
Wenn Sie E-Mails automatisch signieren oder verschlüsseln wollen, müssen Sie dies Einstellen. Gehen Sie dazu folgendermaßen vor
- Öffnen Sie die "Einstellungen" App.
- Wählen Sie "Mail".
- Wählen Sie "Accounts".
- Wählen Sie Ihren E-Mail-Account aus.
- Wählen Sie "Accounteinstellngen".
- Wählen Sie "Erweiterte Einstellungen".
Unter S/MIME können Sie nun Einstellen, ob Sie E-Mails Standardmäßig signiert oder verschlüsselt verschicken möchten.