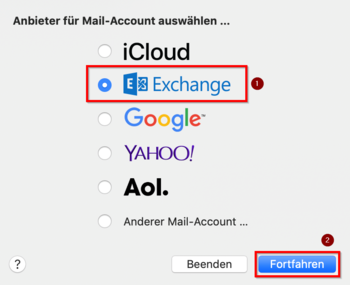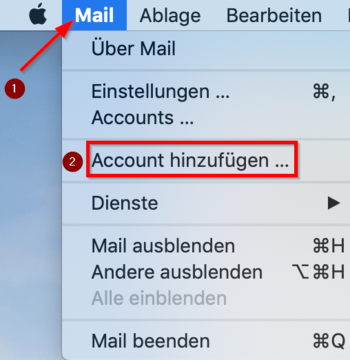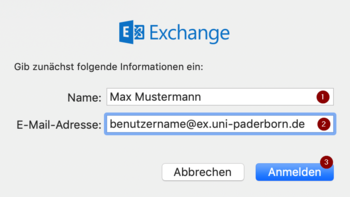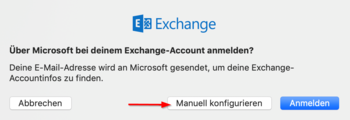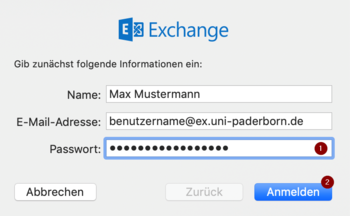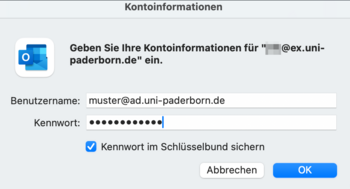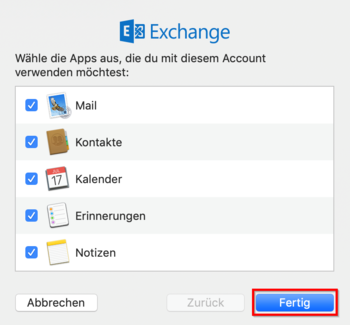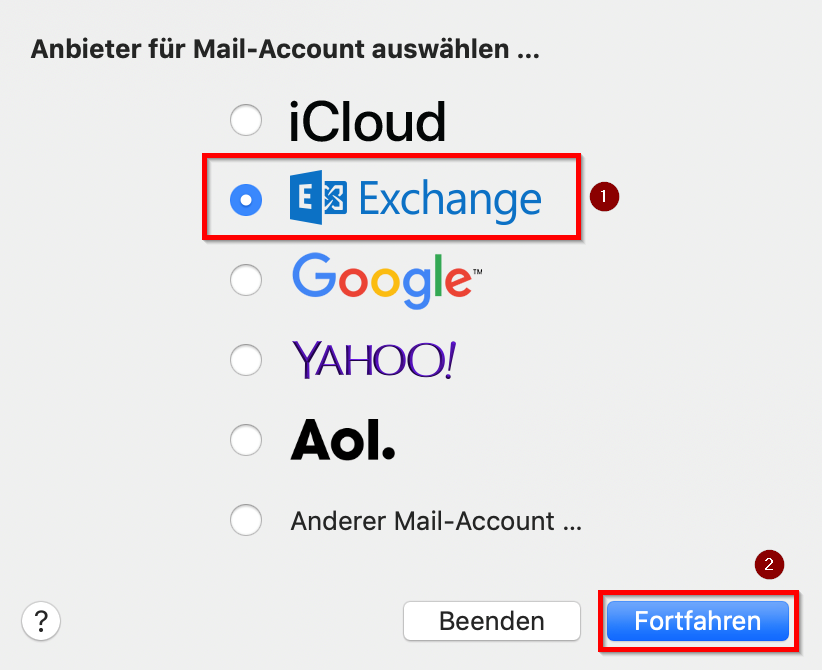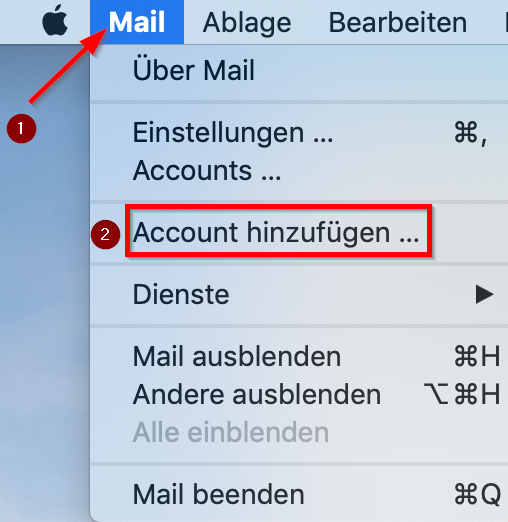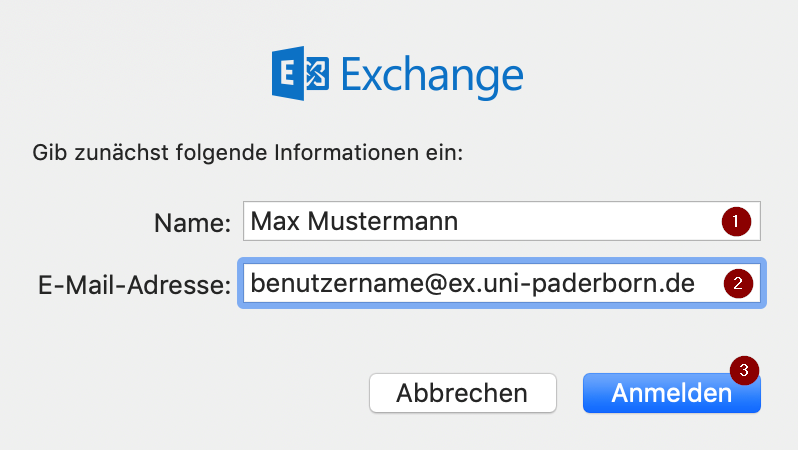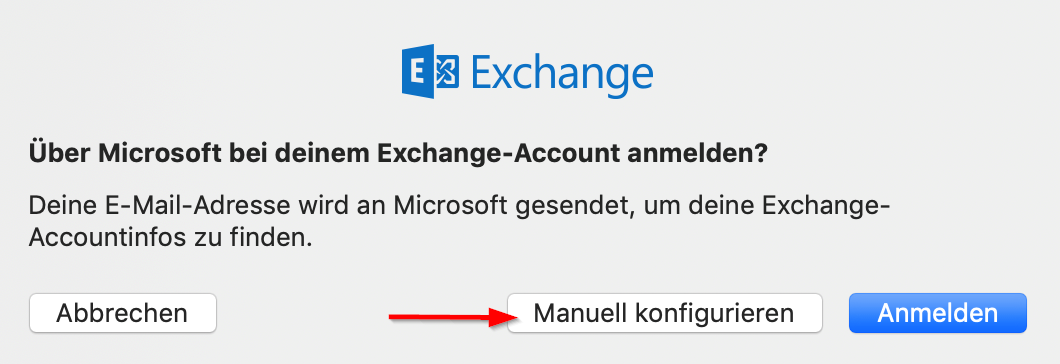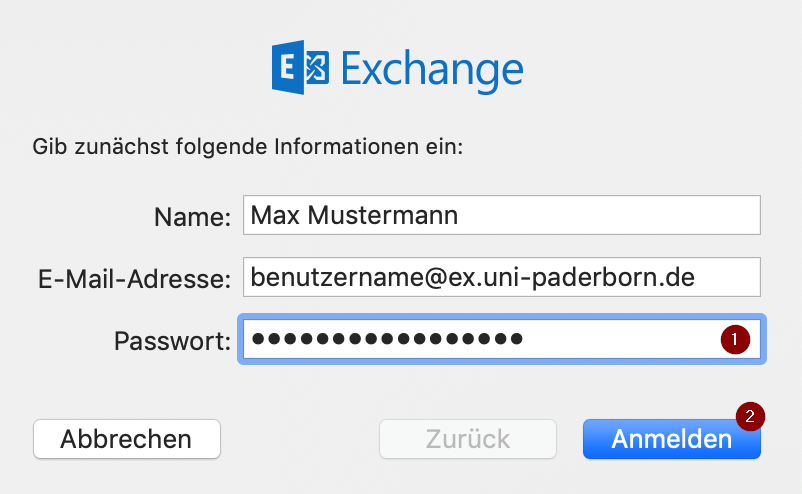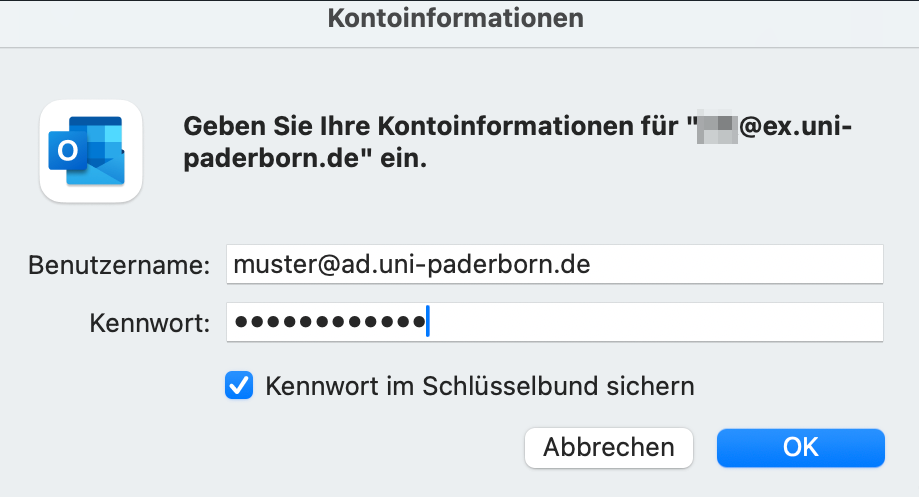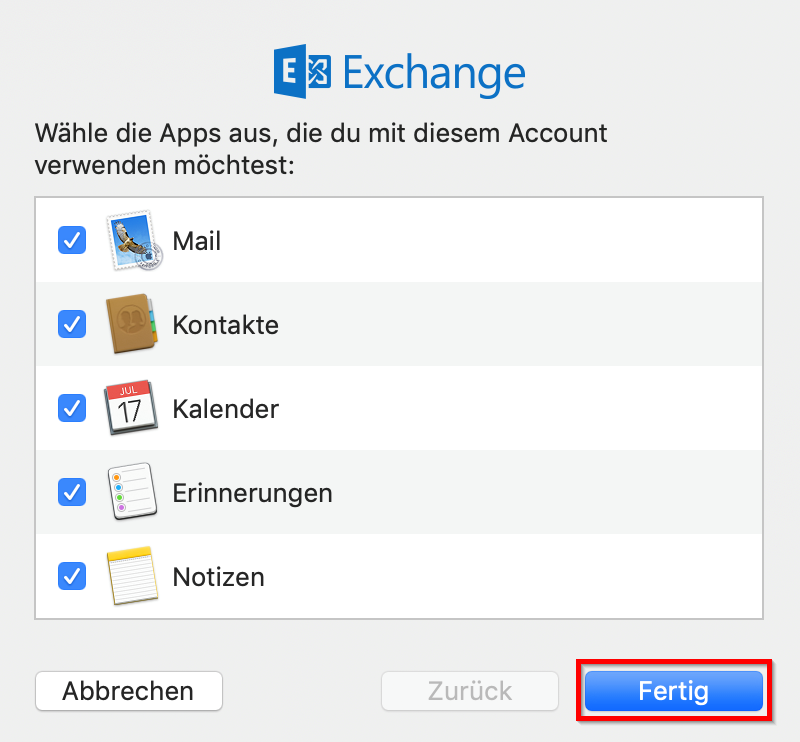| Anleitung | |
|---|---|
| Informationen | |
| Betriebssystem | MacOS 12 (Monterey), MacOS 13 (Ventura), MacOS 14 (Sonoma) und MacOS 15 (Sequoia) |
| Service | Exchange |
| Interessant für | Gäste, Angestellte und Studierende |
| MacOS Portalseite | |
For other articles about this topic, see Exchange einrichten
Please find the English version of this article on the page Set up Exchange in Apple Mail (macOS)!
Mail ist Apples E-Mail-Client unter macOS. Sie können dort Ihr Exchange-Postfach einrichten. Die volle Funktionsvielvalt Ihres Exchange-Kontos können Sie jedoch nur mit dem Programm Microsoft Outlook nutzen.
Was ist zu tun?[Bearbeiten | Quelltext bearbeiten]
- Apple Mail öffnen
- Neues Exchange Konto hinzufügen
- Das Exchange Konto mit der technischen Adresse <Benutzername>@ex.uni-paderborn einrichten
- Als Benutzername <Benutzername>@ad.uni-paderborn.de verwenden
Schritt-für-Schritt Anleitung[Bearbeiten | Quelltext bearbeiten]
Erstmailige Einrichtung[Bearbeiten | Quelltext bearbeiten]
Öffnen Sie Apple Mail. Falls Sie Apple Mail bisher nicht benutzt haben oder kein Konto eingerichtet ist, öffnet sich zum Start der Einrichtungsassistent.
- Wählen Sie Microsoft Exchange aus
- Klicken Sie anschließend auf "Fortfahren"
- Überspringen Sie den nächsten Punkt in dieser Anleitung und fahren Sie mit "Einrichtung von Apple Mail" fort
Erneute Einrichung[Bearbeiten | Quelltext bearbeiten]
Öffnen Sie Apple Mail. Falls Sie bereits ein Konto eingerichtet haben, öffnet sich nicht der Einrichtungsassistent.
- Klicken Sie am linken oberen Rand auf "Mail"
- Klicken Sie auf "Account hinzufügen…"
Einrichtung von Apple Mail[Bearbeiten | Quelltext bearbeiten]
- Geben Sie im Feld "Name" Ihren Namen ein
- Im Feld E-Mail Adresse geben Sie "<Benutzername>@ex.uni-paderborn.de>" ein
- Vergessen Sie nicht "<Benutzername>" durch Ihren persönlichen Benutzernamen Ihres Uni-Accounts zu ersetzen
- Klicken Sie anschließend auf "Anmelden"
Info: Hierbei handelt es sich um die technische E-Mail Adresse für die Exchange Einrichtung. Diese ist nicht für den Versand und Empfang von E-Mails vorgesehen. Sie brauchen diese nur für die Einrichtung.
- Klicken Sie auf "Manuell konfigurieren"
- Geben Sie unter "Passwort" das Passwort für Ihren Uni-Account ein
- Klicken Sie auf "Anmelden"
- In das Feld "Benutzername:" tragen Sie "Benutzername@ad.uni-paderborn.de" ein
- Vergessen Sie nicht "muster" durch ihren persönlichen Benutzernamen Ihres Uni-Accounts zu ersetzen
- Klicken Sie zum Schluss auf "Anmelden"
- Klicken Sie auf "Fertig"
- Apple Mail ist nun mit Ihrem Exchange Account verbunden