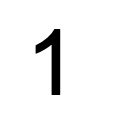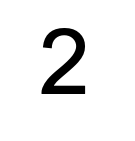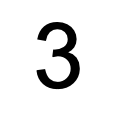Dieser Artikel soll Ihnen allgemeine Hinweise zu Formatierungen sowie Formatierungshilfen zur Text- und Bildgestaltung für das Hilfe-Wiki zeigen.
Überschriften[Bearbeiten | Quelltext bearbeiten]
Wenn Sie Überschriften erzeugen, verwenden Sie bitte immer Überschriften zweiter, dritter, vierter usw. Ordnung. Verwenden Sie niemals Überschriften erster Ordnung! Im Quelltext sieht das dann so aus:
== Überschrift 1 == === Unterpunkt 1.1 === ==== Unterpunkt 1.2 ==== ===== Unterpunkt 1.3 ===== == Überschrift 2 ==
Sprungmarken[Bearbeiten | Quelltext bearbeiten]
Sie können Sprungmarken zu #Überschriften anlegen.
Im Quelltext sieht dies so aus:
[[#Überschriften]]
Aufzählungen[Bearbeiten | Quelltext bearbeiten]
Listen mit Aufzählungszeichen[Bearbeiten | Quelltext bearbeiten]
Wenn Sie Dinge auflisten möchten, geht das mit der Sternchen-Taste "*". Sie können hierbei auch Einrückungen vornehmen, indem Sie zwei Sternchen setzen. Wenn Sie bei der Einrückung kein Aufzählungszeichen erzeugen möchten, setzen Sie statt des zweiten Sternchens einen Doppelpunkt:
- erster Punkt
- Zweiter Punkt
- Erster Unterpunkt
- Zweiter Unterpunkt
- Dritter Punkt
Im Quelltext sieht dies so aus:
* Erster Punkt * Zweiter Punkt ** Erster Unterpunkt *: Zweiter Unterpunkt * Dritter Punkt
Nummerierte Listen[Bearbeiten | Quelltext bearbeiten]
Sie können mit der Raute-Taste "#" Aufzählungen erzeugen. Auch hier können Sie Einrückungen hinzufügen, indem Sie hinter die Raute-Taste ein Sternchen bzw. noch eine Raute einfügen:
- Erster Punkt
- Zweiter Punkt
- Erster Unterpunkt
- Zweiter Unterpunkt
- Dritter Punkt
Im Quelltext sieht dies so aus:
# Erster Punkt # Zweiter Punkt #* Erster Unterpunkt ## Zweiter Unterpunkt # Dritter Punkt
Wenn Sie in eine Aufzählung Bilder einfügen wollen, wird dies mit dem #-Operator nicht funktionieren. Die Aufzählung würde nach jedem Bild von vorn beginnen. Für diesen Fall gibt es eine alternative Formatierung.
- Erster Punkt
- Zweiter Punkt
Im Quelltext sieht dies so aus:
<ol> <li>Erster Punkt <li> Zweiter Punkt </ol>
Einrücken[Bearbeiten | Quelltext bearbeiten]
Punkt 1
- Punkt 1.1
Beispiel 1 :Beispiel 1.1
Namenskonventionen[Bearbeiten | Quelltext bearbeiten]
Apple Mail[Bearbeiten | Quelltext bearbeiten]
Bei Artikeln, die das Mailprogramm von Apple verwenden, soll "Apple Mail" ohne Bindestrich als Name verwendet werden.
macOS[Bearbeiten | Quelltext bearbeiten]
Bei Artikeln, die sich auf das Betriebssystem von Apple beziehen, verwenden Sie im Artikelname nur "macOS" (ohne die Version oder den genauen Namen des Betriebssystems).
Benutzername[Bearbeiten | Quelltext bearbeiten]
Bei allen Artikeln, wo der "Benutzername" vorkommt, soll auch "Benutzername" verwendet werden (also nicht: Nutzername, Login, Name etc.)
Passwort[Bearbeiten | Quelltext bearbeiten]
Bei allen Artikeln, die das "Passwort" thematisieren, soll auch "Passwort" als Name verwendet werden (also nicht: Kennwort).
Bildbearbeitung[Bearbeiten | Quelltext bearbeiten]
Bilder nebeneinander: linker Rand[Bearbeiten | Quelltext bearbeiten]
- Um zwei oder mehrere Bilder am linken Rand nebeneinander zu platzieren, geben Sie folgenden Befehl ein:
<div class="tleft" style="clear:none"> [[entsprechende Datei]] </div>
- Geben Sie den Befehl vor der zweiten und jeden weiteren Datei ein.
Beispiel[Bearbeiten | Quelltext bearbeiten]
[[Datei:Bild1.png|links|mini|ohne|300px]] <div class="tleft" style="clear:none"> [[Datei:Bild2.png|links|mini|ohne|300px]] </div> <div class="tleft" style="clear:none"> [[Datei:Bild3.png|links|mini|ohne|300px]] </div>
So sieht es aus[Bearbeiten | Quelltext bearbeiten]
Bilder nebeneinander: rechter Rand[Bearbeiten | Quelltext bearbeiten]
- Um zwei oder mehrere Bilder am rechten Rand nebeneinander zu platzieren, geben Sie folgenden Befehl ein:
<div class="tright" style="clear:none"> [[entsprechende Datei]] </div>
.
- Geben Sie den Befehl vor der zweiten und jeden weiteren Datei ein.
Beispiel[Bearbeiten | Quelltext bearbeiten]
[[Datei:Bild1.png|rechts|mini|ohne|300px]] <div class="tright" style="clear:none"> [[Datei:Bild2.png|rechts|mini|ohne|300px]] </div> <div class="tright" style="clear:none"> [[Datei:Bild3.png|rechts|mini|ohne|300px]] </div>
So sieht es aus[Bearbeiten | Quelltext bearbeiten]
Textbearbeitung[Bearbeiten | Quelltext bearbeiten]
Farbiger Text[Bearbeiten | Quelltext bearbeiten]
Wenn Sie ein oder mehrere Wörter rot färben wollen, geben Sie Folgendes ein:
<span style="color:red"> Wort </span>
- Sie können die Farbe "red" im Code durch beliebige Farben ersetzen: blau, grün, orange , pink ...
- Die Farbe muss aber in englischer Sprache eingetragen werden.
Auffällige (Warn-)Hinweise[Bearbeiten | Quelltext bearbeiten]
Sie können die hier aufgeführten Rahmen selbstständig verändern und anpassen, indem Sie die Farben im Code selbst ändern:
- width="70%" gibt an, wie lang der Kasten sein soll. Sie können hier auch 60%, 50% usw. eintragen.
- "background-color: yellow gibt an, dass die Hintergrundfarbe gelb ist. Sie können hier aber auch "red", "white", "blue" usw. eintragen.
- border-style: dashed gibt an, dass die Linie gestrichelt sein soll. Sie können hier aber auch dottet (gepunktet), solid (durchgezogen), double (doppelt) usw. eintragen.
- border-color gibt an, welche Farbe, die Linie haben soll und kann auch geändert werden.
In den folgenden Unterkapiteln sind Beispiele aufgeführt!
Rot-gelber Rahmen[Bearbeiten | Quelltext bearbeiten]
| Wenn Sie einen solchen Hinweis erzeugen möchten, geben Sie Folgendes ein: |
{| width="70%" style="background-color:yellow; border-style:dashed; border-width:3px; border-color:red; padding: 4px; "
| Text/ Hinweis
|}
Roter Rahmen[Bearbeiten | Quelltext bearbeiten]
| Wenn Sie einen solchen Hinweis erzeugen möchten, geben Sie Folgendes ein: |
{| width="70%" style="background-color:white; border-style:solid; border-width:3px; border-color:red; padding: 4px; "
| Text/ Hinweis
|}
Grüner Rahmen[Bearbeiten | Quelltext bearbeiten]
| Wenn Sie einen solchen Hinweis erzeugen möchten, geben Sie Folgendes ein: |
{| width="70%" style="background-color:white; border-style:solid; border-width:3px; border-color:green; padding: 4px; "
| Text/ Hinweis
|}
Hochgestellter Text[Bearbeiten | Quelltext bearbeiten]
Um den Text hochzustellen, geben Sie folgenden Befehl ein:
<sup> [[Wort]] </sup>
.
Tiefgestellter Text[Bearbeiten | Quelltext bearbeiten]
Um den Text tiefzustellen, geben Sie folgenden Befehl ein:
<sub> [[Wort]] </sub>
.
Text als Quelltext[Bearbeiten | Quelltext bearbeiten]
Wenn Ihr Text als Quelltext angezeigt werden soll, geben Sie Folgendes ein:
<code> Wort </code>
Auskommentieren[Bearbeiten | Quelltext bearbeiten]
Beschreibungen und Kommentare einfügen, die im Quelltext sichbar sind - nicht jedoch im Anzeigetext.
<!-- Kommentar -->
Durchstreichen[Bearbeiten | Quelltext bearbeiten]
Text durchstreichen
<s> Text durchstreichen </s>
Fett[Bearbeiten | Quelltext bearbeiten]
Fetter Text
'''Beispiel'''
oder
<b> Beispiel </b>
Kursiv[Bearbeiten | Quelltext bearbeiten]
Kursiver Text
''Beispiel''
Großschreiben[Bearbeiten | Quelltext bearbeiten]
Achtung
<big>Achtung</big>
Link intern[Bearbeiten | Quelltext bearbeiten]
[[Artikelname | Beschreibung]]
Link extern[Bearbeiten | Quelltext bearbeiten]
[Link Beschreibung]
URL-Paramter ohne Link[Bearbeiten | Quelltext bearbeiten]
Wenn Sie einen URL-Parameter darstellen wollen, dieser aber nicht als klickbarer Link formatiert werden soll, formatieren sie ihn mit nowiki.
https://uni-paderborn.de
https://uni-paderborn.de
Boxen und Kästen[Bearbeiten | Quelltext bearbeiten]
Box mit Warnung[Bearbeiten | Quelltext bearbeiten]
Achtung |
{{warning|Beispiel}}
Farbige box[Bearbeiten | Quelltext bearbeiten]
<bootstrap_alert color=warning>Beispiel. </bootstrap_alert>
- Die Farbe der Box kann mit den Werten
danger,warningundinfogeändert werden.
Mbox[Bearbeiten | Quelltext bearbeiten]
| Beispieltext in der Box |
{{Mbox|text=Beispieltext in der Box}}
Speedy[Bearbeiten | Quelltext bearbeiten]
Beispiel |
{{ambox
|type=speedy
|text=Beispiel
}}
Content[Bearbeiten | Quelltext bearbeiten]
Beispiel |
{{ambox
|type=content
|text=Beispiel
}}
Notice[Bearbeiten | Quelltext bearbeiten]
Beispiel |
{{ambox
|type=notice
|text=Beispiel
}}
Accordion[Bearbeiten | Quelltext bearbeiten]
Headline for Panel1
Headline for Panel2
Headline for Panel3
Headline for Panel4
<bootstrap_accordion> <bootstrap_panel heading="Headline for Panel1">Text inside the panel</bootstrap_panel> <bootstrap_panel heading="Headline for Panel2" color="danger">Text inside the panel</bootstrap_panel> <bootstrap_panel heading="Headline for Panel3" active>Text inside the panel</bootstrap_panel> <bootstrap_panel heading="Headline for Panel4" color="info">Text inside the panel</bootstrap_panel> </bootstrap_accordion>
- Die Farbe der Box kann mit den Werten
danger,warningundinfogeändert werden. - Mit dem Wert
activeist die Box standardmäßig aufgeklappt.
Collapsible Card[Bearbeiten | Quelltext bearbeiten]
Überschrift
Inhalt
<bootstrap_card color=warning header="Überschrift" collapsible> Inhalt </bootstrap_card>
Modal[Bearbeiten | Quelltext bearbeiten]
Klickbares Pop up
<bootstrap_modal text=Klickbarer text>Inhalt</bootstrap_modal>
Tabellen[Bearbeiten | Quelltext bearbeiten]
| Überschrift Spalte 1 | Überschrift Spalte 2 |
|---|---|
| Zeile 2 - Spalte 1 | Zeile 2 - Spalte 2 |
| Zeile 3 - Spalte 1 | Zeile 3 - Spalte 2 |
{| class="wikitable"
|-
! Überschrift Spalte 1 !! Überschrift Spalte 2
|-
| Zeile 2 - Spalte 1 || Zeile 2 - Spalte 2
|-
| Zeile 3 - Spalte 1 || Zeile 3 - Spalte 2
|}
Titel[Bearbeiten | Quelltext bearbeiten]
Titel über Formular ändern[Bearbeiten | Quelltext bearbeiten]
{{DISPLAYTITLE:Hier steht der neu anzuzeigende Titel}}
Unicode[Bearbeiten | Quelltext bearbeiten]
Zum Darstellen von Symbolen können Unicode HTML Entities genutzt werden:
Warnschild[Bearbeiten | Quelltext bearbeiten]
⚠
<span style='font-size:30px;'>⚠</span>
Info[Bearbeiten | Quelltext bearbeiten]
🛈
<span style='font-size:30px;'>🛈</span>