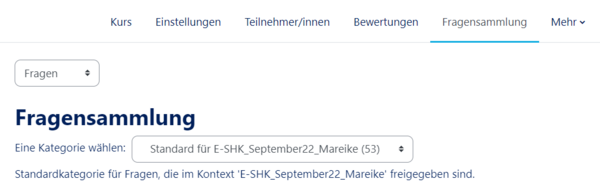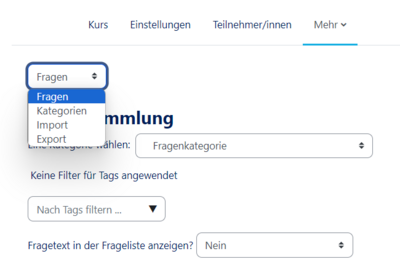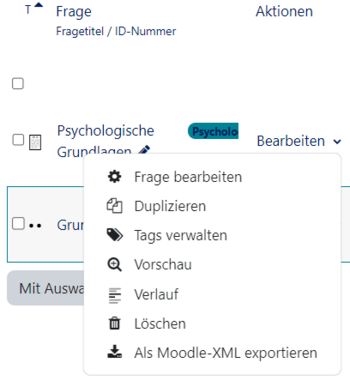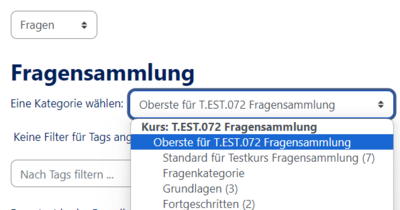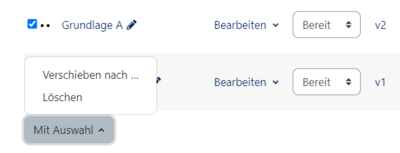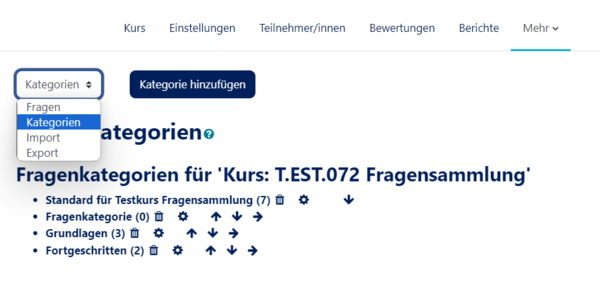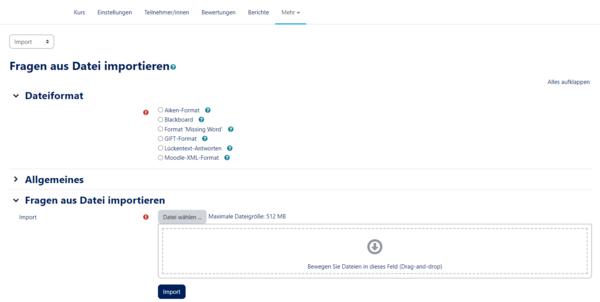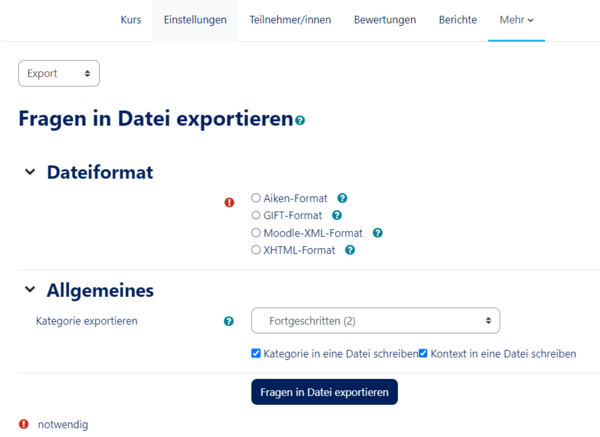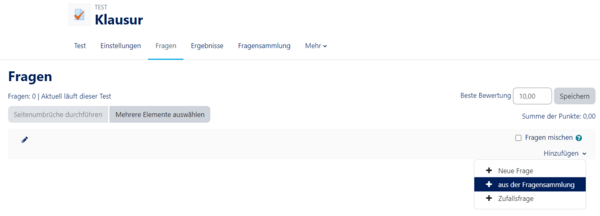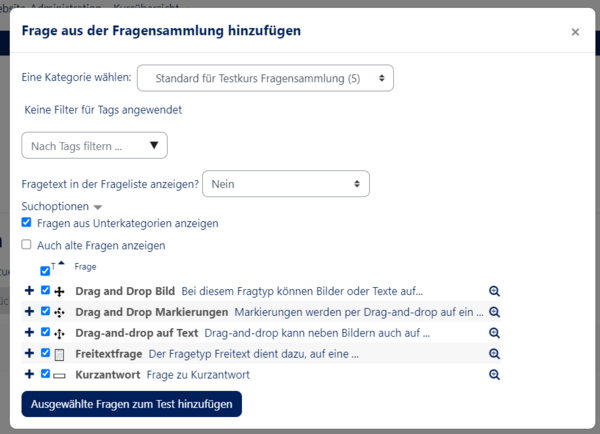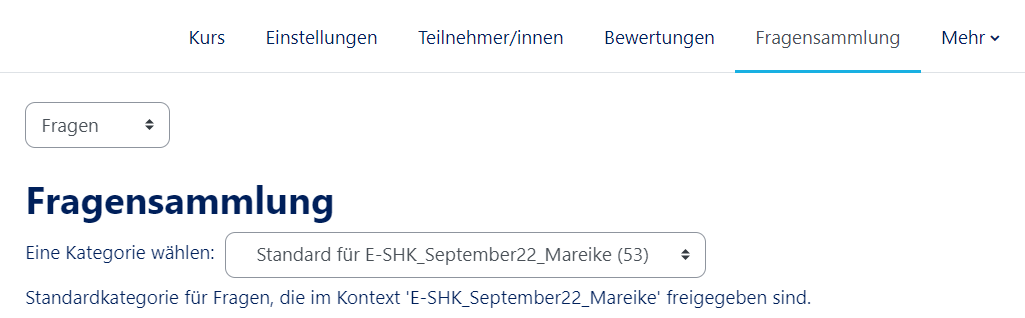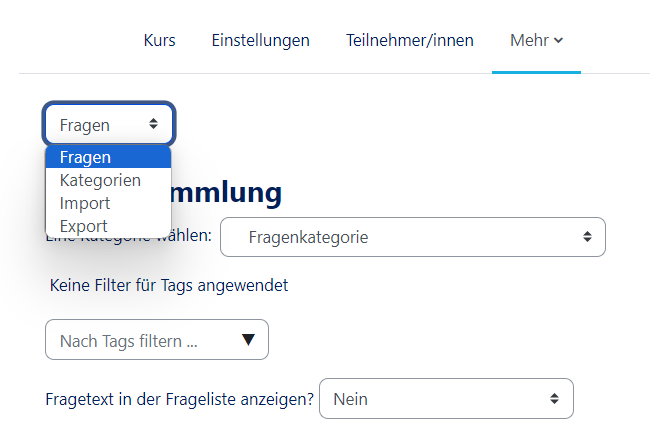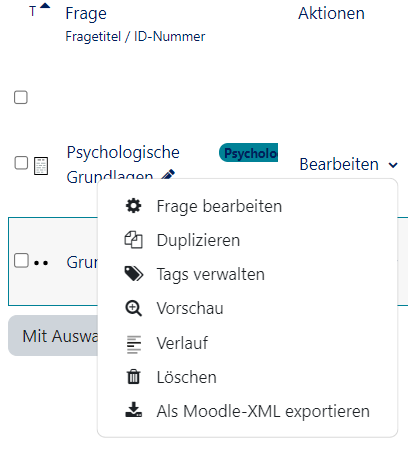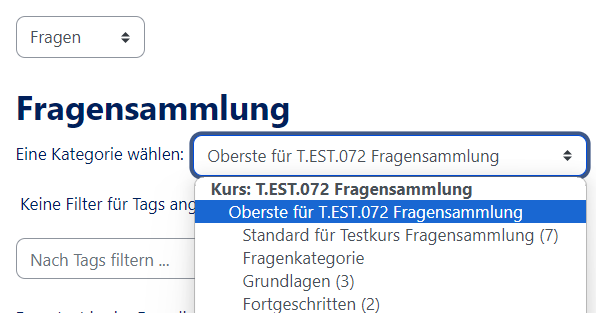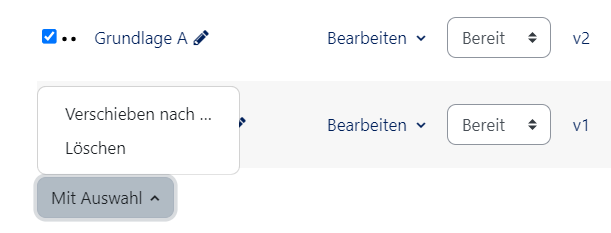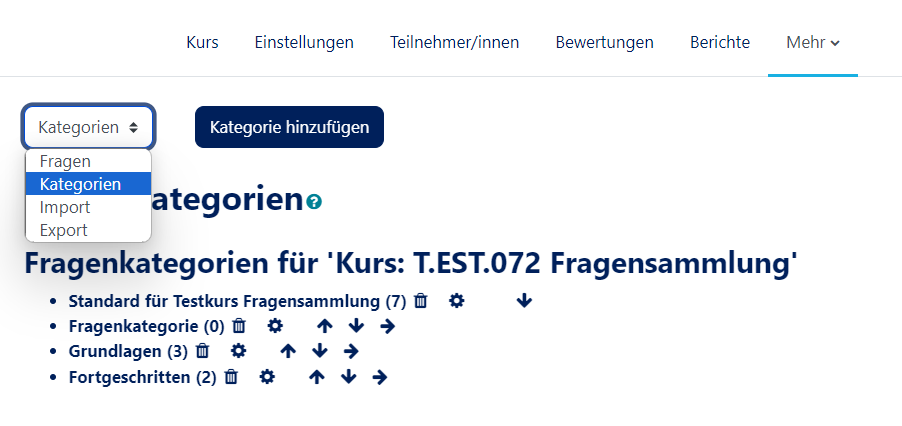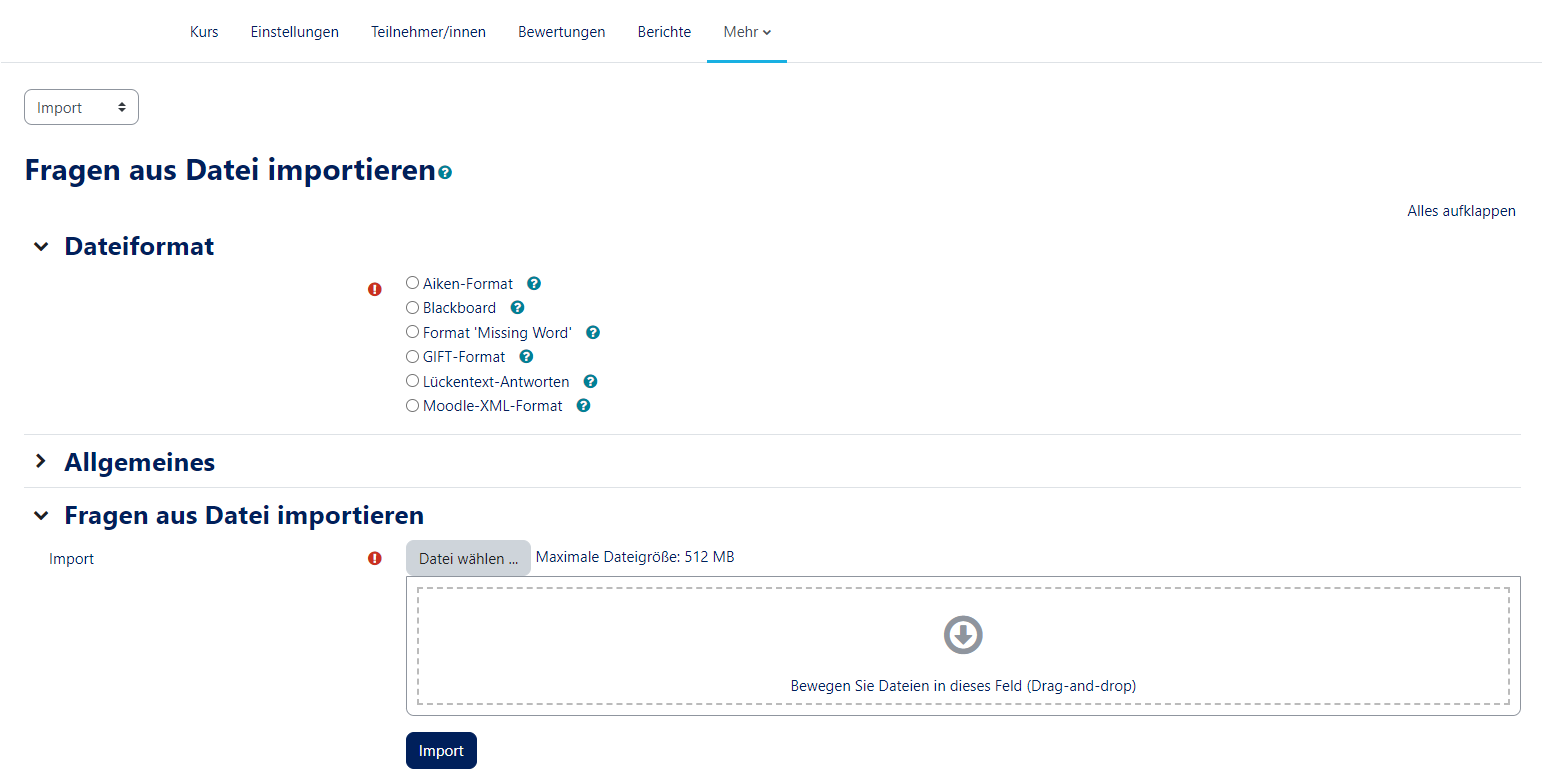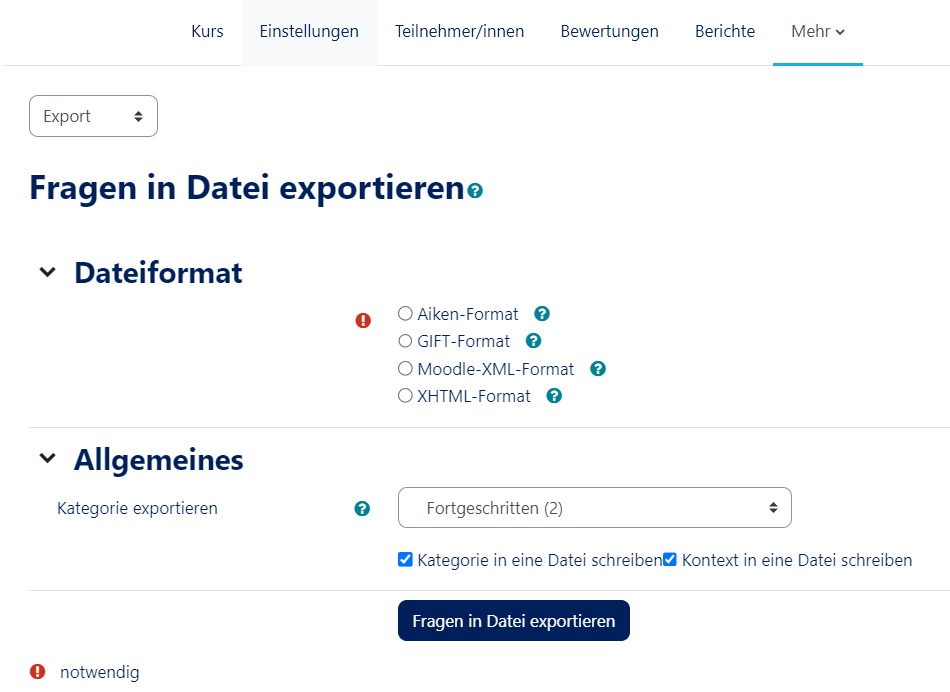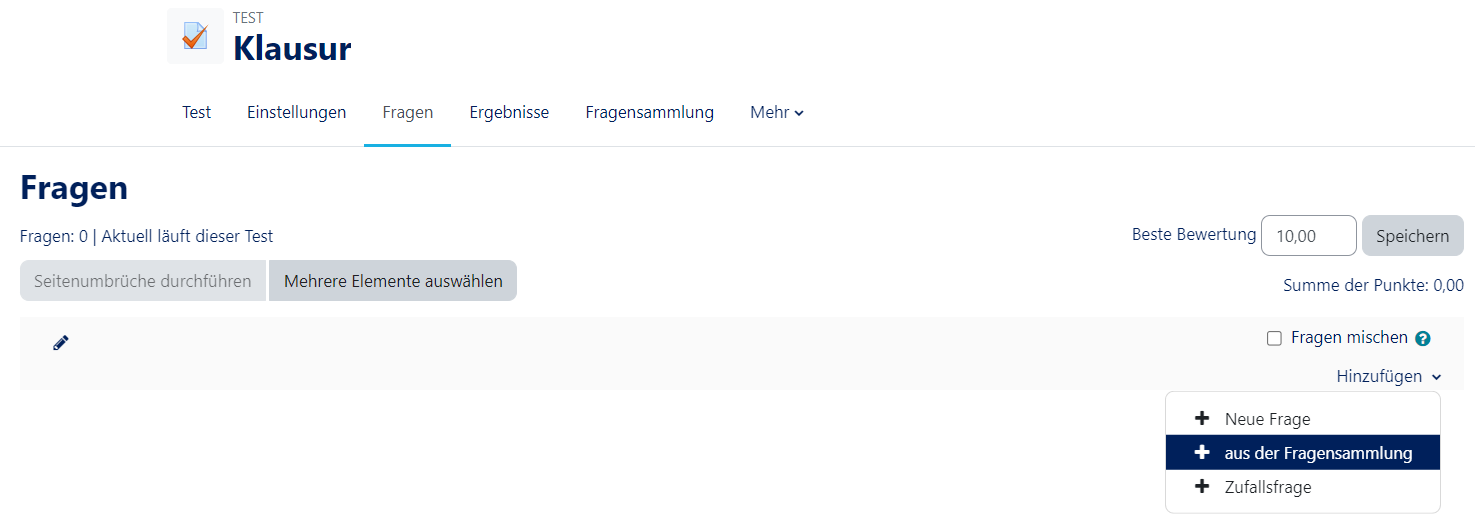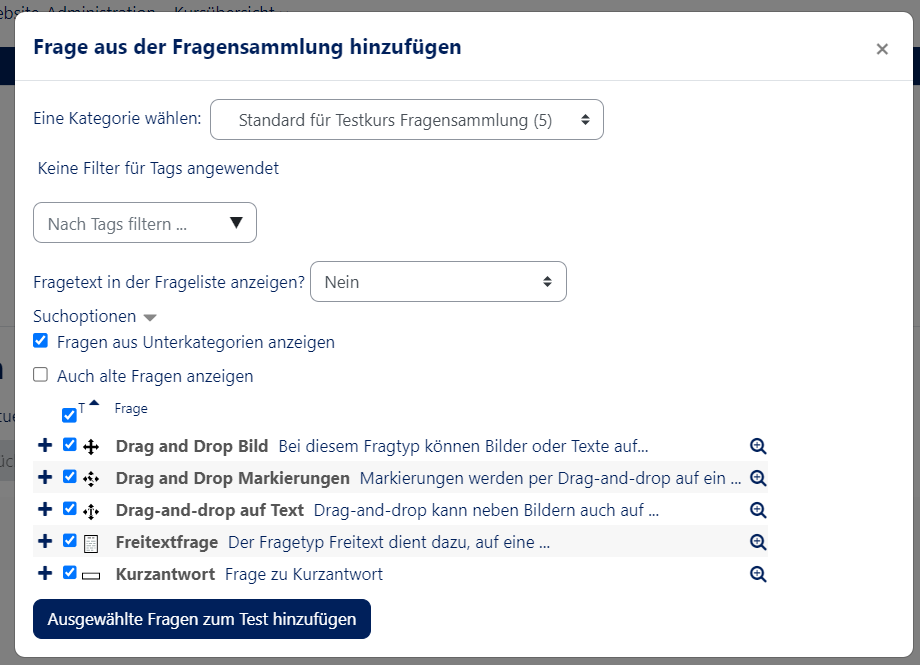Allgemeine Informationen
| Anleitung | |
|---|---|
| Informationen | |
| Betriebssystem | Alle |
| Service | PANDA |
| Interessant für | Gäste, Angestellte und Studierende |
| HilfeWiki des ZIM der Uni Paderborn | |
Die Fragensammlung erlaubt es Lehrenden, Fragen anzulegen, zu bearbeiten und anzusehen. Diese Fragen können in Tests und Lektionen verwendet werden. Fragen können in Fragenkategorien und Unterkategorien organisiert werden.
Zugriff auf die Fragensammlung[Bearbeiten | Quelltext bearbeiten]
Sie können in Ihrem Kurs über die Kursnavigation auf die Fragensammlung zugreifen. Falls nicht direkt in der Kursnavigation sichtbar, finden Sie den Punkt Fragensammlung unter Mehr > Fragensammlung. Auf die Fragensammlung haben nur Personen Zugriff, die entweder die Dozent*in-Rolle oder Dozentenassistent*in-Rolle in einem Kurs haben.
Schritt-für-Schritt Anleitung[Bearbeiten | Quelltext bearbeiten]
In der Fragensammlung finden Sie oben links ein Pulldown-Menü, von dem aus Sie auf vier verschiedene Menüpunkte der Fragensammlung zugreifen können: Fragen, Kategorien, Import und Export. Die folgenden Anleitungen werden diese vier Punkte Schritt für Schritt durchgehen.
Fragenübersicht[Bearbeiten | Quelltext bearbeiten]
Im Menüpunkt "Fragen", der Startseite der Fragensammlung, sehen Sie eine tabellarische Auflistung aller Fragen in Ihrem Kurs. Sie haben die Möglichkeit Fragen nach Kategorien und Tags zu filtern, neue Fragen zu erstellen oder Fragen in andere Kategorien zu verschieben und zu löschen.
Spalten in der Fragensammlung[Bearbeiten | Quelltext bearbeiten]
Alle Fragen werden mit den folgenden Informationen tabellarisch in der Fragensammlung aufgelistet.
- In der Spalte Frage sehen Sie den Titel der Frage. Die Spalte kann nach Fragetitel oder ID-Nummer aufsteigend sortiert werden. Den Titel der Frage können Sie hier direkt inline mit einem Klick auf das Stift-Icon bearbeiten.
- In der Spalte Aktionen können Sie für jede Frage Aktionen wie z.B. Frage bearbeiten, Duplizieren oder Vorschau ausführen. Sie können sich auch den Verlauf der Erstellung einer Frage ansehen und ihre Versionen ansehen. Sie können diese Frage auch an dieser Stelle löschen oder exportieren.
- In der Spalte Status haben Sie die Möglichkeit, Fragen den Status Bereit oder Entwurf zu verleihen. So markieren Sie Fragen, die zur Verwendung in Tests bereit sind oder welche noch als Entwurf gekennzeichnet sind und noch geprüft werden müssen. Sie können den Status beim Erstellen der Frage oder in der Spalte der Fragensammlung festlegen.
- Die Spalte Version bezieht sich auf die einzelnen Versionen der Frage bei der Erstellung. Siehe Verlauf im Bearbeiten-Menü der Spalte Aktionen. So kann der Bearbeitungsprozess an einer Frage nachvollzogen werden.
- Die Spalte Erstellt von gibt an, wer die Frage ursprünglich erstellt hat und wann diese erstellt wurde. Die Spalte kann nach Vorname, Nachname oder Datum aufsteigend sortiert werden.
- Die Spalte Kommentare erlaubt es anderen Dozent/innen Kommentare zu den Fragen zu hinterlassen, die bspw. der Qualitätssicherung einer Frage dienen können.
- Die Spalte Überprüfung nötig? hebt eine Frage hervor, wenn bei der Beantwortung von Fragen statistische Auffälligkeiten vorliegen und eine Überprüfung erforderlich ist.
- Die Spalten Leichtigkeitsindexund Trennschärfe-Effizienz bilden Parameter ab, die der statistischen Auswertung der Tests dienen. Der Leichtigkeitsindex zeigt den Anteil der Testversuche, in denen die Frage richtig beantwortet wurde. Trennschärfe-Effizienz beschreibt, in wie weit eine Frage einen Ausreißer im Test darstellt oder nicht. Informationen zu den Spalten Leichtigkeitsindex und Trennschärfe-Effizienz finden Sie auf den Seiten der Moodle Docs zur Test-Statistik.
- Die Spalte Verwendung zeigt die Anzahl der Tests, in denen die Frage verwendet wird. An dieser Stelle wird auch auf den Test verlinkt, indem die Frage verwendet ist inklusive einer Vorschau dieser Frage im Test.
- Die Spalte Zuletzt verwendet zeigt an, wann zuletzt in einem Testversuch auf diese Frage von Teilnehmer/innen zugegriffen wurde.
- Die letzte Spalte Geändert von zeigt an, welche Person zuletzt Änderungen an dieser Frage vorgenommen hat.
Nach Fragen filtern[Bearbeiten | Quelltext bearbeiten]
Testfragen können in Fragenkategorien organisiert werden. Standardmäßig gibt es in jedem Kurs eine Fragenkategorie "Standard". Es empfiehlt sich allerdings, weitere Fragenkategorien anzulegen, um Fragen leichter zu finden und sinnvoller zu organisieren.
Fragenkategorien können mittels Unterkategorien hierarchisch strukturiert werden. Um Fragenkategorien anzulegen oder zu bearbeiten, wählen Sie im Pulldown-Menü Kategorien (siehe Kategorien).
Um sich Fragen einer bestimmten Kategorie in der Fragensammlung anzeigen zu lassen, kann im Auswahlmenü Eine Kategorie wählen eine Kategorie gewählt werden. Wenn Sie zusätzlich die Checkbox Fragen aus Unterkategorien anzeigen markieren, dann werden auch alle Fragen aus den Unterkategorien der gewählten Fragenkategorie aufgelistet. Wenn Sie alle Fragen im Kurs anzeigen möchten, wählen Sie "Oberste für KURSNAME".
Zusätzlich haben Sie die Möglichkeit die Fragen nach Tags zu filtern. Tags vergeben Sie, wenn Sie eine Frage bearbeiten.
Fragen erstellen und verwalten[Bearbeiten | Quelltext bearbeiten]
Wählen Sie im Auswahlmenü Eine Kategorie wählen aus, in welcher Kategorie Sie eine Frage erstellen wollen. Klicken Sie dann auf den Button Neue Frage erstellen. Hier haben Sie die Möglichkeit in der Übersicht der Fragetypen auszuwählen, welche Art von Frage Sie anlegen möchten.
Alle erstellten Fragen tauchen in der Fragensammlung auf. Auch wenn Sie Fragen in der Aktivität Test erstellen, finden Sie diese Fragen in der Fragensammlung wieder.
Am unteren Rand der Fragensammlung können Sie außerdem Fragen in andere Kategorien verschieben oder löschen. Wählen Sie dazu die Fragen aus, die dies betrifft und klicken Sie auf den Button Mit Auswahl und wählen die entsprechende Aktion.
Hinweis: Wenn eine Frage gelöscht wird, die noch in einem Test verwendet wird, dann wird Sie nicht aus der Fragensammlung entfernt. Stattdessen wird die Frage auf "verborgen" gesetzt. Wenn Sie die Checkbox Auch alte Fragen anzeigen markieren, werden diese verborgenen Fragen angezeigt.
Fragenkategorien erstellen und organisieren[Bearbeiten | Quelltext bearbeiten]
Wechseln Sie in der Fragensammlung im Pulldown-Menü zu Kategorien. Sie sehen eine Liste der bisher im Kurs vorhandenen Fragenkategorien.
Fragenkategorien ermöglichen es Ihnen, Ihre Testfragen zu strukturieren. Jede Fragenkategorie hat einen Namen und eine optionale kurze Beschreibung.
Sie können Hierarchien von Fragenkategorien anlegen, indem Sie in einer Fragenkategorie Unterkategorien anlegen.
Ober- und Unterkategorien erstellen[Bearbeiten | Quelltext bearbeiten]
Oben finden Sie den Button "Kategorie hinzufügen", mit dem Sie eine neue Fragenkategorie hinzufügen können. Beim Erstellen einer Kategorie müssen Sie folgende Angaben machen:
- Wählen Sie die Übergeordnete Kategorie:
- Um eine Oberkategorie zu erstellen, wählen Sie "Oberste für...".
- Wählen Sie eine bereits bestehende Kategorie aus, damit die neue Kategorie zu deren Unterkategorie wird.
- Geben Sie der neuen Kategorie einen Namen.
- Optional können Sie der neuen Kategorie eine passende Beschreibung unter Kategoriebeschreibung geben. Diese Beschreibung wird in der Fragensammlung angezeigt.
- Klicken Sie abschließend auf den Button Kategorie hinzufügen.
Kategorien löschen / bearbeiten[Bearbeiten | Quelltext bearbeiten]
Neben den Kategorien befinden sich das Löschen-Icon und das Zahnrad-Icon. Über ersteres können Sie Kategorien löschen. Falls sich Fragen in der Kategorie befinden, werden Sie darum gebeten, dass Sie alle Fragen der Kategorie zunächst in eine andere Kategorie verschieben.
Um eine Kategorie zu bearbeiten wählen Sie das Zahnrad-Symbol.
Reihenfolge der Kategorien ändern[Bearbeiten | Quelltext bearbeiten]
Neben den Kategorien befinden sich Pfeile.
Mittels der Pfeilsymbole nach unten und oben können Sie die Reihenfolge der Unterkategorien innerhalb einer übergeordneten Kategorie bzw. die Reihenfolge von Oberkategorien ändern.
Das Pfeilsymbol nach rechts ordnet eine Kategorie zur Unterkategorie der in der Liste unmittelbar davor stehenden Kategorie ein.
Der Pfeil nach links verschiebt eine Kategorie eine Hierachieebene höher.
Fragen importieren[Bearbeiten | Quelltext bearbeiten]
Wechseln Sie über das Pulldown-Menü zu Import.
- Im Bereich Dateiformat wählen Sie das Dateiformat, in dem die Fragen in der Datei erstellt sind, die Sie importieren wollen. Das Format erkennen Sie meist an der Dateiendung, bspw. xml. Hier finden Sie weitere Informationen zu den verschiedenen Dateiformaten.
- Im Bereich Allgemeines wählen Sie im Auswahlmenü Importkategorie eine Fragenkategorie aus, in die die Fragen aus der Datei importiert werden sollen.
- Sie können die Checkboxen Kategorie aus Datei holen und Kontext aus Datei holen auswählen, um diese Informationen zusätzlich aus der Datei zu importieren.
- Im Auswahlmenü Bewertungen abgleichen wählen Sie, wie Bewertungen importiert werden sollen (nur nötig, falls Sie Bewertungen mit importieren).
- Bei Fehler anhalten entscheidet, ob der Import bei einer fehlerhaften Frage gestoppt wird und keine Fragen importiert werden oder ob korrekte Fragen dennoch importiert werden sollen.
- Im Bereich Fragen aus Datei importieren laden Sie die Import-Datei hoch.
- Klicken Sie auf den Button Import. Die Fragen sind nun in der ausgwählten Kategorie zu finden.
Fragen exportieren[Bearbeiten | Quelltext bearbeiten]
Wechseln Sie über das Pulldown-Menü zu Export.
- Im Bereich Dateiformat wählen Sie das Dateiformat, in dem die Fragen exportiert werden sollen. Die Fragezeichen-Icons neben den Formatnamen enthalten Informationen zu den einzelnen Formaten.
- Im Bereich Allgemeines wählen Sie die Kategorie aus, die exportiert werden soll.
- Sie können die Checkboxen Kategorie in eine Datei schreiben und Kontext in eine Datei schreiben auswählen, um diese Informationen zusätzlich zu exportieren.
- Klicken Sie auf den Button Fragen in Datei exportieren. Nach dem Export können Sie die Datei herunterladen und an anderer Stelle wieder importieren.
Fragen in Tests einbinden[Bearbeiten | Quelltext bearbeiten]
Fragen können zwar auch direkt in der Aktivität Test erstellt werden, sie lassen sich aber auch aus der Fragensammlung zu einem Test hinzufügen.
- Rufen Sie die Aktivität Test auf.
- Wechseln Sie zum Reiter Fragen in der oberen Leiste. Hier würden Sie alle Fragen, die Sie in diesem Test eingebunden haben, sehen.
- Über Hinzufügen können Sie sowohl neue Fragen erstellen als auch Fragen aus der Fragensammlung hinzufügen. Wählen Sie aus der Fragensammlung aus.
- Bei Eine Kategorie wählen wählen Sie die Fragenkategorie, aus der Sie die Frage hinzufügen möchten. Nach dem Wählen erscheint unter dem Auswahlmenü eine Liste mit allen Fragen der gewählten Kategorie.
- Markieren Sie die Checkbox vor den Fragen, die Sie zum Test hinzufügen möchten und klicken Sie dann auf den Button Ausgewählte Fragen zum Test hinzufügen unterhalb der Liste. Die Fragen werden zu den Testfragen hinzugefügt.
Hinweis: Sie können auch von der Aktivität Test aus auf die Fragensammlung zugreifen. Wechseln Sie einfach in der Navigationsleiste zu Fragensammlung.