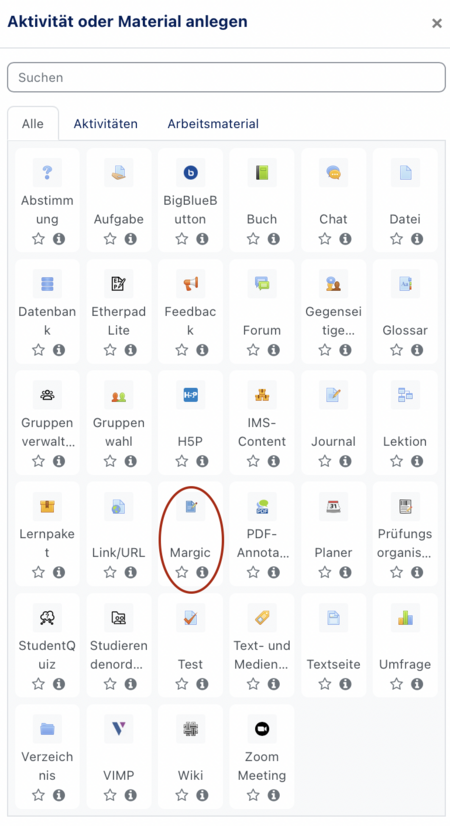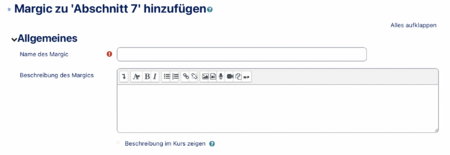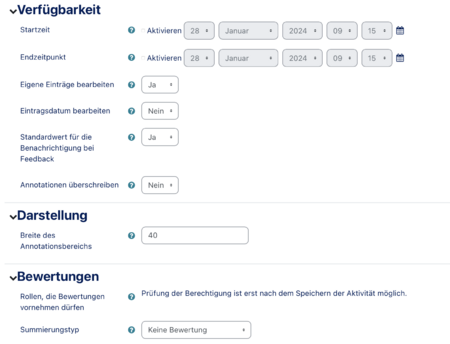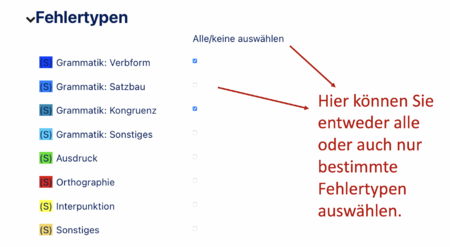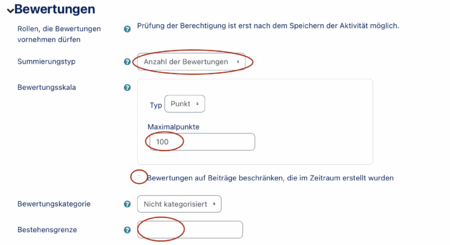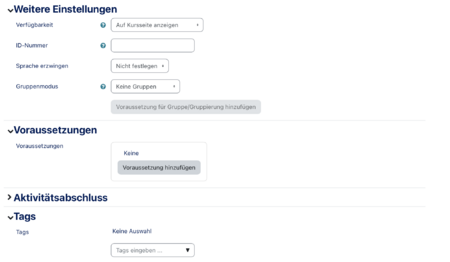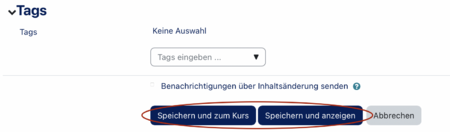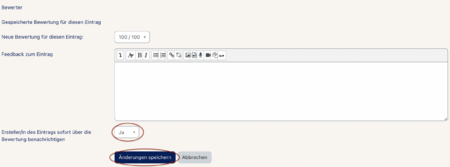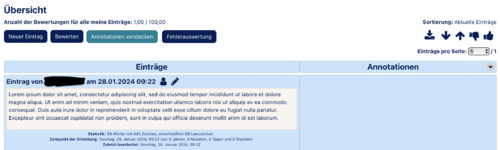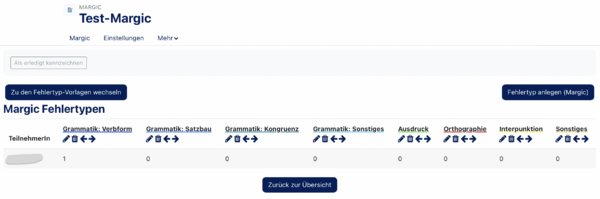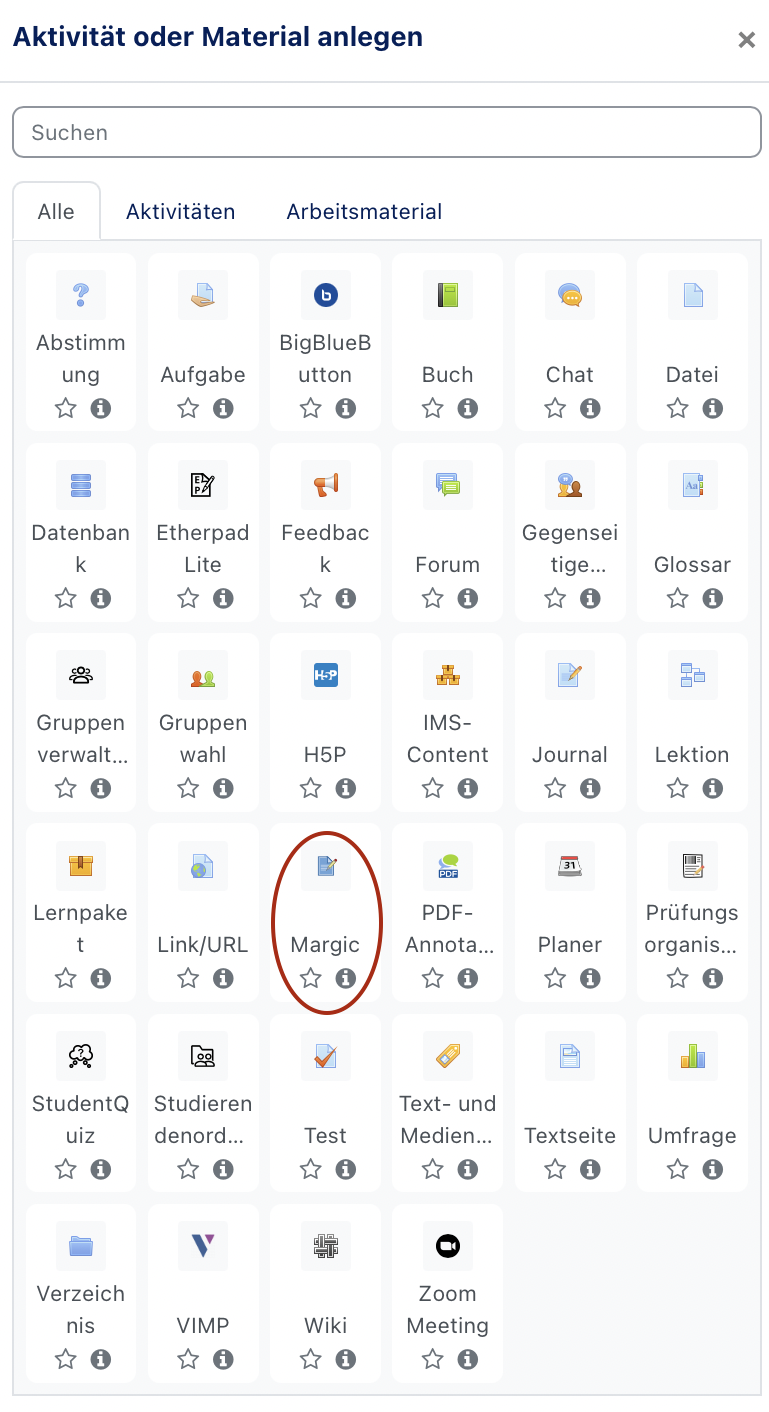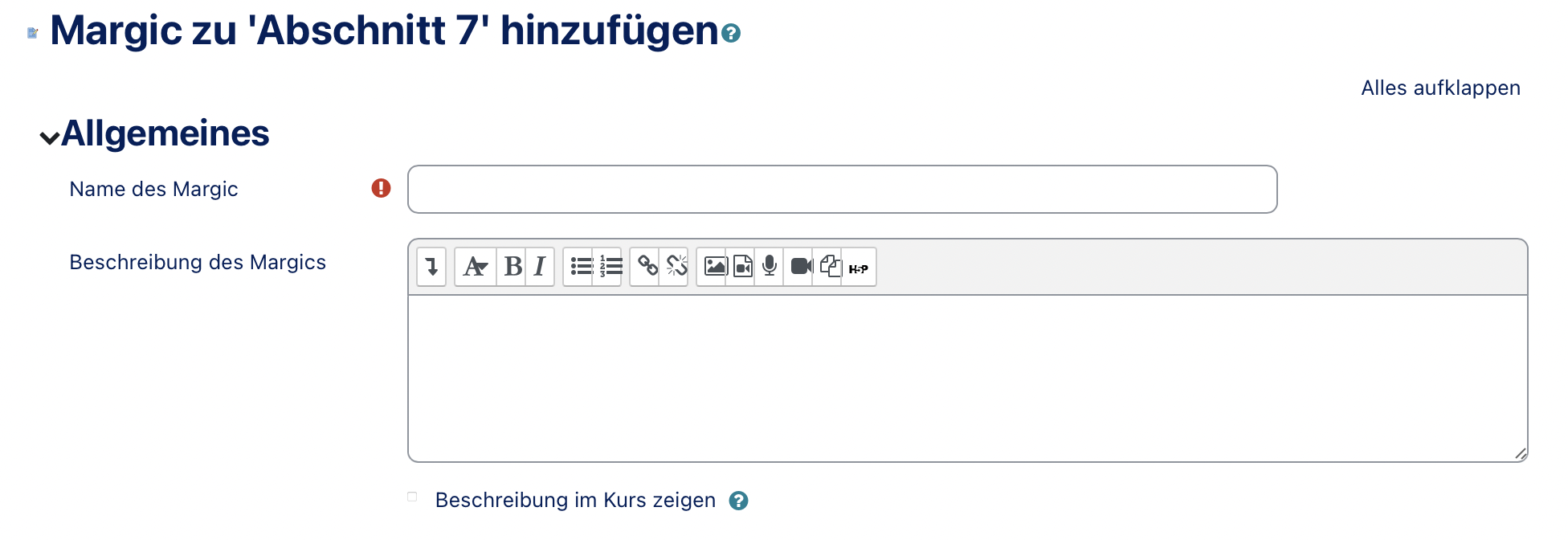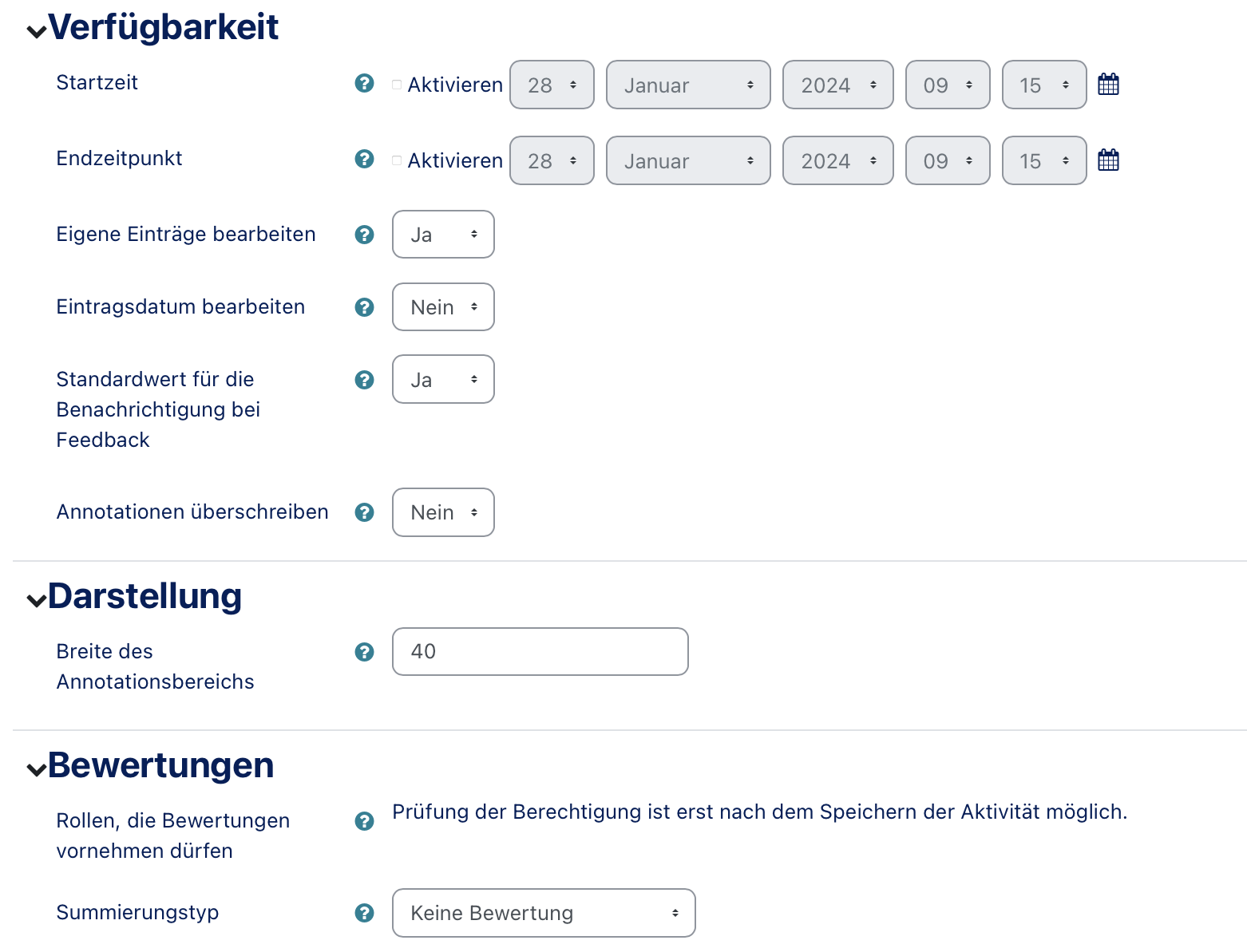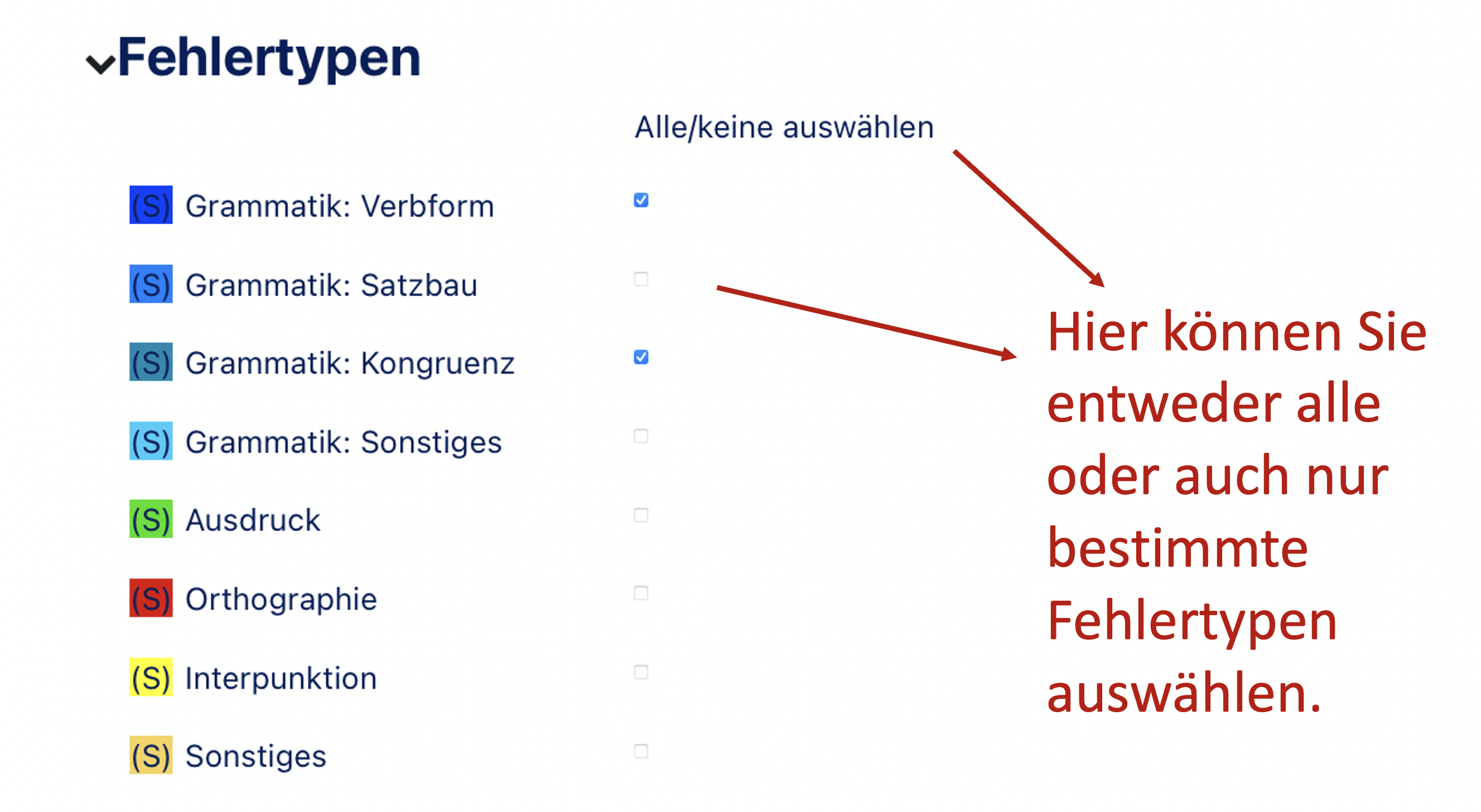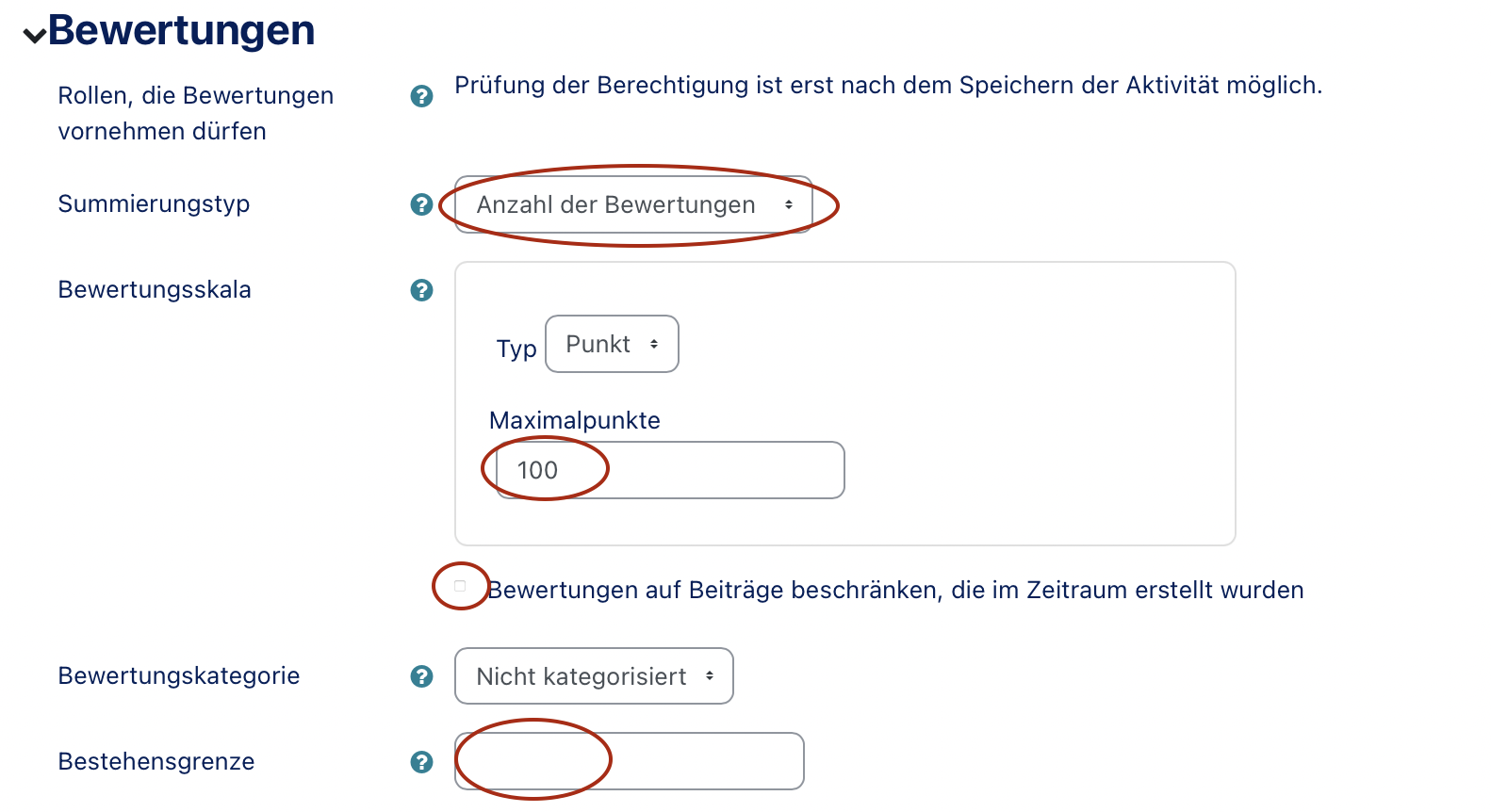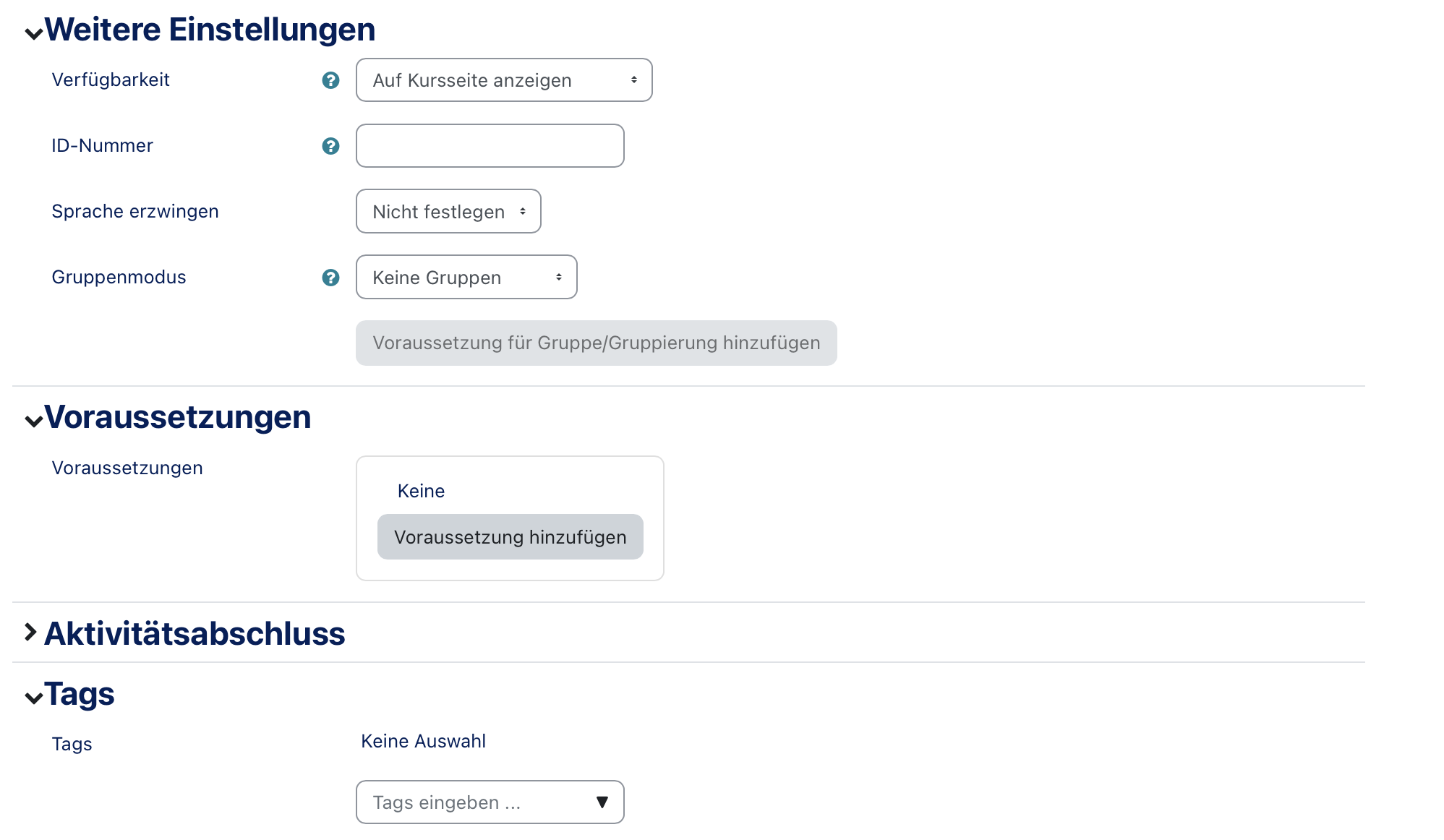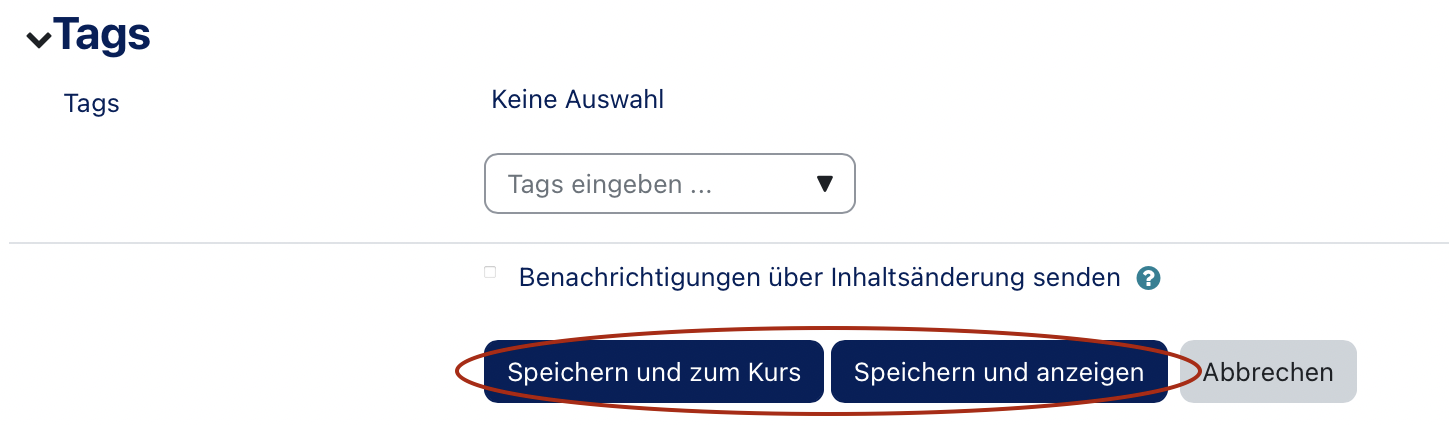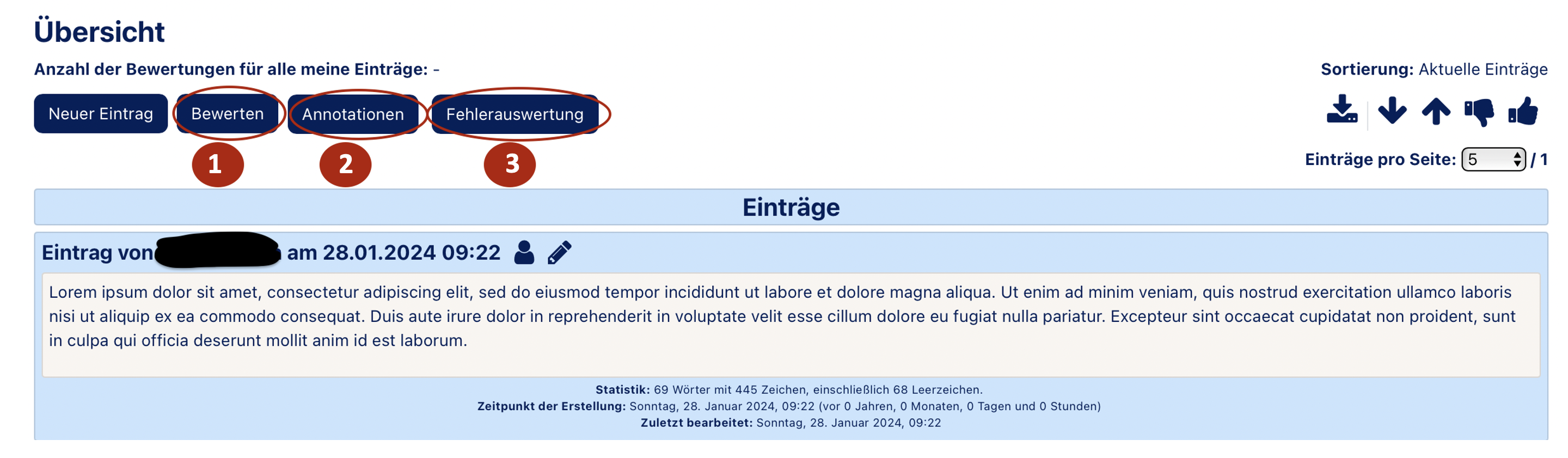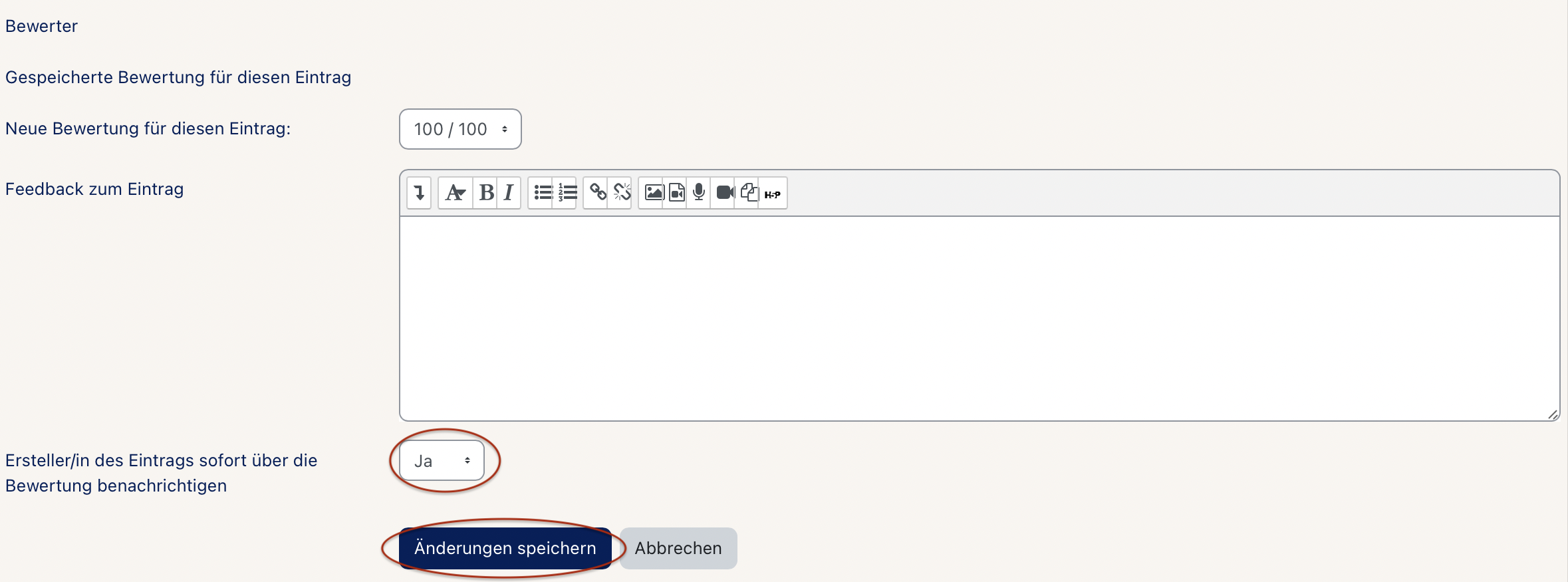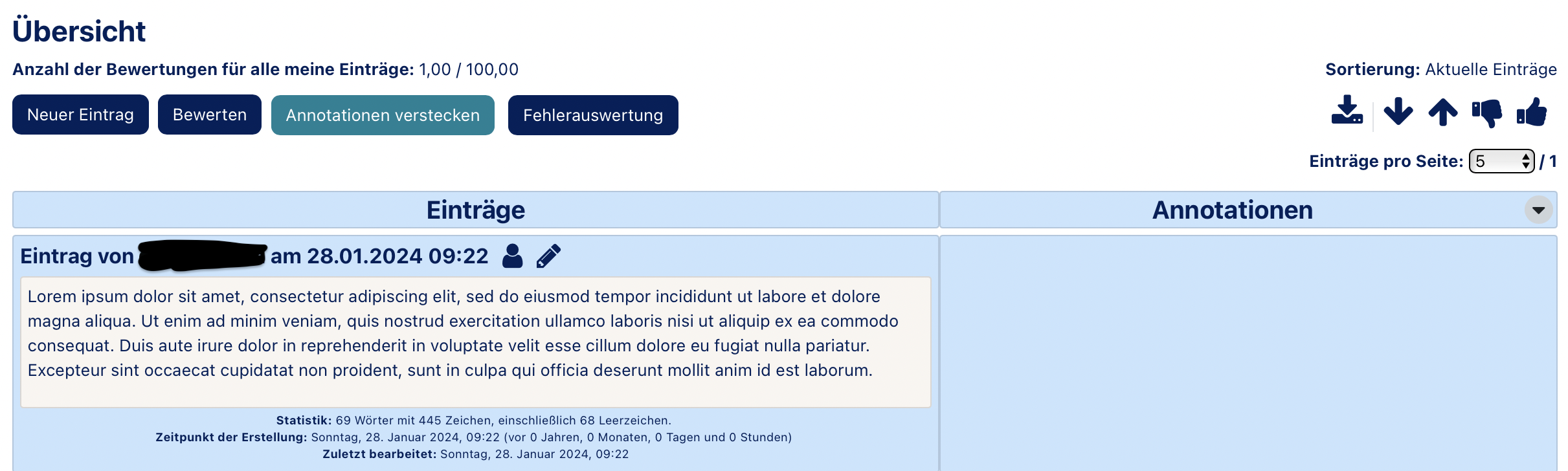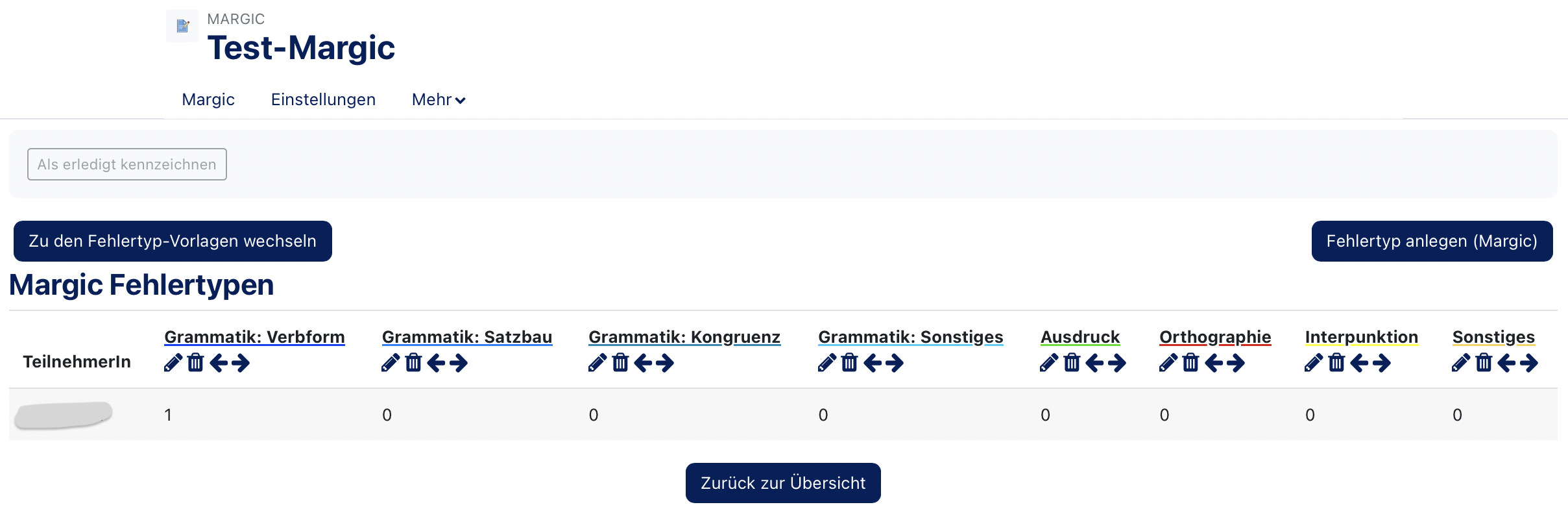Allgemeine Informationen
| Anleitung | |
|---|---|
| Informationen | |
| Betriebssystem | Alle |
| Service | PANDA |
| Interessant für | Gäste, Angestellte und Studierende |
| HilfeWiki des ZIM der Uni Paderborn | |
Was ist Margic?[Bearbeiten | Quelltext bearbeiten]
Margic ist ein Tool, welches im PANDA-Kurs genutzt werden kann, damit Studierende dort Texte eingeben und diese durch die Dozierenden des Kurses annotieren und bewerten lassen können.
Margic erstellen[Bearbeiten | Quelltext bearbeiten]
Wenn Sie als Dozent*in eines Kurses eine Margic-Aktivität erstellen möchten, klicken Sie dort, wo das Margic in Ihrem PANDA-Kurs zu sehen sein soll, auf "Neue Aktivität hinzufügen". Nun wählen Sie Margic aus der Liste aus.
Im nächsten Fenster können Sie Einstellungen für Ihr Margic vornehmen. Zunächst können Sie dem Margic einen Namen geben und optional eine Beschreibung hinzufügen, welche z.B. die Aufgabenstellung für die Studierenden enthalten kann.
Desweiteren können Sie einstellen, für welchen Zeitraum das Margic geöffnet sein soll.
Zudem können Sie festlegen, welche Fehlerkategorien in den im Margic eingereichten Texten markiert werden können. Hier können Sie entweder alle oder nur einzelne oder bestimmte Fehlertypen auswählen.
Sie können festlegen, ob die im Margic eingereichten Texte durch Sie bewertet werden sollen oder ob die Abgabe ohne Bewertung ist. Dies können Sie später auch noch ändern. Sollten Sie sich entschieden haben, dass die Abgaben bewertet werden sollen, dann können Sie den Summierungstyp, die Bewertungsskala, die Bewertungskategorie und die Bestehensgrenze festlegen. Außerdem können Sie hier einen Haken setzen, wenn Sie wünschen, dass nur jene Abgaben bewertet werden können, die im festgelegten Zeitraum eingereicht wurden.
Zum Schluss können Sie noch weitere Einstellungen festlegen sowie eventuell Tags und Voraussetzungen hinzufügen.
Wenn Sie alle Einstellungen für Ihr Margic festgelegt haben, klicken Sie auf eines der beiden "Speichern und…"-Felder, je nachdem, ob Sie zur Kursansicht oder zum Margic zurückkehren wollen.
Benutzung von Margic[Bearbeiten | Quelltext bearbeiten]
Im Margic sehen Sie die Einreichungen Ihrer Studierenden, sobald diese hochgeladen wurden. Nun haben Sie verschiedene Möglichkeiten, die Sie nutzen können, um Rückmeldung zu den eingereichten Texten zu geben. Sie haben zum einen die Möglichkeit, sie zu bewerten und optional Feedback zu geben. Dazu klicken Sie in der Übersicht auf "Bewerten" (siehe Zahl 1 im Screenshot mit der Übersicht), geben Punkte sowie eventuelles Feedback ein und speichern dieses. Achtung! Wenn Sie genaue Fehler aufzeigen oder bestimmte Stellen markieren wollen, brauchen Sie dazu nicht das Feedback-Textfeld, denn Sie können dies im Annotations-Tool (siehe Zahl 2 im Screenshot mit der Übersicht tun. Auch, wenn das Margic ohne Bewertung ist, haben Sie die Möglichkeit, schriftliches Feedback und/oder Annotationen zu verfassen.
Für das Annotations-Tool klicken Sie auf "Annotationen" (siehe Zahl 2 im Screenshot mit der Übersicht) und können nun in allen hochgeladenen Beiträgen Notizen zu Textstellen hinzufügen. Um eine Annotation anzulegen, markieren Sie die gewünschte Textstelle mit dem Cursor und es erscheint automatisch auf der rechten Seite ein Fenster zum Anlegen der Annotation. Dort können Sie einmal den Fehlertypen auswählen (z.B. Grammatik, Orthographie, etc.) und optional noch etwas dazu schreiben. Mit "Änderungen speichern" wird die Textstelle dann automatisch in der Farbe des Fehlertyps eingefärbt.
Wenn Sie gerne zusätzlich zu den in Margic schon vorgefertigten Fehlertypen noch eigene hinzufügen möchten, so können Sie dies unter "Fehlerauswertung" (siehe Zahl 3 in der Übersicht) > "Fehlertyp anlegen" tun. Zudem können Sie in der "Fehlerauswertung" sehen, wer von den Studierenden in welchem Bereich wie viele Fehler gemacht hat.