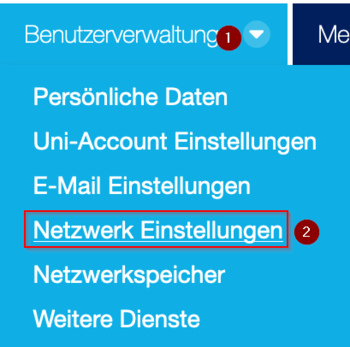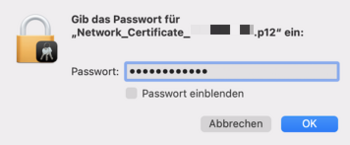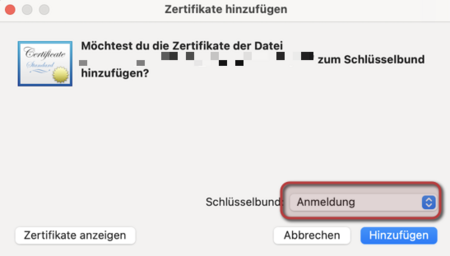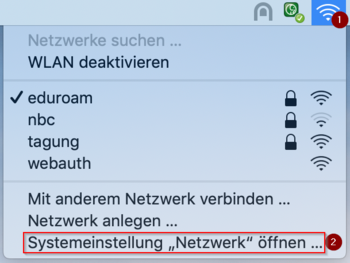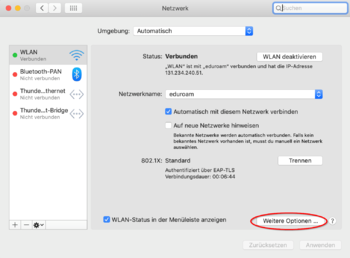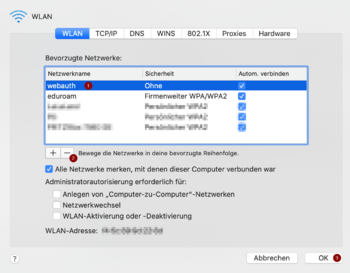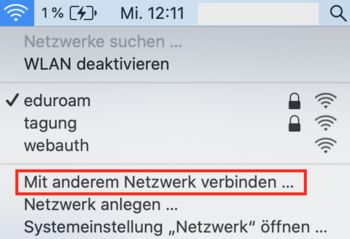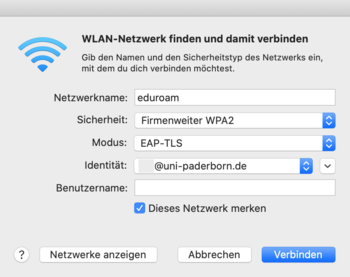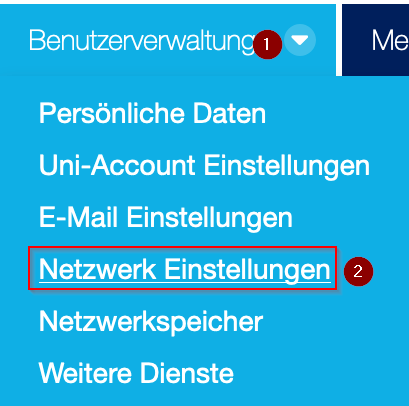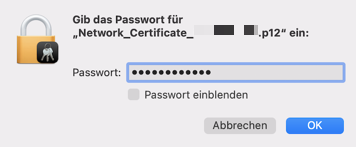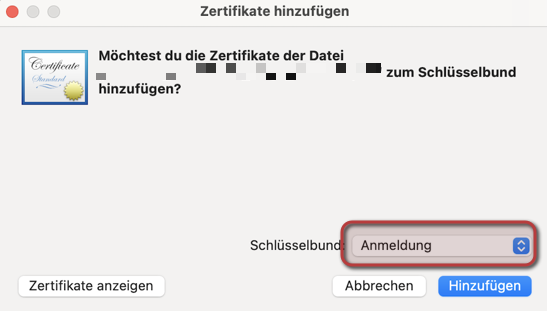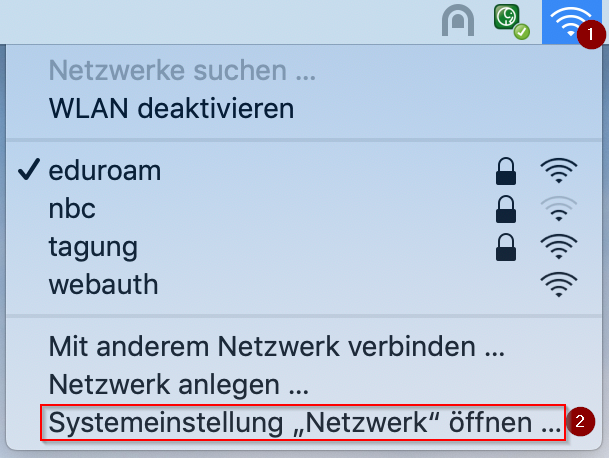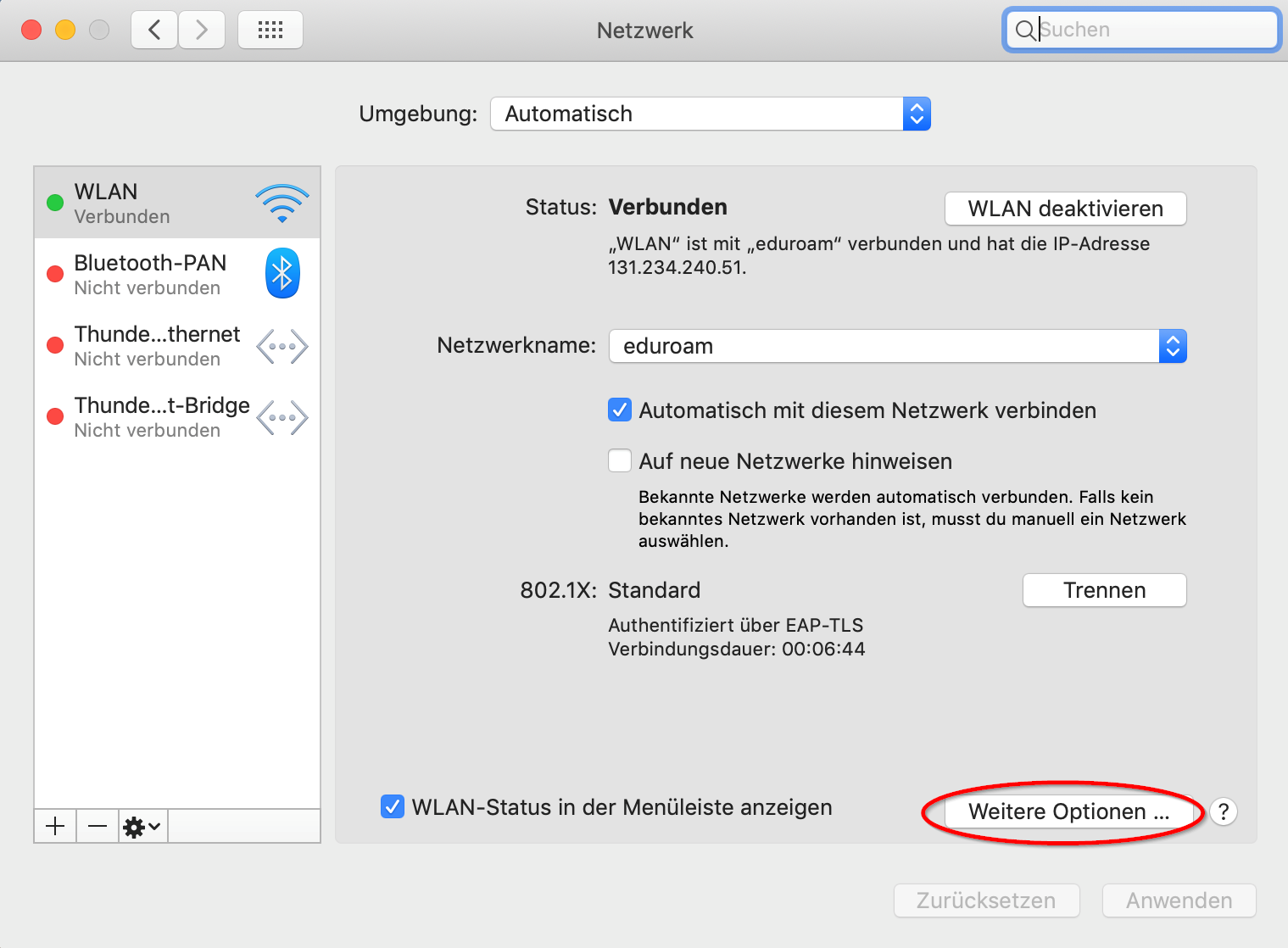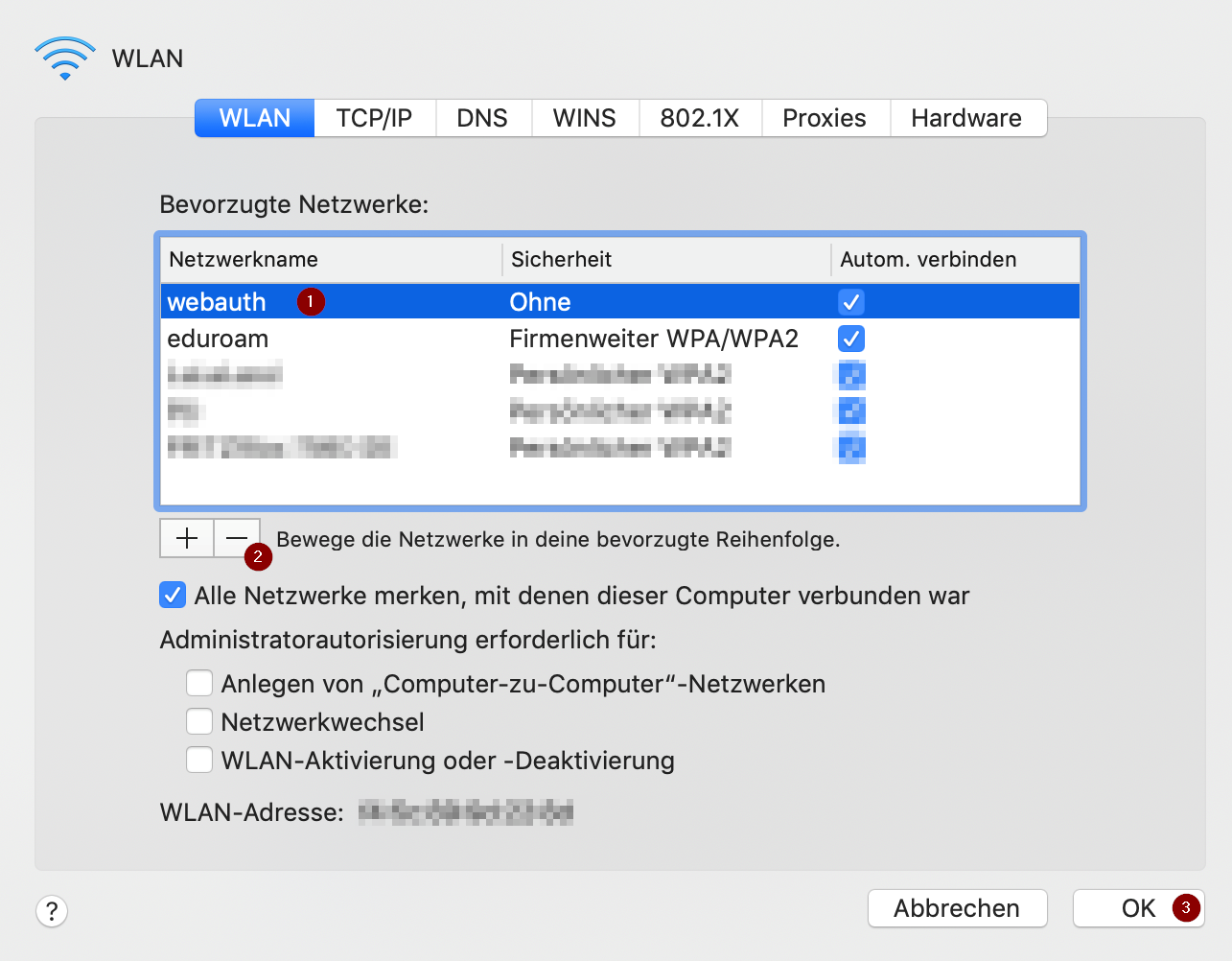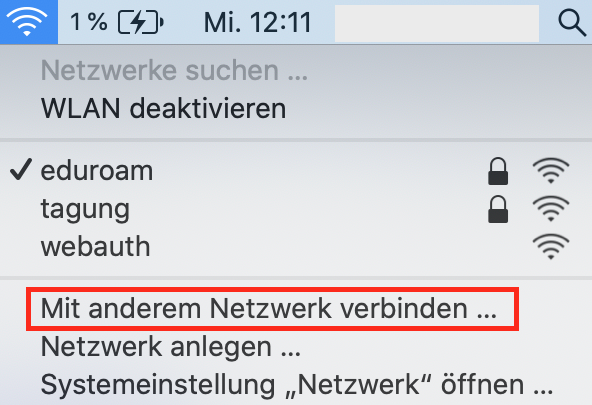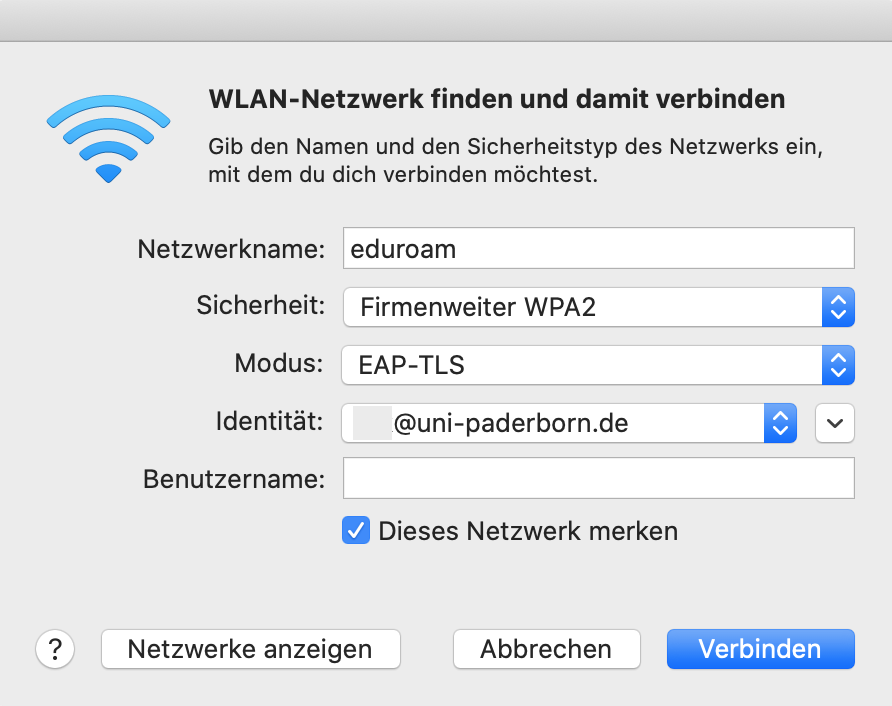The Radius Server certificate was changed on February 15, 2024. You don't need to install a new user certificate! Most devices should still connect to eduroam automatically. If your device asks whether you want to trust the new certificate, you should check the certificate's fingerprint.
SHA1 Fingerprint=F0:CB:92:A7:B6:2E:21:00:97:C7:00:88:F2:6D:CD:EB:D6:D6:D6:E5
SHA256 Fingerprint=40:96:14:4C:DA:39:8E:A5:15:85:5D:32:4A:04:E0:5C:E4:E1:9E:1E:EB:BA: DD:27:A0:30:8C:E4:20:52:48:48
SHA512 Fingerprint=00:B8:D3:4A:60:0A:7C:2A:AC:84:11:92:90:DA:C5:14:F7:05:79:86:23:4E: D2:44:F7:0D:D7:6A:FF:CA:26:A2:8E:AD:87:7F:79:5D:64:5E:24:8C:19:41:E0:0F:16: 1F:97:AE:6E:93:61:E4:F1:93:3C:47:47:75:53:7C:F5:25
This tutorial describes how to set up the Wi-Fi eduroam on macOS.
Step-by-step description[Bearbeiten | Quelltext bearbeiten]
What to do?[Bearbeiten | Quelltext bearbeiten]
- Create new network certificate in the service portal
- Set up Eduroam with the new network certificate
- If necessary, remove the Webauth network from the preferred networks
Step-by-step instructions[Bearbeiten | Quelltext bearbeiten]
Create network certificate[Bearbeiten | Quelltext bearbeiten]
To use Eduroam you need a network certificate at the University of Paderborn. In the first step we have to create and download this.
- The "Webauth" network can be used for this process. “Webauth” is only intended for this setup process and will log you out again after a short time.
Go to the service portal and log in with your university account.
- Open the “Netzwerkeinstellungen” under Benutzerverwaltung
- Click "Neues Zertifikat erstellen.
- Give the certificate a unique name (Ex: MacBook)
- Select Version 1 as the file format.
- Then click on 'Neues Zertifikat zusenden.
- A new network certificate has been created for you.
- First copy the Importpasswort to the clipboard.
- Now click on 'Netzwerkzerifkat herunterladen.
Install network certificate[Bearbeiten | Quelltext bearbeiten]
 Open the certificate.
Open the certificate.
- Enter the import password for the certificate.
- We just copied it to the clipboard.
- Alternatively, we can type it from the service portal.
- We continue with "OK".
Delete webauth[Bearbeiten | Quelltext bearbeiten]
- If used, you need to delete webauth from your prefered networks.
- Open the Wi-Fi Settings.
- Click on "Open network...".
- Click on "Additional options...".
- Select "Webauth".
- Delete it via theMinus-Symbol.
- Continue with "OK".
- Click on "Apply" to continue.
Troubleshooting[Bearbeiten | Quelltext bearbeiten]
If you can't log into eduroam, try the following steps:
Delete Eduroam and Webauth explained in the previous step.
- Open the Wi-Fi-Settings
- Click on "Connect to other network..."
Use the following options to configure eduroam:
- Network name: eduroam
- Security: WPA2-Enterprise
- Mode: EAP-TLS
- Identity: Choose your network certificate.
- Unsername: Leave this field empty!
Click on "Connect".