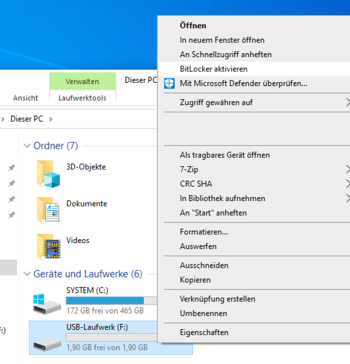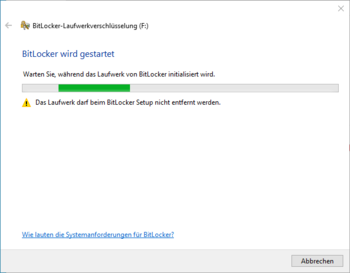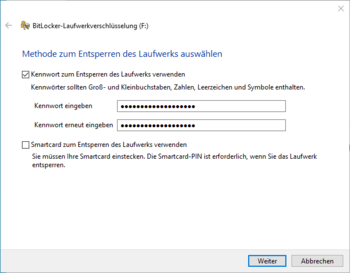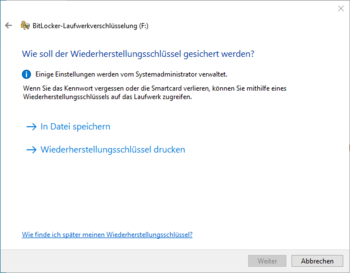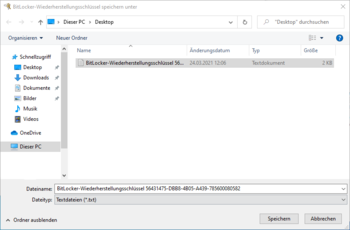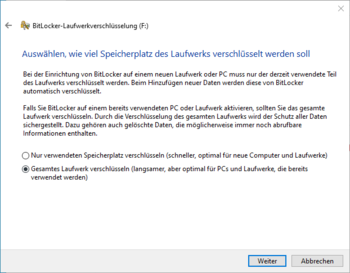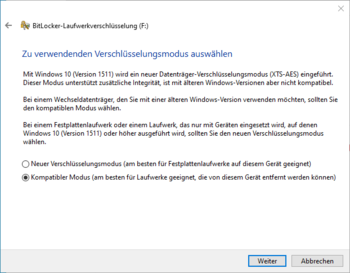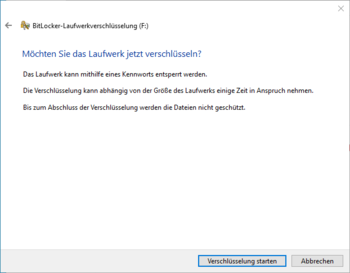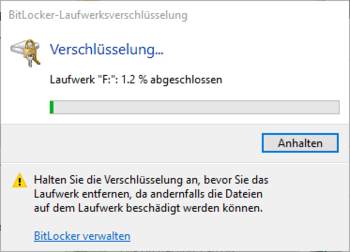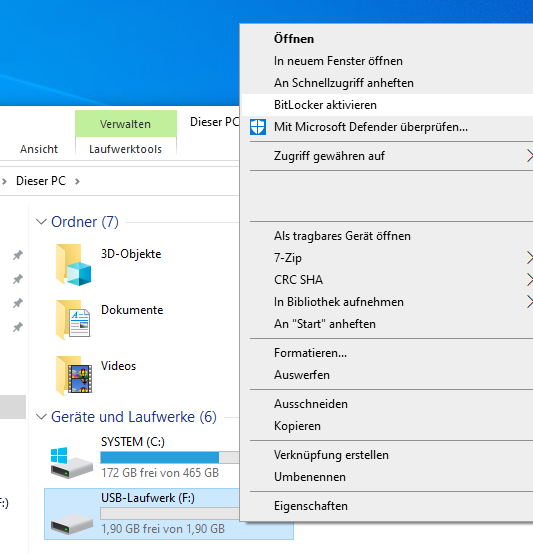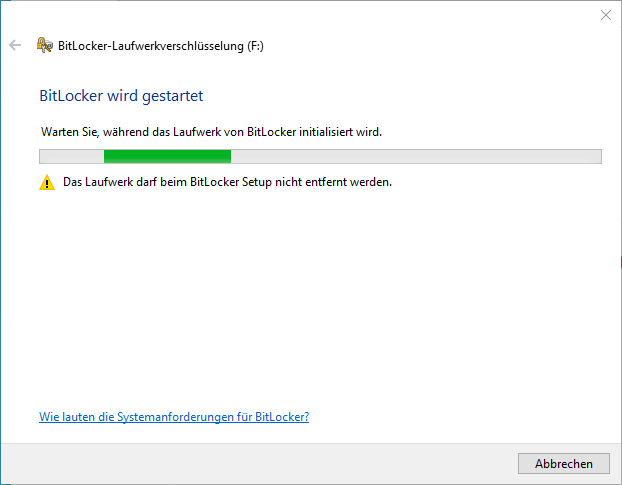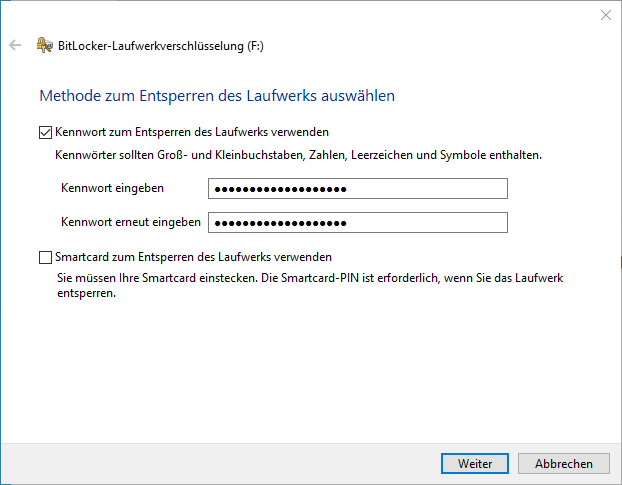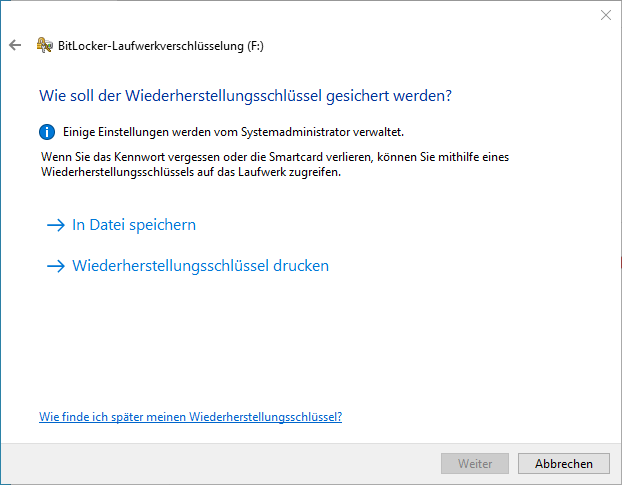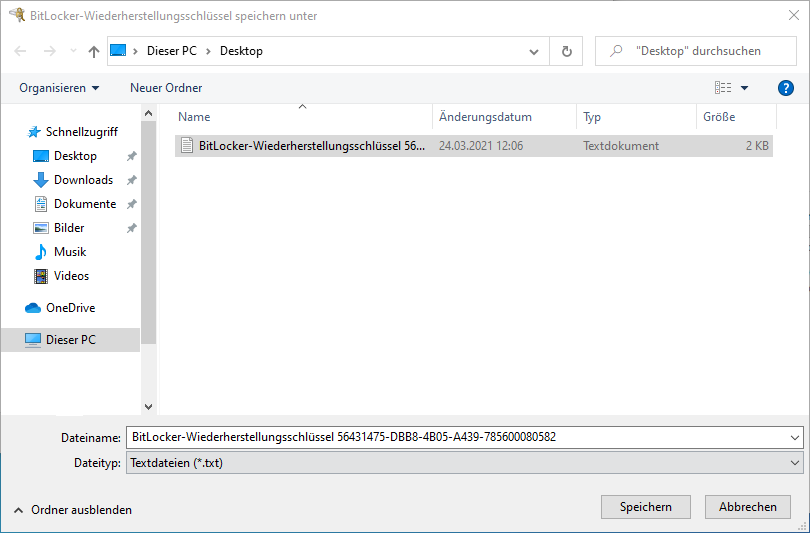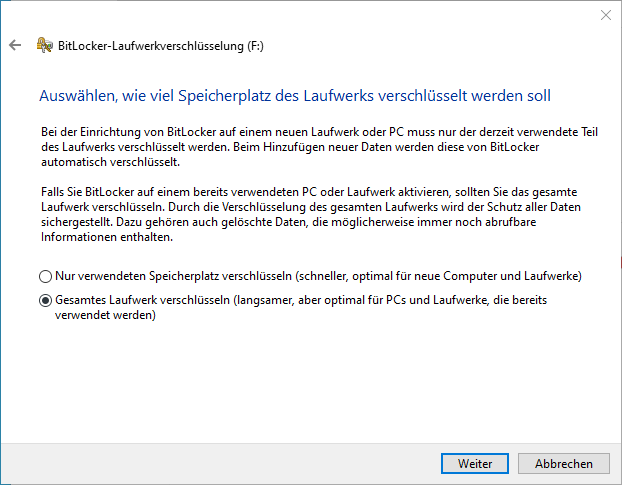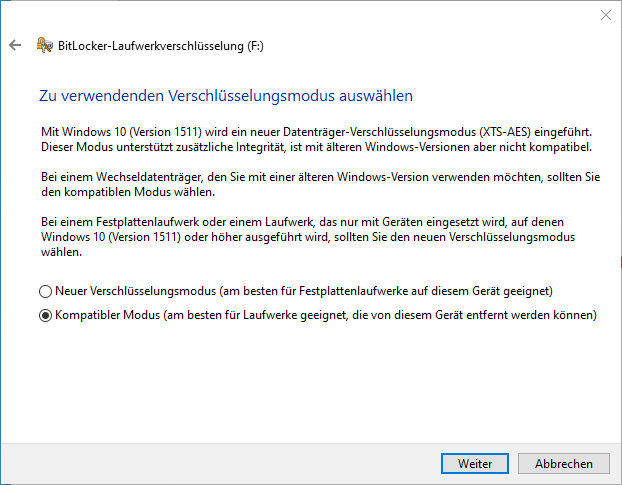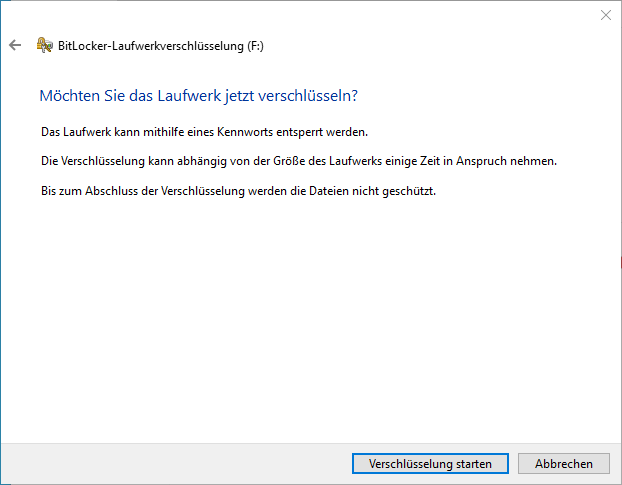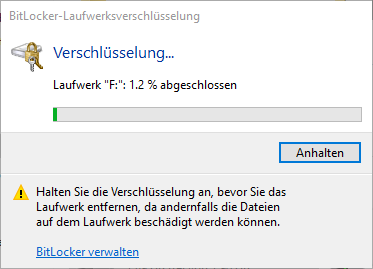| Anleitung | |
|---|---|
| Informationen | |
| Betriebssystem | Windows 10 und Windows 11 |
| Service | Informationssicherheit und Software |
| Interessant für | Gäste, Angestellte und Studierende |
| Windows Portalseite | |
Mobile Datenträger wie externe Festplatten oder USB-Sticks können als Ablage oder Transportweg für sensible Dokumente genutzt werden und in diesem Fall entsprechend gesichert werden. Neben der direkten Verschlüsselung der schutzbedürftigen Dateien lassen sich solche externen Speicher auch komplett verschlüsseln.
Eine einfache Möglichkeit hierzu bietet die in Windows 10 Education und Professional integrierte Geräteverschlüsselungssoftware BitLocker. Mit BitLocker verschlüsselte Speicher können nur an bestimmten Geräten gelesen oder via Kennwort entsperrt werden.
Nutzung von BitLocker[Bearbeiten | Quelltext bearbeiten]
Vorbereitung[Bearbeiten | Quelltext bearbeiten]
Auf der Seite Geräteverschlüsselung in Windows 10 (microsoft.com) können Sie überprüfen, ob BitLocker auf Ihrem Rechner zur Verfügung steht und wie sie es aktivieren können.
Nutzung mit externen Datenträgern[Bearbeiten | Quelltext bearbeiten]
Falls die Nutzung von BitLocker auf Ihrem PC möglich ist, können Sie externe Speicher wie USB-Festplatten und -Sticks wie folgt verschlüsseln.
Wählen Sie im Kontextmenü (Maus-Rechtsklick) des USB-Sticks oder der externen Festplatte die Option „BitLocker aktivieren“ aus.
Warten Sie einen Moment, bis BitLocker gestartet ist und starten Sie dann die Verschlüsselung des Laufwerks.
Als Methode zum Entsperren wählen Sie nun „Kennwort zum Entsperren des Laufwerks verwenden“ aus. Bitte beachten Sie hierfür die Richtlinien für die Verwendung sicherer Passwörter und, falls Sie dies noch nicht tun, ziehen Sie in Erwägung, einen Passwortmanager wie zB KeePass zur Verbesserung Ihrer Passwortsicherheit zu nutzen.
Im nächsten Schritt können Sie einen Wiederherstellungsschlüssel abspeichern oder ausdrucken. Der Wiederherstellungsschlüssel ermöglicht es Ihnen, den Wechseldatenträger auch bei Verlust des Kennworts zu entschlüsseln.
Bewahren Sie diesen daher auf jeden Fall sicher und für Fremde unzugänglich auf.
Bitte wählen Sie als Nächstes die Optionen „Gesamtes Laufwerk verschlüsseln“ sowie als Verschlüsselungsmodus „Kompatibler Modus“ aus.
Nun können Sie die Verschlüsselung starten. Diese dauert je nach Größe des zu verschlüsselnden Datenträgers einige Minuten. Beachten Sie, dass Sie den Verschlüsselungsvorgang auf keinen Fall durch Entfernen des Laufwerks oder gezwungenen Beendens des Vorganges abbrechen sollten, da Ihre Dateien ansonsten unwiderruflich beschädigt werden könnten.
Siehe auch[Bearbeiten | Quelltext bearbeiten]
- Informationssicherheit - Übersicht aller Artikel