Boje (Diskussion | Beiträge) |
Boje (Diskussion | Beiträge) |
||
| Zeile 26: | Zeile 26: | ||
| − | + | [[Datei:Screenshot Mail Webmail einrichten und benutzen 01.png]] | |
=== Aufbau === | === Aufbau === | ||
Version vom 11. Januar 2016, 18:01 Uhr
Allgemeine Informationen
| Anleitung | |
|---|---|
| Informationen | |
| Betriebssystem | Alle |
| Service | |
| Interessant für | Studierende, Angestellte und Gäste |
| HilfeWiki des ZIM der Uni Paderborn | |
Die Mail-Adresse, die Sie von der Universität erhalten (<Benutzername>@mail.uni-paderborn.de), können Sie jederzeit ohne einen speziellen Mail-Client vom Browser aus abrufen. Dazu wird das Web-Frontend Webmail (Horde) verwendet.
Was ist zu tun?[Bearbeiten | Quelltext bearbeiten]
- Rufen Sie in Ihrem Webbrowser https://webmail.uni-paderborn.de auf. Für Webmail muss in Ihrem Browser das dementsprechende Zertifikat enthalten sein. Wie Sie dies überprüfen bzw. einrichten, erfahren Sie auf den Webseiten der Certification Authority (CA) der Universität Paderborn.
- Melden Sie sich mit Ihrem IMT-Login an.
- Nutzen Sie die Funktionalität von Webmail.
Hinweis: Um Webmail nutzen zu können, müssen Sie
• JavaScript zulassen, also beispielsweise im Internet Explorer die Website https://webmail.uni-paderborn.de unter "Extras / Internetoptionen / Sicherheit" als vertrauenswürdige Website eintragen und für vertrauenswürdige Websites unter "Stufe anpassen..." das "Active Scripting" aktivieren,
• und die Annahme von Cookies zulassen. Das können Sie beispielsweise im Internet Explorer unter "Extras / Internetoptionen / Datenschutz" einstellen.
Schritt-für-Schritt-Anleitung[Bearbeiten | Quelltext bearbeiten]
Webmail aufrufen[Bearbeiten | Quelltext bearbeiten]
- Um Webmail zu nutzen, rufen Sie in Ihrem Webbrowser die Internetseite https://webmail.uni-paderborn.de auf.
Sollte Ihr Webbrowser eine Fehlermeldung über ein unbekanntes, nicht vertrauenswürdiges Zertifikat anzeigen, müssen Sie zunächst die Zertifikate der Universität Paderborn bzw. des DFN-Vereins (Deutsches Forschungsnetz) installieren, damit eine sichere Verbindung garantiert wird. Das Wurzelzertifikat kann direkt aus dem Browser heruntergeladen werden: Klicken Sie auf der DFN-Seite mit der rechten Maustaste auf "Wurzelzertifikat" und dann auf „Ziel speichern unter ...“. Dannach sollte Ihnen Ihr Webbrowser eine derartige Fehlermeldung nicht mehr anzeigen. - Melden Sie sich mit Ihrem IMT-Login an. Hier können Sie über ein Auswahlfeld Ihre gewünschte Sprache einstellen sowie den Modus auswählen. Im Modus unterscheidet man in 4 Bereiche wobei die ersten beiden Modis als PC-User relevant sind und die anderen beiden für Smartphone Nutzer. Wenn Sie Benutzernamen und Passwort korrekt eingegeben und anschließend auf "Log in" geklickt haben, erscheint Ihr Postfach "Webmail".
Bitte beachten Sie, dass Sie aus Sicherheitsgründen nach einer Stunde von Webmail automatisch abgemeldet werden.
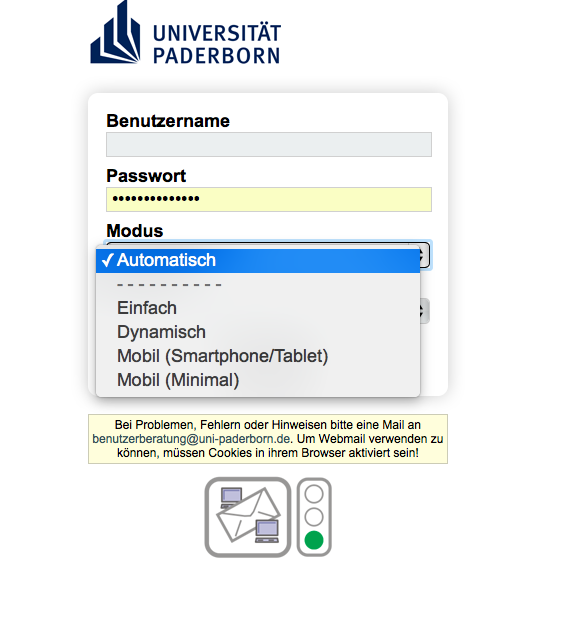
Aufbau[Bearbeiten | Quelltext bearbeiten]
Nach erfolgreicher Anmeldung an Webmail erscheint Ihr Postfach mit einer senkrechten Menüleiste am linken und einer waagerechten Menüleiste am oberen Fensterrand.
- In der senkrechten Menüleiste
finden Sie das Horde-Menü, nämlich die Menü-Optionen für Horde (Horde ist das Framework, auf dem Webmail aufsetzt).
- Die waagerechte Leiste
zeigt die Untermenüpunkte des in der senkrechten Leiste ausgewählten Menüpunktes an. Diese Leiste verändert sich in Abhängigkeit davon, welcher Menüpunkt im Horde-Menü ausgewählt wurde.
Datei:Mailen mit Webmail 01.jpg
Einstellungen[Bearbeiten | Quelltext bearbeiten]
Über den Menüpunkt "Einstellungen" im Horde-Menü können Sie übergeordnete Einstellungen vornehmen. Es handelt sich hierbei um denselben Menüpunkt, den Sie als Untermenüpunkt "Einstellungen" zum Menüpunkt "Horde" in der kontextbezogenen waagerechten Menüleiste finden:
Sie können Ihre persönlichen Angaben anpassen, die Sprache, die Zeitzone etc. Unter "Anzeige-Einstellungen" können Sie z. B. ein Farbschema auswählen und die Breite des Horde-Menüs anpassen. Unter "Anmeldeaufgaben" können Sie festlegen, ob Wartungsarbeiten nach der Anmeldung durchgeführt werden sollen und ob das jeweils automatisch oder erst nach Bestätigung erfolgen soll.
Webmail[Bearbeiten | Quelltext bearbeiten]
Der Menüpunkt "Webmail" im Horde-Menü führt Sie zu Ihrem Postfach. Mit dem Punkt "Einstellungen" in der waagerechten Menüleiste können Sie jetzt nur Änderungen vornehmen, die sich auf die Anwendung "Webmail" beziehen. Sie können hier Filterregeln definieren oder Optionen für die Nachrichtenansicht aktivieren bzw. deaktivieren:
Um die Unterordner von "Webmail" zu sehen, müssen Sie auf das Pluszeichen vor "Webmail" und anschließend auf das Pluszeichen vor "Posteingang" klicken. Die aufgelisteten E-Mails können Sie durch einen Klick auf die Absenderadresse oder die Betreff-Angabe öffnen.
Achtung: Die Anzahl der neuen Nachrichten im Horde-Menü, die hinter "Webmail" in Klammern angezeigt wird, und die Anzahl der neuen Nachrichten, die in Klammern hinter "Posteingang" angezeigt wird, stimmen nicht immer überein. Denn wenn Sie neue E-Mails empfangen, wird die Anzahl hinter "Posteingang" sofort aktualisiert, während im Horde-Menü die Aktualisierung verzögert stattfindet. Sie können sich den Inhalt eines Ordners Ihres Postfachs im rechten Fenster anzeigen lassen, indem Sie auf den entsprechenden Menüpunkt im Horde-Menü klicken. Der Ordner "sent-mail" enthält die von Ihnen mit Hilfe von Webmail verschickten E-Mails, sofern die Option "Kopie speichern in "sent-mail"" beim Versenden aktiviert wurde.
Unter dem Menüpunkt "Filter" können Sie Regeln definieren, nach denen eintreffende E-Mails automatisch bearbeitet werden.
Bitte beachten Sie ferner, dass Sie an dieser Stelle nicht festlegen können, wann die Filterregeln jeweils angewandt werden sollen, z. B. beim Anmelden oder beim Aufruf des Posteingangordners. Das müssen Sie unter "Webmail / Einstellungen /Filter" bestimmen.
Organisierung[Bearbeiten | Quelltext bearbeiten]
Der Menüpunkt "Organisierung" im Horde-Menü führt Sie zu Ihrem Adressbuch:
Wenn Sie den Untermenüpunkt "Adressbuch" auswählen, können Sie Ihre Kontakte verwalten, zum Beispiel Einträge bearbeiten, hinzufügen oder löschen. Wenn Sie externe Adressdaten haben, können Sie diese über den Punkt "Import/Export" importieren.
Abmelden[Bearbeiten | Quelltext bearbeiten]
Durch Klicken auf "Abmelden" loggen Sie sich aus Webmail aus. Sie sollten sich immer ordnungsgemäß ausloggen, um Fehlfunktionen zu vermeiden.
Bitte beachten Sie, dass Sie nach einer Stunde von Webmail automatisch abgemeldet werden. Angefangene Aufgaben können dann nicht fortgeführt werden. Wenn Sie z. B. eine E-Mail zum Zeitpunkt der automatischen Abmeldung zwar geschrieben, aber noch nicht verschickt haben, ist der Text verloren.
Optional: Browsereinstellungen anpassen[Bearbeiten | Quelltext bearbeiten]
Aufgrund von Phishing-Attacken setzt Webmail das Senden sogenannter Referrer (Herkunft) voraus. Damit wird überprüft, ob der Aufruf einzelner Dateien von webmail.uni-paderborn.de kommt oder nicht. Ist dies nicht der Fall, wird die Seite wie im untenstehenden Bild dargestellt. Überprüfen Sie, ob Sie auf die richtige Adresse zugreifen. Vor allem bei Adressen aus Mails sollten Sie vorsichtig sein.
Wenn Sie trotz richtiger URL die Fehlermeldung erhalten, wird dies an Einstellungen in Ihrem Browser liegen. Um Probleme mit Ihrem Browser zu vermeiden, erlauben Sie das Senden des Referrer. Wie Sie das in Ihrem Browser einstellen, wird weiter unten erläutert.
Datei:Screenshot Mail Probleme mit Webmail 1.png
Folgende Einstellungen sind notwendig, um auf Webmail zugreifen zu können:
In Opera: Per Rechtsklick direkt auf der Webseite in das Menü "Seitenspezifische Einstellungen" gehen. Dann unter dem Reiter "Netzwerk" den Haken bei "Herkunft (Referrer) übertragen" setzen und mit "OK" bestätigen:
Datei:Screenshot Mail Probleme mit Webmail 2.png
Im Internet Explorer: Unter "Extras" in die "Internetoptionen" gehen. Dort beim Reiter "Sicherheit" "Vertrauenswürdige Sites" auswählen und über den Button "Sites" zu den weiteren Einstellungen gelangen:
Datei:Screenshot Mail Probleme mit Webmail 3.png
Die Website “https://webmail.uni-paderborn.de“ hinzufügen:
Datei:Screenshot Mail Probleme mit Webmail 4.png
Anschließend die Seite neu laden/aktualisieren.
- Aktuelle Problemlösungen für die Nutzung von Webmail nach dem Update auf horde 5.2.2 gibt es auf der Seite Webmail Probleme und Lösungen