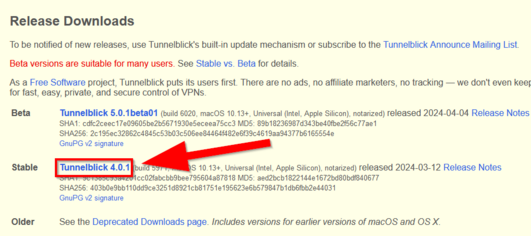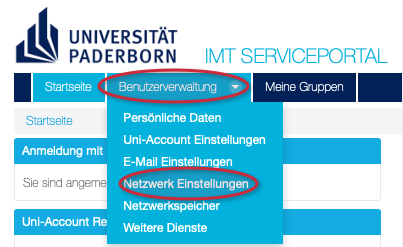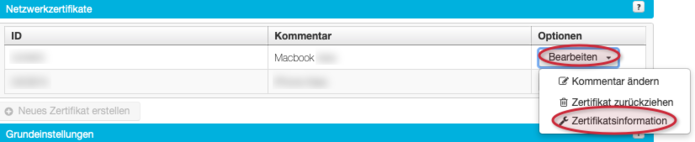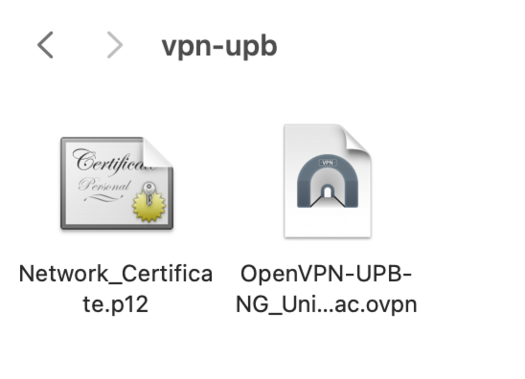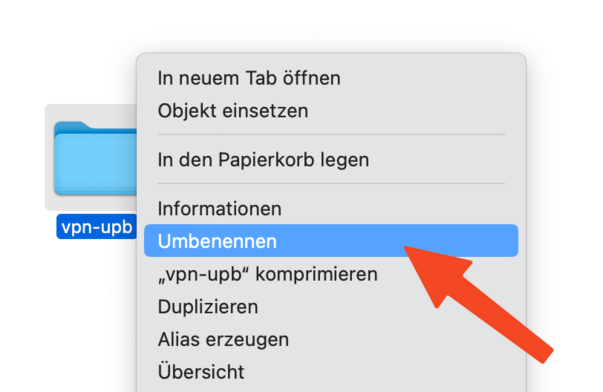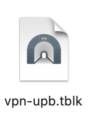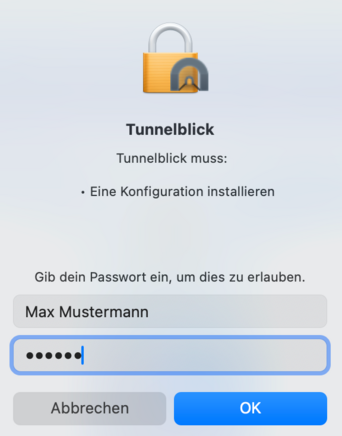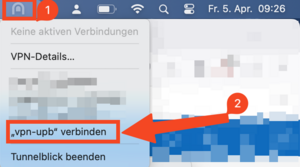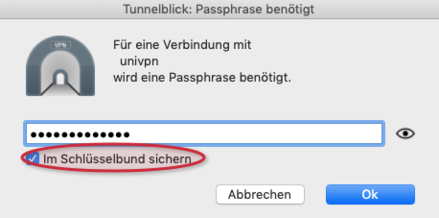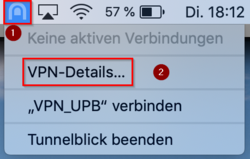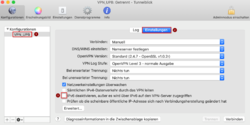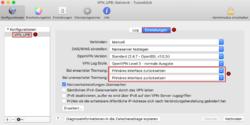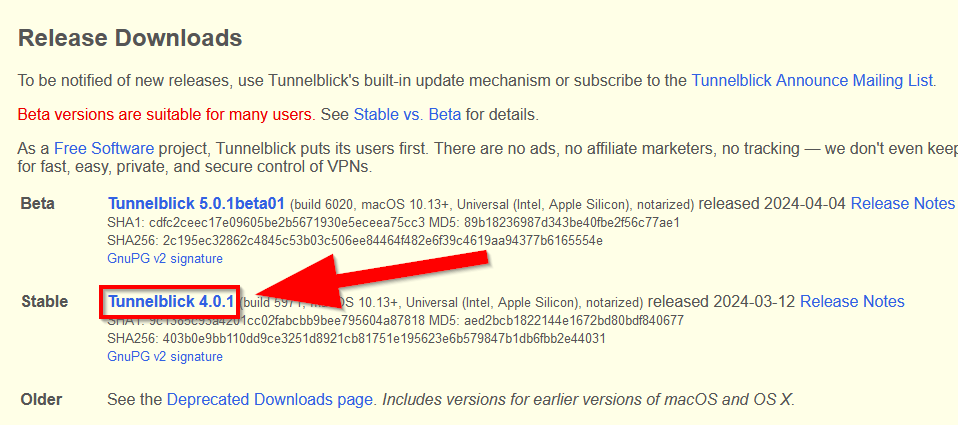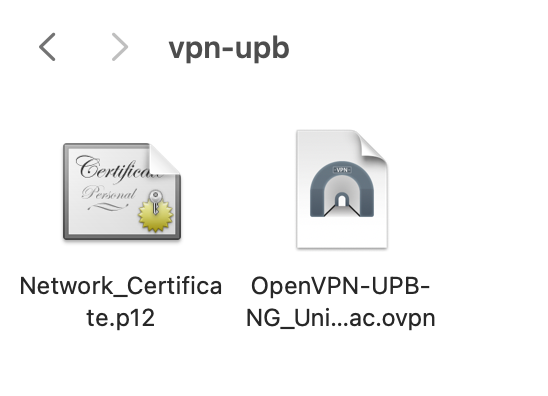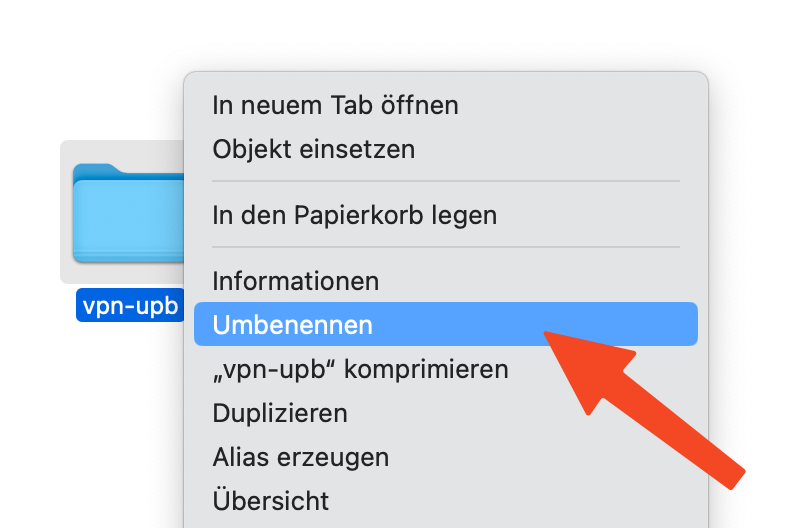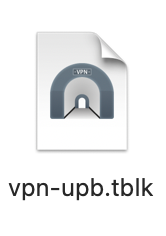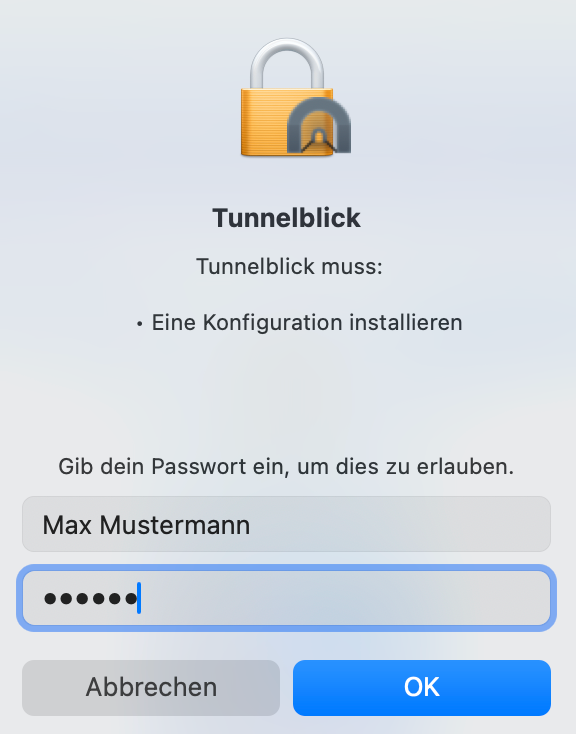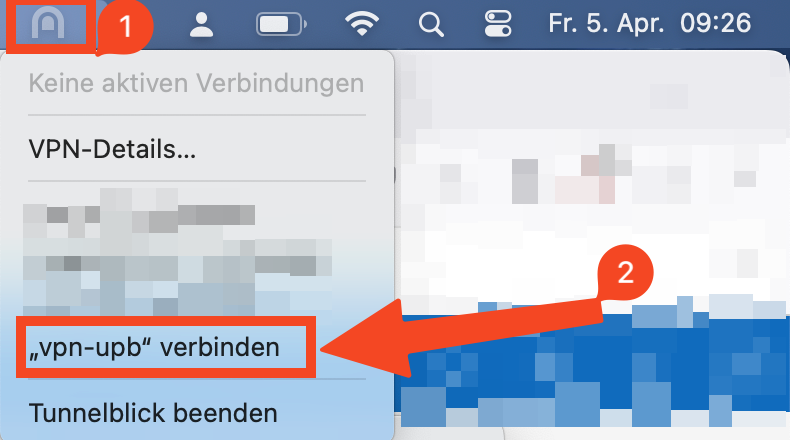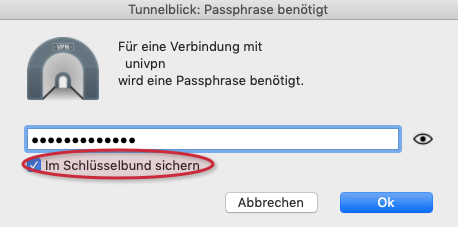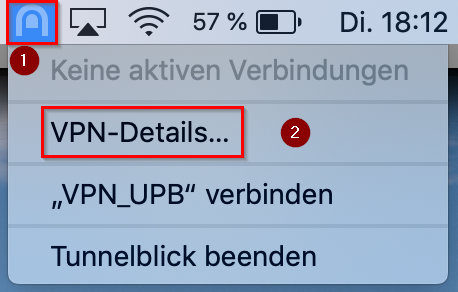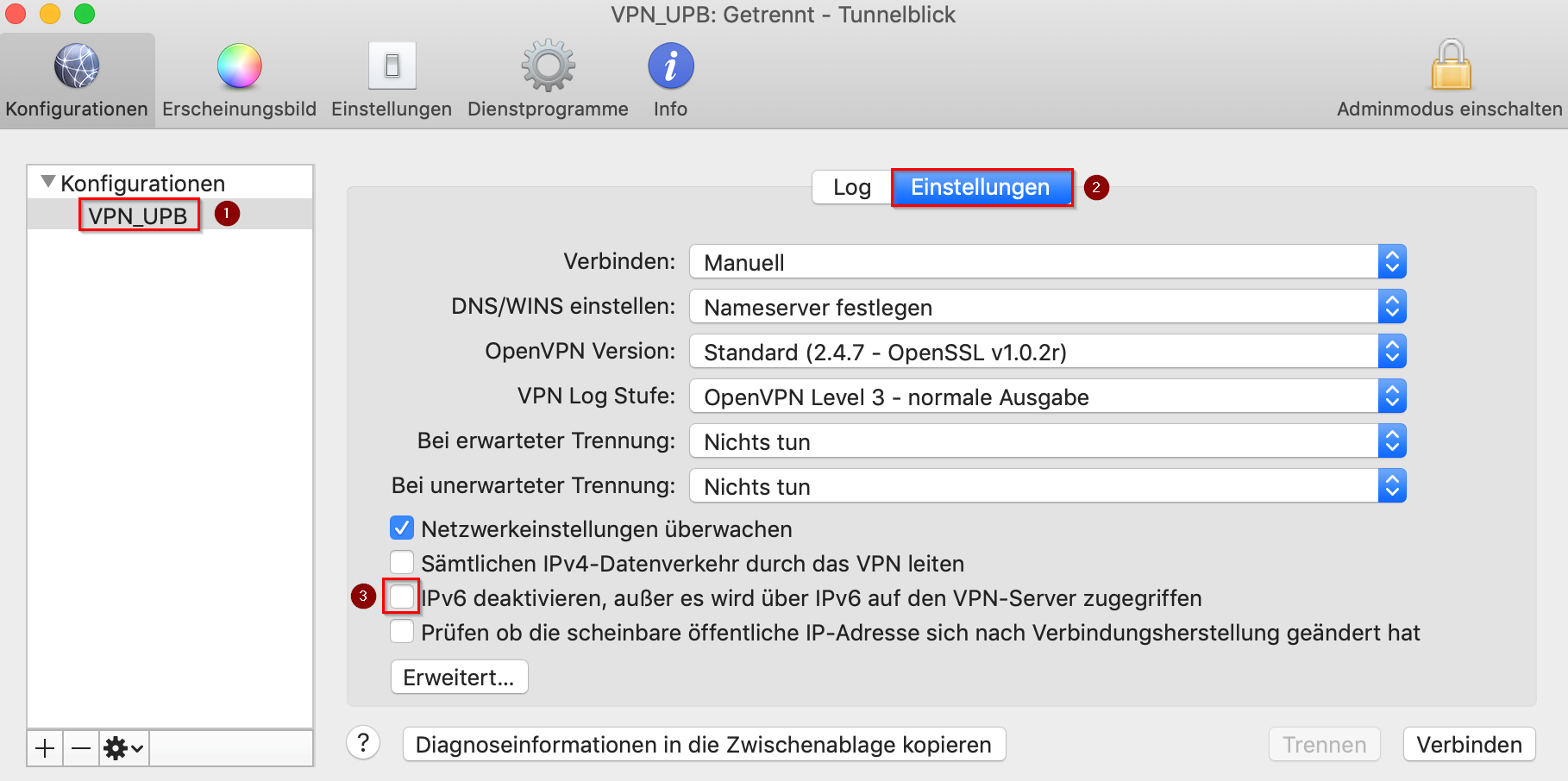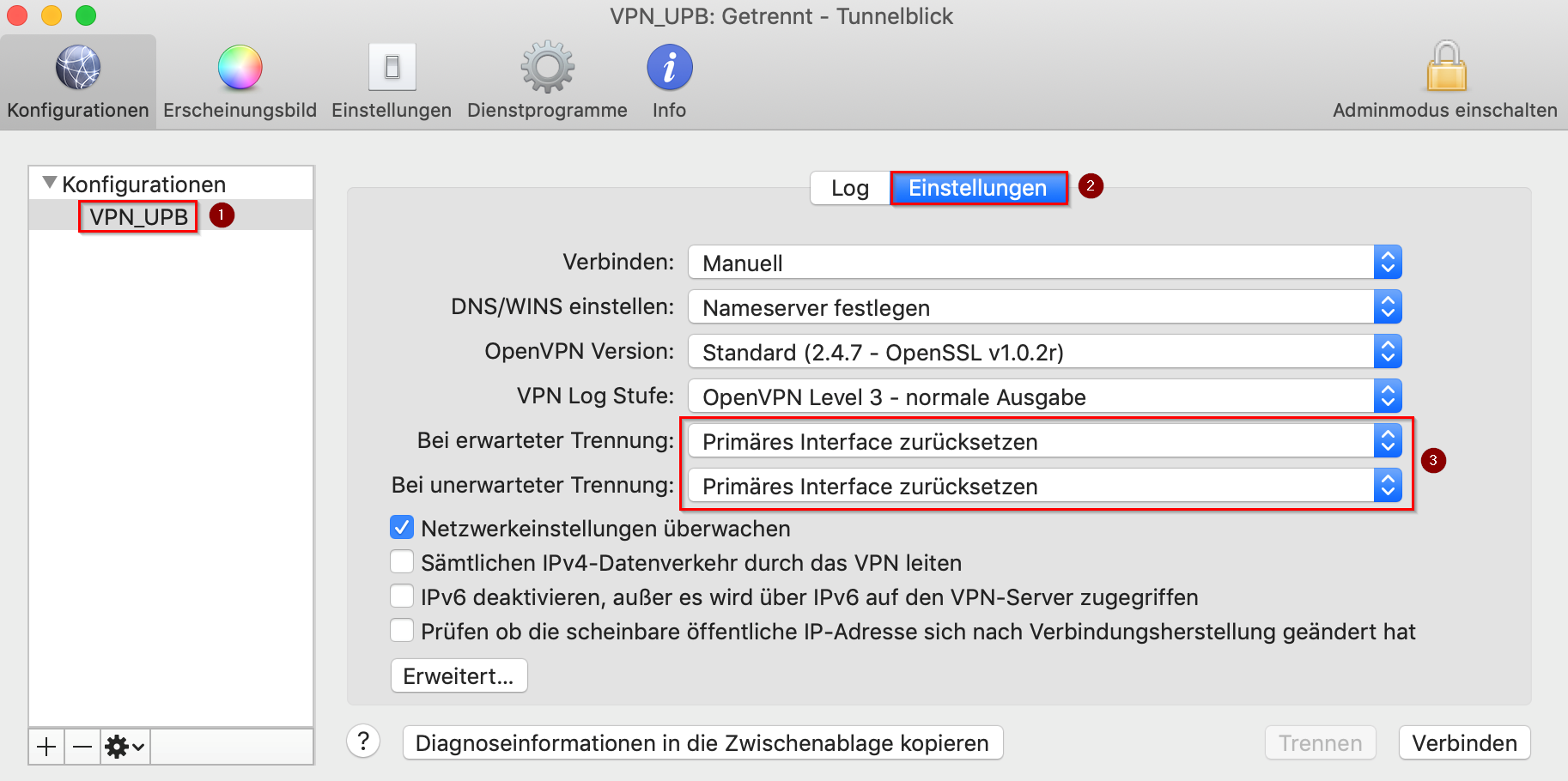Fela (Diskussion | Beiträge) |
K (Beyonder verschob die Seite VPN unter macOS nach VPN unter macOS) |
(kein Unterschied)
| |
Version vom 19. März 2020, 09:54 Uhr
| Anleitung | |
|---|---|
| Informationen | |
| Betriebssystem | MacOS X 10.14 (Mojave) |
| Service | Netzwerk |
| Interessant für | Angestellte, Studierende und Gäste |
| MacOS Portalseite | |
VPN (Virtual Private Network) brauchen Sie, wenn Sie mit Ihrem Computer von zu Hause aus Dienste benutzen wollen, die nur innerhalb des Universitätsnetzes zugänglich sind. VPN gewährleistet den sicheren Zugang zum Universitätsnetz aus fremden Netzen heraus (Einwahl über andere Provider, externe Unternehmens- oder Hochschulnetze).
Besonderheiten bei Zertifikatspasswörtern[Bearbeiten | Quelltext bearbeiten]
Achtung: Die zugrundeliegende Verschlüsselungssoftware (OpenSSL) bekommt Probleme mit manchen Sonderzeichen in Zertifikatspasswörtern. In diesem Fall wird keine Verbindung aufgebaut und TLS Fehler im Tunnelblick-Log angezeigt. Sollte dieser Fall eintreten, erzeugen Sie einfach ein neues Zertifikat und achten Sie bei der Passworteingabe darauf, keine Sonderzeichen zu verwenden.
Was ist zu tun? Schnellanleitung[Bearbeiten | Quelltext bearbeiten]
- Installieren Sie Tunnelblick in der aktuellsten Version. Tunnelblick (In dieser Anleitung wird Version 3.8.0 verwendet).
- Besorgen Sie sich bzw. erzeugen Sie Ihr persönliches Netzwerkzertifikat im Serviceportal.
- Laden Sie die Konfigurationsdatei herunter:
- Erstellen Sie einen neuen Ordner auf Ihrem Desktop, den Sie mit dem Namen, den Ihre Verbindung tragen soll, benennen, also z.B. „VPN Uni“.
- Legen Sie Ihr persönliches Netzwerkzertifikat und die Konfigurationsdatei in den zuvor erstellten Ordner.
- Löschen Sie die Seriennummer im Dateinamen aus ihrem Netzwerkzertifikat, sodass aus z.B. Network_Certificate_<benutzername>_A06B3E.p12 -> Network_Certificate.p12 wird.
- Fügen Sie diesem Ordner die Dateiendung .tblk hinzu, indem Sie den Ordner anwählen, cmd + i drücken und unter „Name & Suffix“ z.B. aus VPN Uni VPN Uni.tblk machen.
- Nun können Sie die aus dem Ordner entstandene Datei doppelklicken und so die Verbindung installieren.
- Sie werden aufgefordert, Ihr Mac-Passwort einzugeben, um die Konfiguration zu erlauben.
- Klicken Sie nun auf das Tunnelblick-Symbol oben in der Menüleiste und wählen Sie Ihre Verbindung, die nun so heißt, wie zuvor Ihr Ordner. Geben Sie das Import-Passwort ein, das Sie im Serviceportal unter Netzwerk Einstellungen finden. Wählen Sie die Option, das Passwort im Schlüsselbund zu speichern.
- Warten Sie, bis die Schrift grün wird. Sie sind nun verbunden.
Schritt für Schritt-Anleitung: Vorbereitung[Bearbeiten | Quelltext bearbeiten]
Tunnelblick installieren[Bearbeiten | Quelltext bearbeiten]
- Installieren Sie Tunnelblick in der aktuellsten Version. (In dieser Anleitung wird Version 3.8.0 verwendet).
- Klicken Sie dazu auf den hinterlegten Link und dann auf die entsprechende Version.
- Öffnen Sie danach Ihre Downloads und klicken Sie dann mit einem Doppelklick auf den Tunnelblick-Download. Tunnelblick installiert sich nun selbstständig.
Netzwerkzertifikat erzeugen[Bearbeiten | Quelltext bearbeiten]
Besorgen Sie sich bzw. erzeugen Sie ihr persönliches Netzwerkzertifikat im Serviceportal.
- Wenn Sie auf Ihrem Mac schon das WiFi-Netzwerk "eduroam" eingerichtet haben, verfügen Sie bereits über ein Netzwerkzertifikat:
- Loggen Sie sich im Serviceportal ein, um an das Zertifikat zu gelangen. Klicken Sie danach im oberen Menü unter „Benutzerverwaltung“ auf Netzwerk Einstellungen.
- Möglicherweise ist Ihr Zertifikat zu alt, wenn Sie auf diesem Weg nicht an Ihre Zertifikatsinformation gelangen, also nicht angezeigt wird. Die einfachste Lösung ist hierbei, das Zertifikat zurückzuziehen und ein neues zu beantragen.
- Klicken Sie dann bei dem Gerät, bei dem Sie VPN einrichten möchten, unter „Bearbeiten“ auf Zertifikatsinformation.
- Dort sehen Sie das Import-Passwort, das Sie später für die Einrichtung von Tunnelblick benötigen. Merken Sie sich das Passwort!
- Wenn Sie das "eduroam" WiFi-Netzwerk nicht eingerichtet haben, können Sie sich im Serviceportal nach erfolgreicher Anmeldung unter dem Punkt "WLAN" ein Zertifikat per E-Mail zusenden. Merken Sie sich das Passwort!
- Die Einrichtung von "eduroam" ist nicht erforderlich, es werden lediglich dieselben Zertifikate verwendet.
- Achtung: Die E-Mail mit dem Zertifikat landet, sofern keine Weiterleitung eingerichtet ist, in Webmail.
Tunnelblick einrichten[Bearbeiten | Quelltext bearbeiten]
Laden Sie die Konfigurationsdatei herunter, wählen Sie hierzu das VPN mit dem Sie sich verbinden wollen aus und klicken Sie auf Download.
Im Normalfall sollte "Uni-VPN (Standard)" die richtige Wahl sein, sollten Sie jedoch Probleme mit der Verbindung haben, versuchen Sie es mit "Uni-VPN-TCP" noch einmal.
- Erstellen Sie dann einen neuen Ordner auf Ihrem Desktop, den Sie mit dem Namen, den Ihre Verbindung tragen soll, benennen, also z.B. „VPN Uni“.
- Legen Sie nun das persönliche Netzwerkzertifikat und die Konfigurationsdatei in den erstellten Ordner ab.
- Benennen Sie ihr persönliches Netzwerkzertifikat um, aus z.B. Network_Certificate_<benutzername>_A06B3E.p12 wird -> Network_Certificate.p12
- Fügen Sie dem Ordner die Dateiendung .tblk hinzu, indem Sie den Ordner anwählen, cmd + i drücken und unter „Name & Suffix“ z.B. aus "VPN Uni" "VPN Uni.tblk" machen. Klicken Sie danach auf Enter/Return (Eingabetaste) und bestätigen Sie die Eingabe mit Hinzufügen.
- Nun können Sie die aus dem Ordner entstandene Datei doppelklicken und so die Verbindung installieren.
- Sie werden aufgefordert, Ihr Mac-Passwort einzugeben, um die Konfiguration zu erlauben.
- Klicken Sie nun auf das Tunnelblick-Symbol oben in der Menüleiste und wählen Sie Ihre Verbindung, die nun so heißt, wie Ihr Ordner zuvor, also z.B. "VPN Uni".
- Im nächsten Schritt werden Sie aufgefordert, ein Passwort einzugeben. Geben Sie das bereits oben erwähnte, zum Zertifikat gehörende Import-Passwort ein.
- Zusätzlich sollten Sie unbedingt die Option "Im Schlüsselbund sichern" auswählen, damit das Passwort gespeichert wird (ansonsten müssen Sie das Import-Passwort immer wieder neu eingeben).
- Warten Sie bis die Schrift grün wird und Sie sind verbunden.
- Über das Tunnelblick-Symbol können Sie die Verbindung schnell verbinden und wieder trennen.
Bekannte Probleme[Bearbeiten | Quelltext bearbeiten]
Tunnelblick verbindet sich nicht[Bearbeiten | Quelltext bearbeiten]
- Klicken Sie auf das Tunnelblick Symbol in der oberen Leiste
- Klicken Sie auf "VPN-Details" um die Einstellungen aufzurufen
- Klicken Sie am linken Rand auf ihre VPN Verbindung
- Wählen Sie anschließend den Reiter "Einstellungen" aus
- Setzen Sie folgende Einstellungen:
- Bei erwarteter Trennung: Primäres Interface zurücksetzen
- Bei unerwarteter Trennung: Primäres Interface zurücksetzen
Keine Internetverbindung außerhalb der Uni[Bearbeiten | Quelltext bearbeiten]
Wenn sich ihr Mac außerhalb der Universität nicht mehr mit dem Internet verbindet, oder dies nur noch mit aktiviertem VPN möglich ist, kann dies daran liegen, dass Tunnelblick ein Problem mit dem DNS Server verursacht.
- Klicken Sie auf das Tunnelblick Symbol in der oberen Leiste
- Klicken Sie auf "VPN-Details" um die Einstellungen aufzurufen
- Klicken Sie am linken Rand auf ihre VPN Verbindung
- Wählen Sie anschließend den Reiter "Einstellungen aus"
- Entfernen sie den Haken bei "IPv6 deaktivieren, außer..." falls dieser gesetzt ist