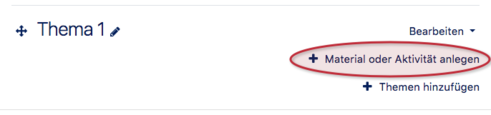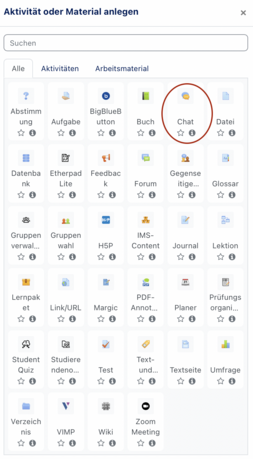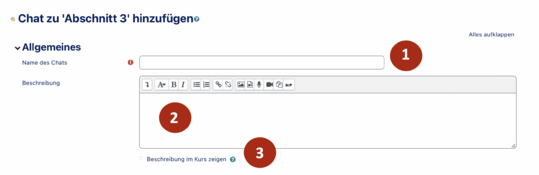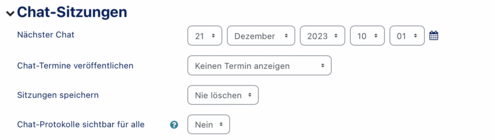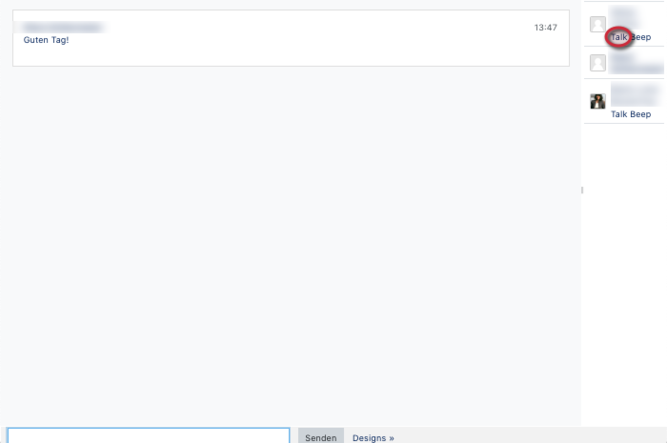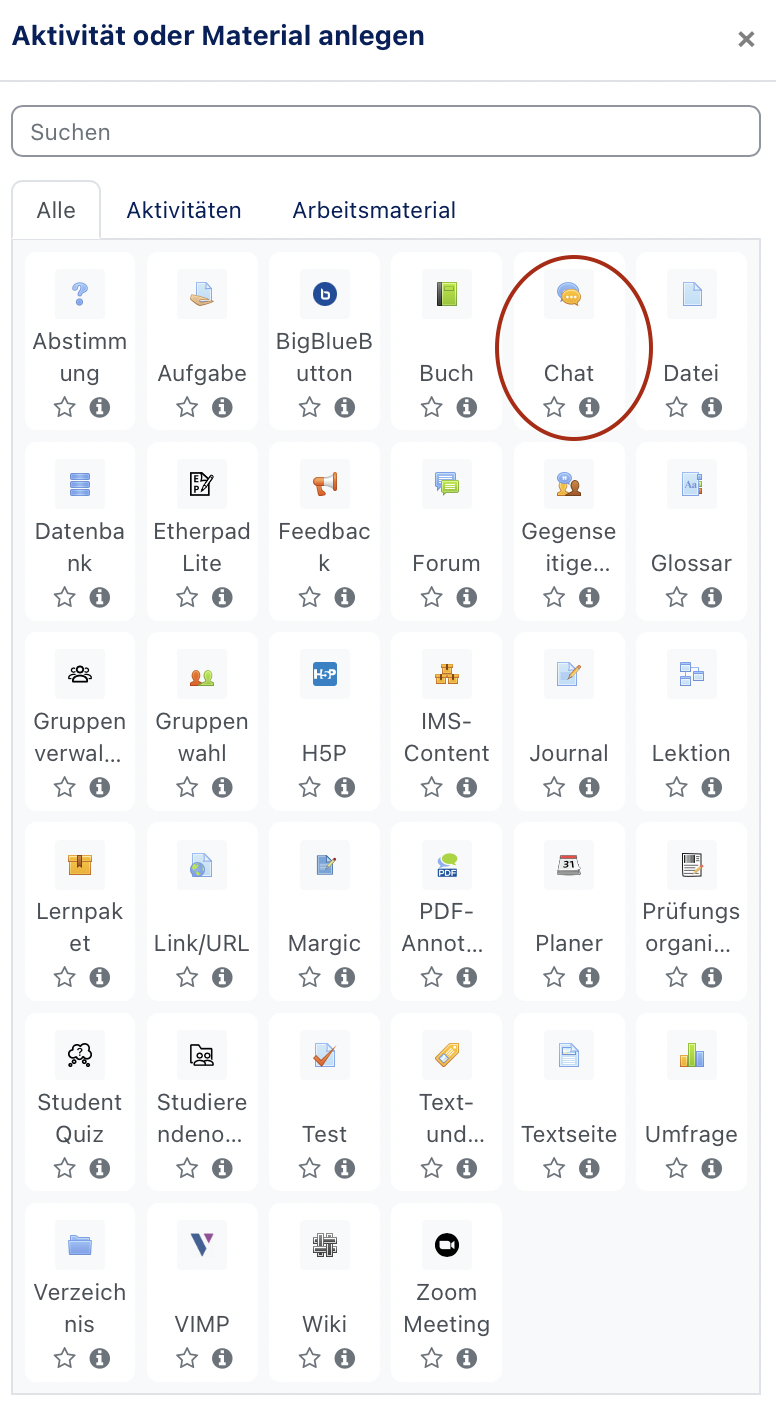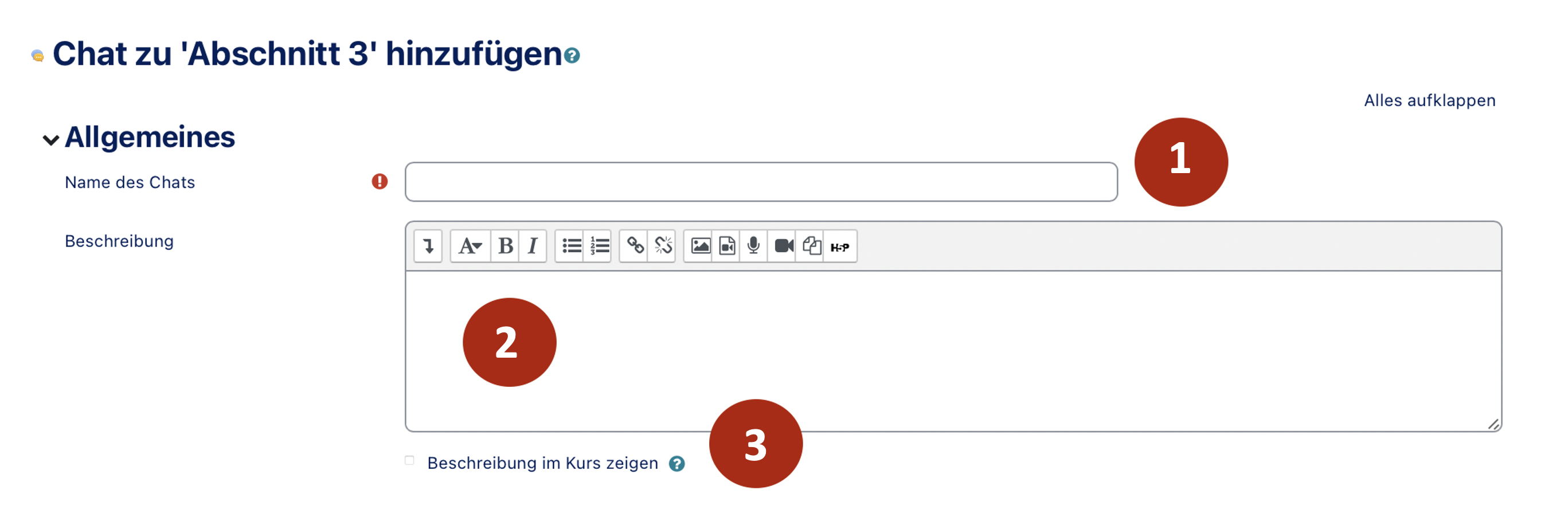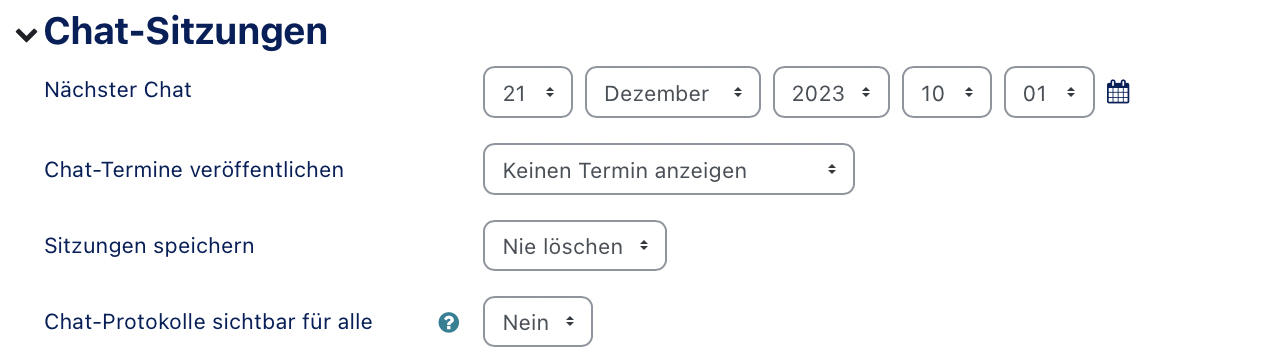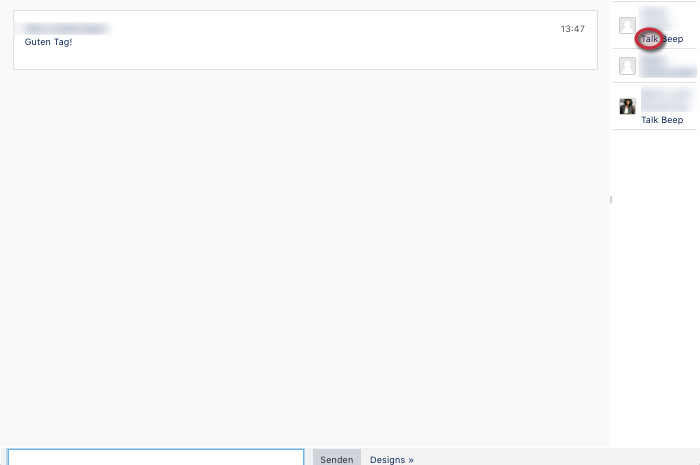(Die Seite wurde neu angelegt: „{{translated page |origin=Kurs: Chat erstellen |lang=en |translated title=Course: Creating a Chat }} This article shows you how to create a chat. This can be u…“) |
|||
| (2 dazwischenliegende Versionen desselben Benutzers werden nicht angezeigt) | |||
| Zeile 5: | Zeile 5: | ||
}} | }} | ||
This article shows you how to create a chat. This can be useful for online consultations, direct help with the course or for exam preparation. | This article shows you how to create a chat. This can be useful for online consultations, direct help with the course or for exam preparation. | ||
| + | |||
| + | '''Note:''' The chat is not suitable for many participants! | ||
== Step-by-step instructions == | == Step-by-step instructions == | ||
=== Switch on editing === | === Switch on editing === | ||
[[Datei:Screenshot_Kurs_Anlegen_Bearbeiten_Einschalten_2.png|rechts|mini|ohne|300px|Switch above the course]] | [[Datei:Screenshot_Kurs_Anlegen_Bearbeiten_Einschalten_2.png|rechts|mini|ohne|300px|Switch above the course]] | ||
| + | |||
In most cases you will need to activate the edit mode in your course. Only then you will have the appropriate buttons to create materials and activities in your course or to edit the settings. | In most cases you will need to activate the edit mode in your course. Only then you will have the appropriate buttons to create materials and activities in your course or to edit the settings. | ||
* Above your course content you will also find a button '''"Activate editing."''' | * Above your course content you will also find a button '''"Activate editing."''' | ||
| Zeile 16: | Zeile 19: | ||
<h3 style="clear:both">Create chat </h3> | <h3 style="clear:both">Create chat </h3> | ||
[[Datei:Screenshot_Kurs_Test_anlegen_Material_bearbeiten.png|rechts|mini|491x491px|Add activity / material]] | [[Datei:Screenshot_Kurs_Test_anlegen_Material_bearbeiten.png|rechts|mini|491x491px|Add activity / material]] | ||
| + | |||
Select an appropriate topic (default) or week in the week view and click on '''"Add material or activity"'''. It does not matter if the topic is empty or already contains other activities or materials. | Select an appropriate topic (default) or week in the week view and click on '''"Add material or activity"'''. It does not matter if the topic is empty or already contains other activities or materials. | ||
| − | <br clear=all> | + | <br clear="all"> |
[[Datei:Chat hinzufügen 1.png|links|miniatur|460x460px|Add activity / material]] | [[Datei:Chat hinzufügen 1.png|links|miniatur|460x460px|Add activity / material]] | ||
| + | |||
In the following selection dialog you select the '''Chat''' and click on '''"Add"'''. This creates a chat in the current section and redirects to the settings page. | In the following selection dialog you select the '''Chat''' and click on '''"Add"'''. This creates a chat in the current section and redirects to the settings page. | ||
| Zeile 37: | Zeile 42: | ||
[[Datei:Chat Sitzungen.png|miniatur|495x495px|Chat sessions]] | [[Datei:Chat Sitzungen.png|miniatur|495x495px|Chat sessions]] | ||
;Next chat | ;Next chat | ||
| − | :Date of the next chat. Note, however, that this time and date setting does not prevent you from accessing the chat room at other times, it is rather a '''tool'' to communicate with your participants - especially to let your participants know when they can expect you to be in the chat room. | + | :Date of the next chat. Note, however, that this time and date setting does not prevent you from accessing the chat room at other times, it is rather a '''tool''' to communicate with your participants - especially to let your participants know when they can expect you to be in the chat room. |
;Repetitions | ;Repetitions | ||
:Here you have the possibility to define repetitions of the appointment. This is similar to the serial appointment in the calendar, for example. You have the following options: | :Here you have the possibility to define repetitions of the appointment. This is similar to the serial appointment in the calendar, for example. You have the following options: | ||
| Zeile 48: | Zeile 53: | ||
;Chat logs visible for all | ;Chat logs visible for all | ||
:If this setting is set to No, only instructors can view the chat logs. | :If this setting is set to No, only instructors can view the chat logs. | ||
| + | |||
| + | === View === | ||
| + | [[Datei:PANDA Chat.png|links|miniatur|667x667px]] | ||
| + | <br> | ||
| + | * If you want to chat, click on Join Chat. This will open a window like the one shown in the screenshot on the left. | ||
| + | * Now you can write. Your participants are shown on the right. In addition, each participant will be notified when another participant joins the chat. | ||
| + | * If you would like to "speak to" someone in particular, click on '''Talk''' under their name. | ||
| + | <br clear=all> | ||
==See also== | ==See also== | ||
*[https://docs.moodle.org/31/de/Chat_konfigurieren Official Moodle documentation on this topic] | *[https://docs.moodle.org/31/de/Chat_konfigurieren Official Moodle documentation on this topic] | ||
Aktuelle Version vom 2. September 2020, 15:00 Uhr
This article shows you how to create a chat. This can be useful for online consultations, direct help with the course or for exam preparation.
Note: The chat is not suitable for many participants!
Step-by-step instructions[Bearbeiten | Quelltext bearbeiten]
Switch on editing[Bearbeiten | Quelltext bearbeiten]
In most cases you will need to activate the edit mode in your course. Only then you will have the appropriate buttons to create materials and activities in your course or to edit the settings.
- Above your course content you will also find a button "Activate editing."
After the editing mode is switched on, all editing options are available to you.
Create chat
Select an appropriate topic (default) or week in the week view and click on "Add material or activity". It does not matter if the topic is empty or already contains other activities or materials.
In the following selection dialog you select the Chat and click on "Add". This creates a chat in the current section and redirects to the settings page.
Edit settings
Next, you define the basic settings of the chat. In the settings, you can define the selection options, for example. Options marked with a red * are mandatory.
Basic settings
- Name of the chat (1)
- Meaningful name that is shown in the course view.
- Description (2)
- Description of the vote that can be displayed in the course view.
- Show description in course view (3)
- Determines whether the previously entered description is displayed in the course.
Chat sessions
- Next chat
- Date of the next chat. Note, however, that this time and date setting does not prevent you from accessing the chat room at other times, it is rather a tool to communicate with your participants - especially to let your participants know when they can expect you to be in the chat room.
- Repetitions
- Here you have the possibility to define repetitions of the appointment. This is similar to the serial appointment in the calendar, for example. You have the following options:
- Do not display an appointment - no date is displayed and used
- Only on the specified date - single session on the specified date without repetition
- Daily at the same time - Ignores the date and specifies the specified time
- Weekly at the same time - serial date at the specified day of the week and time
- Save sessions
- As soon as at least two participants join a chat session, a protocol of the session is created. This setting specifies the period of time during which the chat transcript is stored on the server.
- Chat logs visible for all
- If this setting is set to No, only instructors can view the chat logs.
View[Bearbeiten | Quelltext bearbeiten]
- If you want to chat, click on Join Chat. This will open a window like the one shown in the screenshot on the left.
- Now you can write. Your participants are shown on the right. In addition, each participant will be notified when another participant joins the chat.
- If you would like to "speak to" someone in particular, click on Talk under their name.