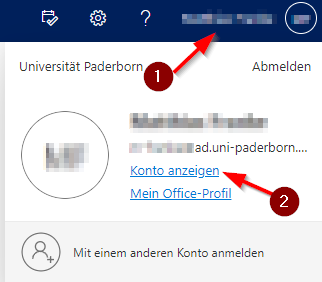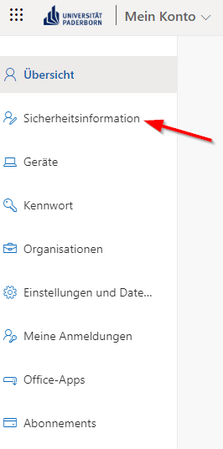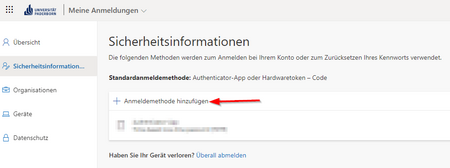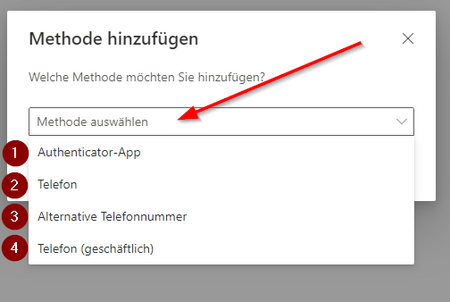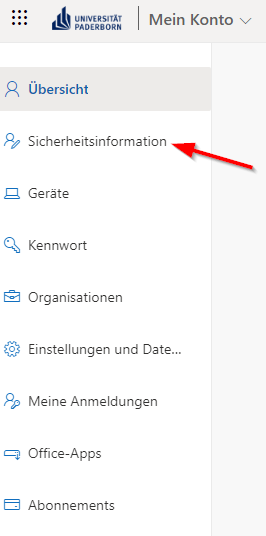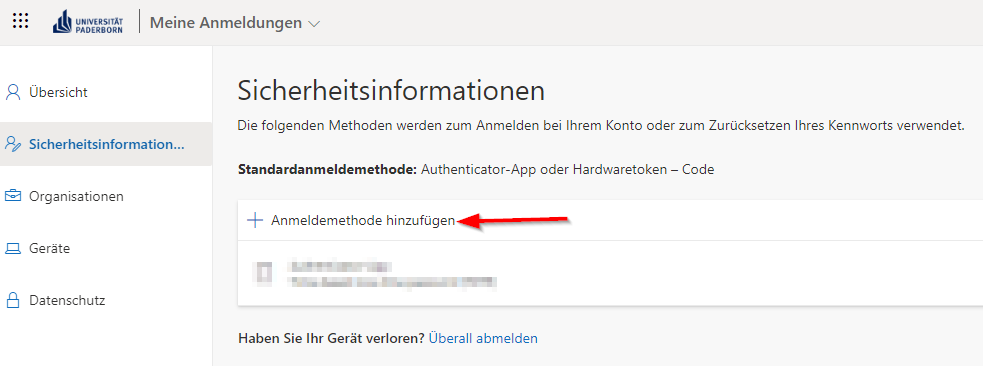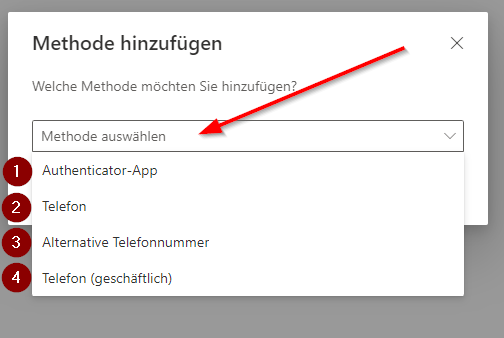| (Eine dazwischenliegende Version desselben Benutzers wird nicht angezeigt) | |||
| Zeile 5: | Zeile 5: | ||
|hasdisambig=Nein | |hasdisambig=Nein | ||
}} | }} | ||
| − | |||
| − | |||
In diesem Artikel wird beschrieben, wie Nutzer*innen die Zwei-Faktor-Authentisierung in Microsoft 365 nutzen können. | In diesem Artikel wird beschrieben, wie Nutzer*innen die Zwei-Faktor-Authentisierung in Microsoft 365 nutzen können. | ||
Aktuelle Version vom 24. Mai 2023, 08:14 Uhr
Allgemeine Informationen
| Anleitung | |
|---|---|
| Informationen | |
| Betriebssystem | Alle |
| Service | Microsoft 365 |
| Interessant für | Angestellte und Studierende |
| HilfeWiki des ZIM der Uni Paderborn | |
In diesem Artikel wird beschrieben, wie Nutzer*innen die Zwei-Faktor-Authentisierung in Microsoft 365 nutzen können.
Was ist zu tun?[Bearbeiten | Quelltext bearbeiten]
- Bei Microsoft 365 anmelden
- Anmeldemethode hinzufügen
- Gewünschte Methode auswählen und einrichten
Schritt-für-Schritt Anleitung[Bearbeiten | Quelltext bearbeiten]
Microsoft 365[Bearbeiten | Quelltext bearbeiten]
- Öffnen Sie Microsoft 365.
- Melden Sie sich mit ihrem Microsoft 365 Account an (benutzername@ad.uni-paderborn.de)
- Klicken Sie oben Rechts auf Ihren Namen
- Klicken Sie auf "Konto anzeigen".
Es öffnet sich eine neue Seite.
Sicherheitsinformationen anpassen[Bearbeiten | Quelltext bearbeiten]
- Wählen Sie in der Linken Spalte "Sicherheitsinformationen".
- Klicken Sie auf "Anmeldemethode hinzufügen".
- Wählen Sie die gewünschte Methode aus.
- "Authenticator App" z.B. Google Authenticator oder Microsoft Authenticator. Für diese Methode wird ein Smartphone oder Tablet benötigt.
- "Telefon".
- "Alternative Telefonnummer".
- "Telefon (geschäftlich)".
Befolgen Sie die Anweisungen zum einrichten der gewünschten Methode.