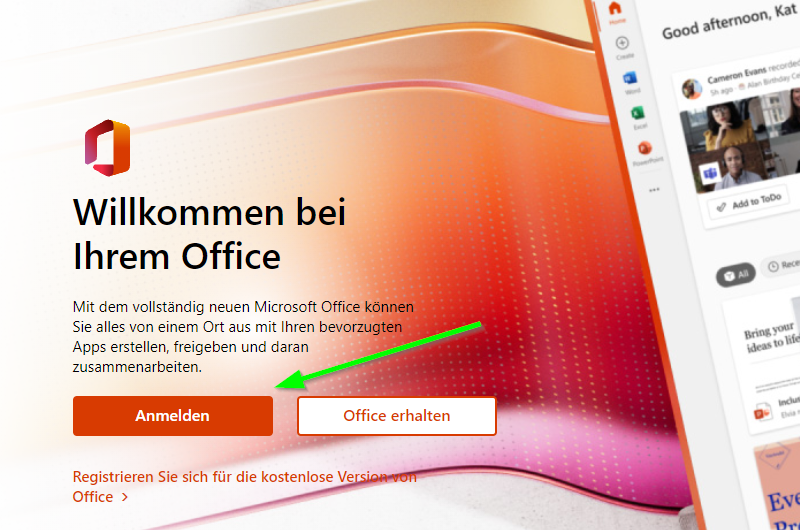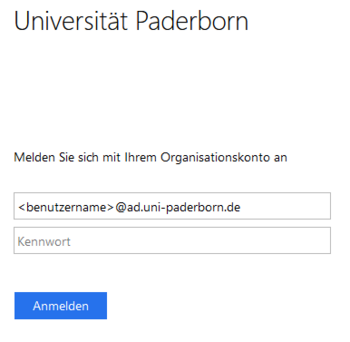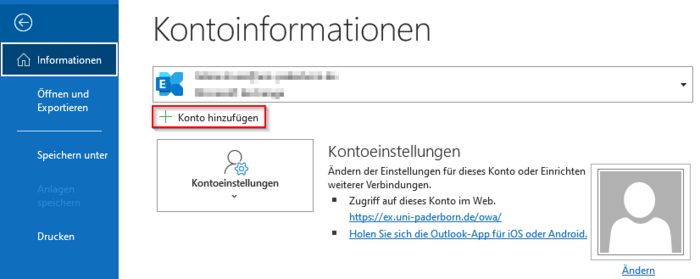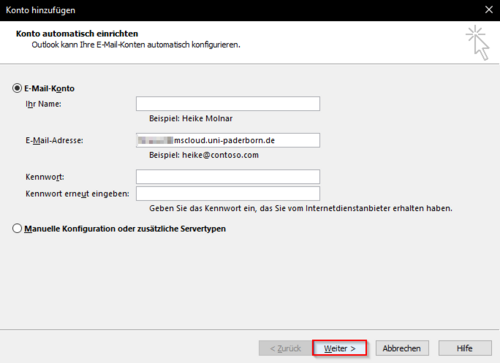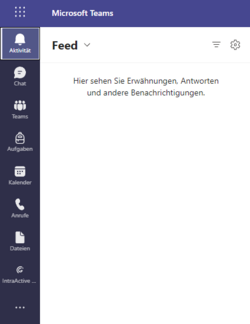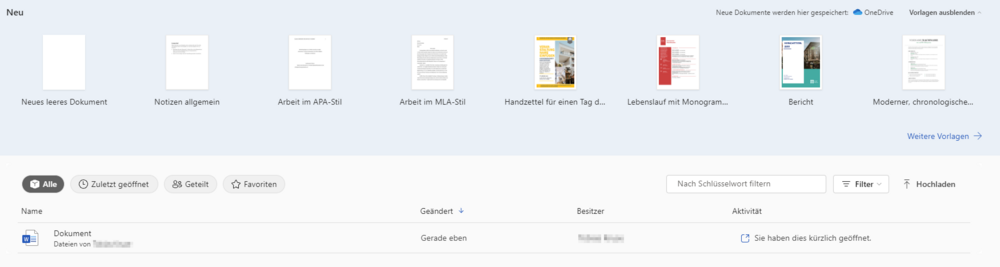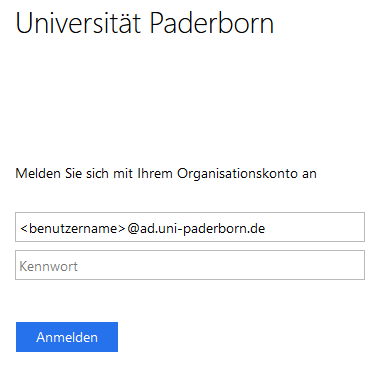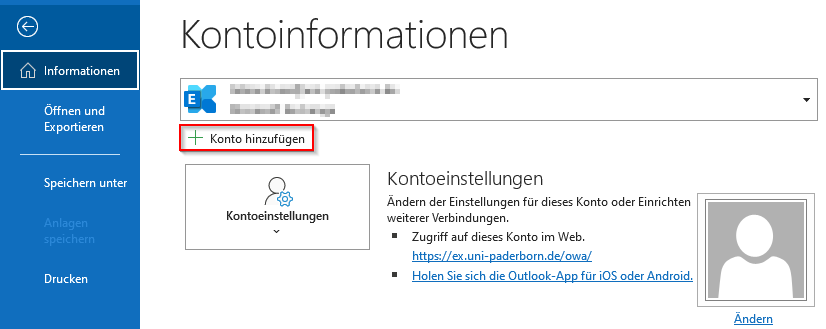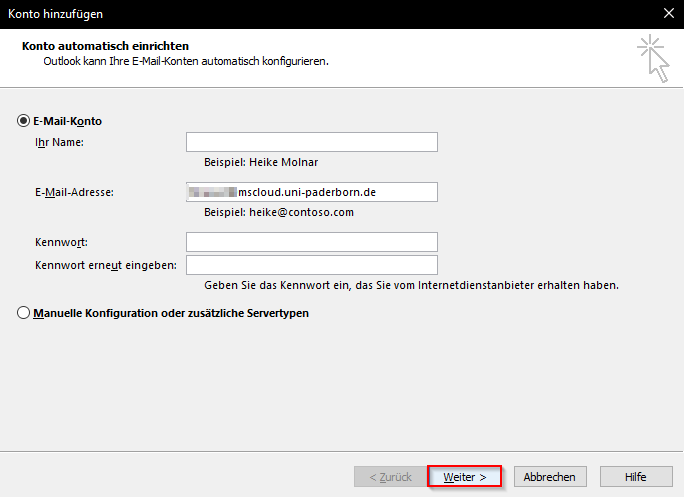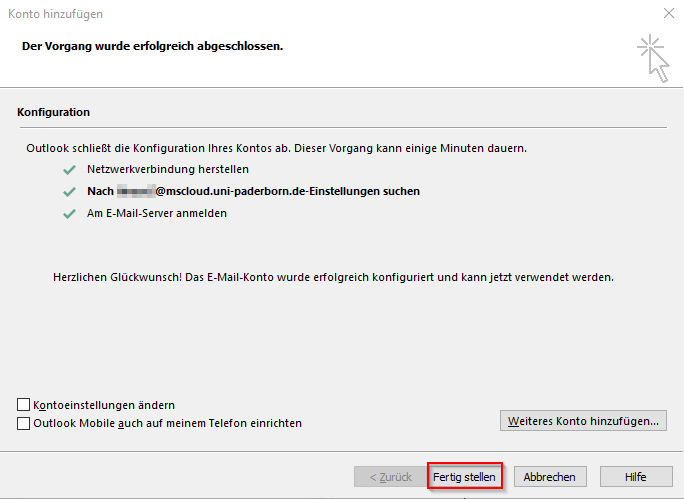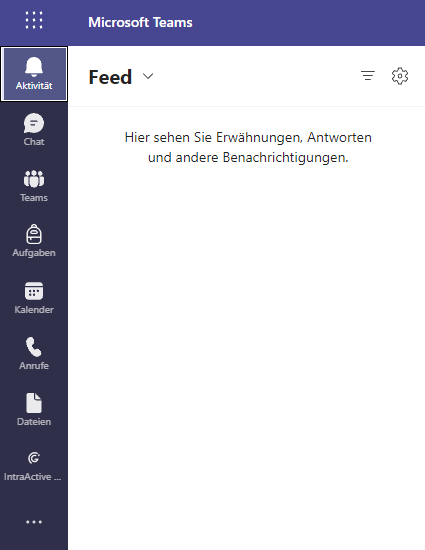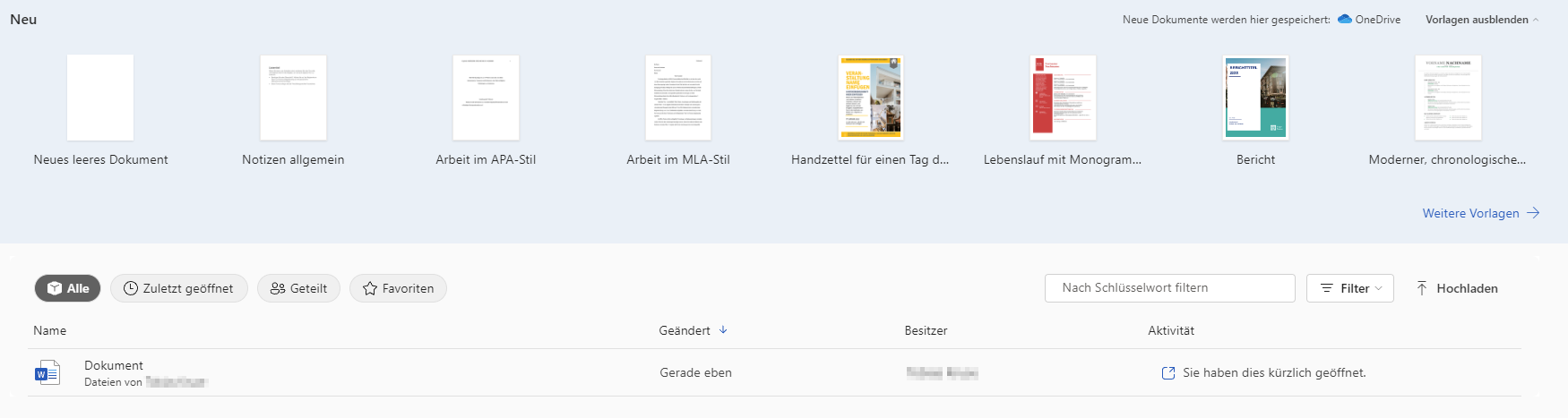(→Teams) |
|||
| (20 dazwischenliegende Versionen von 3 Benutzern werden nicht angezeigt) | |||
| Zeile 4: | Zeile 4: | ||
|targetgroup=Angestellte,Studierende,Gäste | |targetgroup=Angestellte,Studierende,Gäste | ||
|hasdisambig=Nein | |hasdisambig=Nein | ||
| − | |||
| − | |||
| − | |||
}} | }} | ||
Hier wird erklärt wie Office online im Web genutzt werden kann | Hier wird erklärt wie Office online im Web genutzt werden kann | ||
| − | {{Warning |heading=Heading |Bevor | + | == Wichtig == |
| − | + | {{Warning |heading=Heading |Bevor Sie die Onlinefunktionen von Office nutzen können, muss erst der Dienst "Microsoft 365" beantragt werden. Mehr Informationen finden Sie hier: [[Microsoft 365 - Beantragen-Nutzen]]}} | |
== Was ist zu tun? == | == Was ist zu tun? == | ||
* Bei Microsoft Office online anmelden | * Bei Microsoft Office online anmelden | ||
* Programm auswählen und loslegen | * Programm auswählen und loslegen | ||
| − | + | == Anmeldung Microsoft 365 == | |
| − | + | Nachdem Sie den Dienst "Microsoft 365" beantragt haben ([[Microsoft 365 - Beantragen-Nutzen]]), navigieren Sie zu folgender Website: | |
| − | + | (https://www.office.com/). Dort klicken Sie auf Anmelden. | |
| − | https://www.office.com/ | ||
| − | |||
[[Datei:Microsoft-365-Office-online-1.png|links|ohne|mini|900px|Wählen Sie hier '''Anmelden''' aus]] | [[Datei:Microsoft-365-Office-online-1.png|links|ohne|mini|900px|Wählen Sie hier '''Anmelden''' aus]] | ||
<br clear=all> | <br clear=all> | ||
| + | Nachdem Sie auf Anmelden geklickt haben, werden Sie auf eine Uni - Anmeldeseite weitergeleitet: | ||
| − | + | [[Datei:MS365 UPBanmeldeseite.png|links|ohne|mini|350px|]] | |
| − | [[Datei: | + | *Ihr Accountname lautet '''<benutzername>@ad.uni-paderborn.de''' |
| − | '''<benutzername>@ad.uni-paderborn.de''' | + | *Ihr Passwort ist das Passwort des Uni-Accounts (Die Anmeldung über die Universität Paderborn erfolgt aus Sicherheitsgründen und ohne die Weitergabe Ihres Passworts für den Uni-Accoung an die Fa. Microsoft.) |
<br clear=all> | <br clear=all> | ||
| − | + | == Microsoft 365 - Office Programme == | |
''' Online nutzbare Programme sind folgende:''' | ''' Online nutzbare Programme sind folgende:''' | ||
| Zeile 38: | Zeile 34: | ||
* PowerPoint | * PowerPoint | ||
* OneNote | * OneNote | ||
| + | * Visio | ||
<br> | <br> | ||
| − | + | === Outlook === | |
[[Datei:Microsoft-365-Office-online-5-Outlook.png|links|ohne|mini|250px|]] | [[Datei:Microsoft-365-Office-online-5-Outlook.png|links|ohne|mini|250px|]] | ||
*Mail Funktionen | *Mail Funktionen | ||
| Zeile 48: | Zeile 45: | ||
<br clear=all> | <br clear=all> | ||
| − | ==== Teams | + | ==== Outlook Kalender ==== |
| + | Der Outlook Kalender kann auch im Outlook Client hinzugefügt werden. So können Termine / Besprechungen auch auf dem Client eingesehen werden. | ||
| + | |||
| + | [[Datei:Microsoft-365-Office-online-Kalender0.png|links|ohne|mini|700px|Klicken Sie auf "Konto hinzufügen"]] | ||
| + | [[Datei:Microsoft-365-Office-online-Kalender1.png|links|ohne|mini|500px|Geben Sie ihre "@mscloud" Emailadresse an und klicken Sie auf weiter]] | ||
| + | [[Datei:Microsoft-365-Office-online-Kalender2.png|links|ohne|mini|500px|Nachdem der Vorgang erfolgreich abgeschlossen wurde, auf "Fertig stellen" klicken]] | ||
| + | <br clear=all> | ||
| + | |||
| + | === Teams === | ||
[[Datei:Microsoft-365-Office-online-6-Teams.png|links|ohne|mini|250px|]] | [[Datei:Microsoft-365-Office-online-6-Teams.png|links|ohne|mini|250px|]] | ||
* Aktivität --> Hier werden Erwähnungen, Antworten und andere Benachrichtigungen angezeigt | * Aktivität --> Hier werden Erwähnungen, Antworten und andere Benachrichtigungen angezeigt | ||
| Zeile 58: | Zeile 63: | ||
* Dateien --> Zuletzt verwendete Dateien aus Teams / OneDrive | * Dateien --> Zuletzt verwendete Dateien aus Teams / OneDrive | ||
* IntraActive --> Hier werden Teams angelegt. | * IntraActive --> Hier werden Teams angelegt. | ||
| − | Mehr Infos gibt es hier: [[Microsoft 365 - | + | Mehr Infos gibt es hier: [[MS_Teams_-_Teams_anlegen_ueber_IntraActive]] |
| + | <br clear=all> | ||
| + | |||
| + | === Word / Excel / PowerPoint === | ||
| + | [[Datei:Microsoft-365-Office-online-7-Word.png|links|ohne|mini|1000px|]] | ||
<br clear=all> | <br clear=all> | ||
| − | + | Oben werden von Microsoft Vorlagen vorgeschlagen die verwendet werden können. Darunter können die Dateien nach "Alle, Zuletzt geöffnet, Geteilt und Favoriten" gefiltert werden. | |
| − | + | Wird ein neues Dokument angelegt steht die gewohnte Word / Excel / PowerPoint Oberfläche zur Verfügung. Dort können wie gewohnt Änderungen vorgenommen werden. Die Dateien werden im SharePoint (OneDrive) gespeichert. | |
| − | === | + | === OneNote === |
| + | [[Datei:Microsoft-365-Office-online-8-OneNote.png|links|ohne|mini|1000px|]] | ||
| + | <br clear=all> | ||
| − | === | + | === Visio === |
| + | Microsoft Visio ist eine Software zur Erstellung verschiedenster Diagramme, darunter Flussdiagramme, Organigramme, Gebäudepläne, Grundrisse, Datenflussdiagramme, Prozessflussdiagramme, Geschäftsprozessmodelle, Swimlane-Diagramme, 3D-Visualisierungen und vieles mehr. | ||
| − | |||
| + | Hier werden alle Notizbücher angezeigt die angelegt oder mit Ihnen geteilt wurden. | ||
| + | Klicken Sie auf Ihr Notizbuch, öffnet sich die gewohnte OneNote Oberfläche. Dort können wie gewohnt Änderungen vorgenommen werden. Die Notizbücher werden im SharePoint (OneDrive) gespeichert. | ||
== Siehe auch == | == Siehe auch == | ||
| − | + | * [[Microsoft 365]] | |
Aktuelle Version vom 11. Januar 2024, 10:15 Uhr
Allgemeine Informationen
| Anleitung | |
|---|---|
| Informationen | |
| Betriebssystem | Alle |
| Service | Microsoft 365 |
| Interessant für | Angestellte, Studierende und Gäste |
| HilfeWiki des ZIM der Uni Paderborn | |
Hier wird erklärt wie Office online im Web genutzt werden kann
Wichtig[Bearbeiten | Quelltext bearbeiten]
Bevor Sie die Onlinefunktionen von Office nutzen können, muss erst der Dienst "Microsoft 365" beantragt werden. Mehr Informationen finden Sie hier: Microsoft 365 - Beantragen & Nutzen |
Was ist zu tun?[Bearbeiten | Quelltext bearbeiten]
- Bei Microsoft Office online anmelden
- Programm auswählen und loslegen
Anmeldung Microsoft 365[Bearbeiten | Quelltext bearbeiten]
Nachdem Sie den Dienst "Microsoft 365" beantragt haben (Microsoft 365 - Beantragen & Nutzen), navigieren Sie zu folgender Website: (https://www.office.com/). Dort klicken Sie auf Anmelden.
Nachdem Sie auf Anmelden geklickt haben, werden Sie auf eine Uni - Anmeldeseite weitergeleitet:
- Ihr Accountname lautet <benutzername>@ad.uni-paderborn.de
- Ihr Passwort ist das Passwort des Uni-Accounts (Die Anmeldung über die Universität Paderborn erfolgt aus Sicherheitsgründen und ohne die Weitergabe Ihres Passworts für den Uni-Accoung an die Fa. Microsoft.)
Microsoft 365 - Office Programme[Bearbeiten | Quelltext bearbeiten]
Online nutzbare Programme sind folgende:
- Outlook
- Teams
- Word
- Excel
- PowerPoint
- OneNote
- Visio
Outlook[Bearbeiten | Quelltext bearbeiten]
- Mail Funktionen
- Kalender
- Personen / Kontakte
- Dateien
Outlook Kalender[Bearbeiten | Quelltext bearbeiten]
Der Outlook Kalender kann auch im Outlook Client hinzugefügt werden. So können Termine / Besprechungen auch auf dem Client eingesehen werden.
Teams[Bearbeiten | Quelltext bearbeiten]
- Aktivität --> Hier werden Erwähnungen, Antworten und andere Benachrichtigungen angezeigt
- Chat --> Hier werden die aktuellen Chats angezeigt
- Teams --> Teams in denen Sie Mitglied sind
- Aufgaben --> Nur für Lehrende freigegeben
- Kalender --> Hier werden Termine angezeigt (Besprechungen etc.)
- Anrufe --> Getätigte und verpasste Anrufe
- Dateien --> Zuletzt verwendete Dateien aus Teams / OneDrive
- IntraActive --> Hier werden Teams angelegt.
Mehr Infos gibt es hier: MS Teams - Teams anlegen über IntraActive
Word / Excel / PowerPoint[Bearbeiten | Quelltext bearbeiten]
Oben werden von Microsoft Vorlagen vorgeschlagen die verwendet werden können. Darunter können die Dateien nach "Alle, Zuletzt geöffnet, Geteilt und Favoriten" gefiltert werden. Wird ein neues Dokument angelegt steht die gewohnte Word / Excel / PowerPoint Oberfläche zur Verfügung. Dort können wie gewohnt Änderungen vorgenommen werden. Die Dateien werden im SharePoint (OneDrive) gespeichert.
OneNote[Bearbeiten | Quelltext bearbeiten]
Visio[Bearbeiten | Quelltext bearbeiten]
Microsoft Visio ist eine Software zur Erstellung verschiedenster Diagramme, darunter Flussdiagramme, Organigramme, Gebäudepläne, Grundrisse, Datenflussdiagramme, Prozessflussdiagramme, Geschäftsprozessmodelle, Swimlane-Diagramme, 3D-Visualisierungen und vieles mehr.
Hier werden alle Notizbücher angezeigt die angelegt oder mit Ihnen geteilt wurden.
Klicken Sie auf Ihr Notizbuch, öffnet sich die gewohnte OneNote Oberfläche. Dort können wie gewohnt Änderungen vorgenommen werden. Die Notizbücher werden im SharePoint (OneDrive) gespeichert.