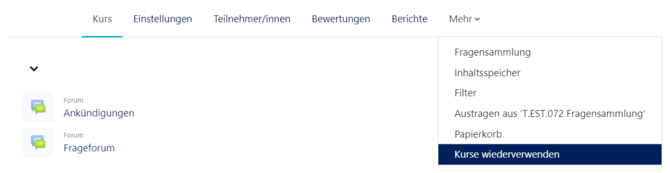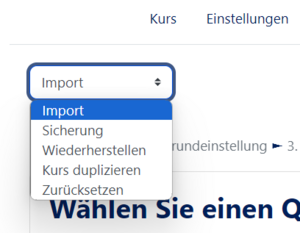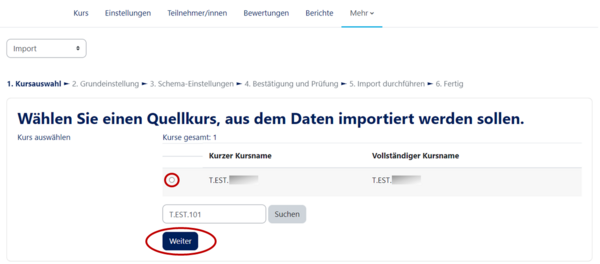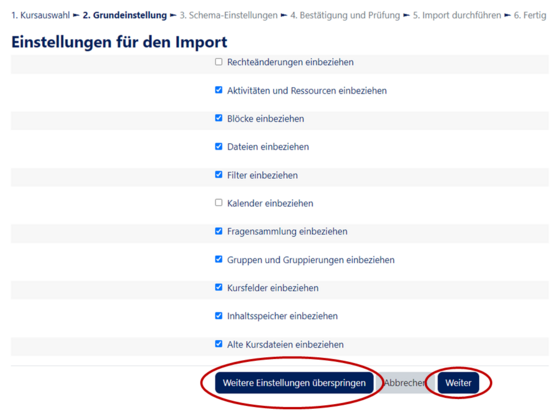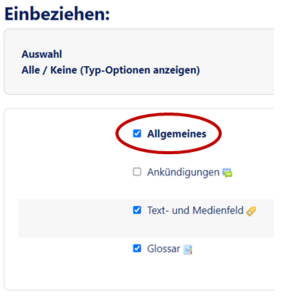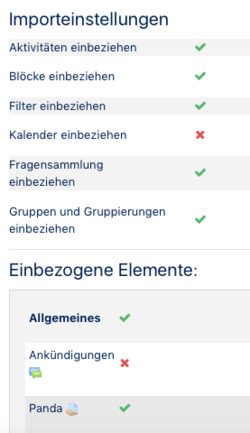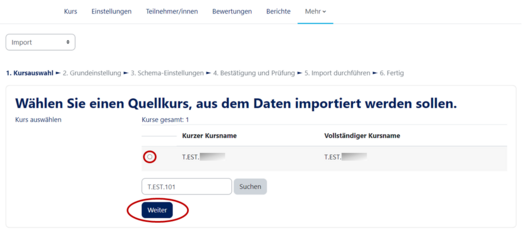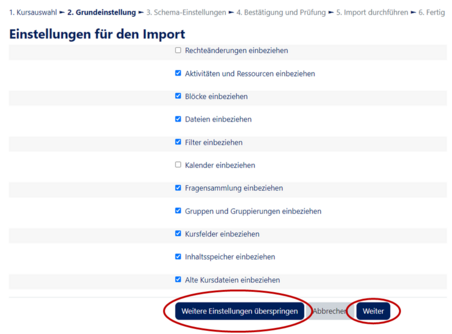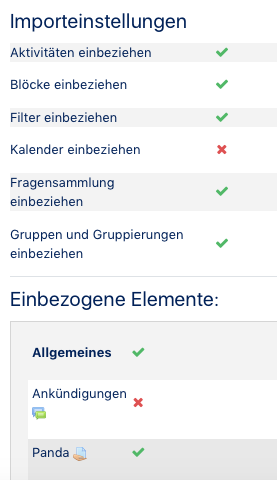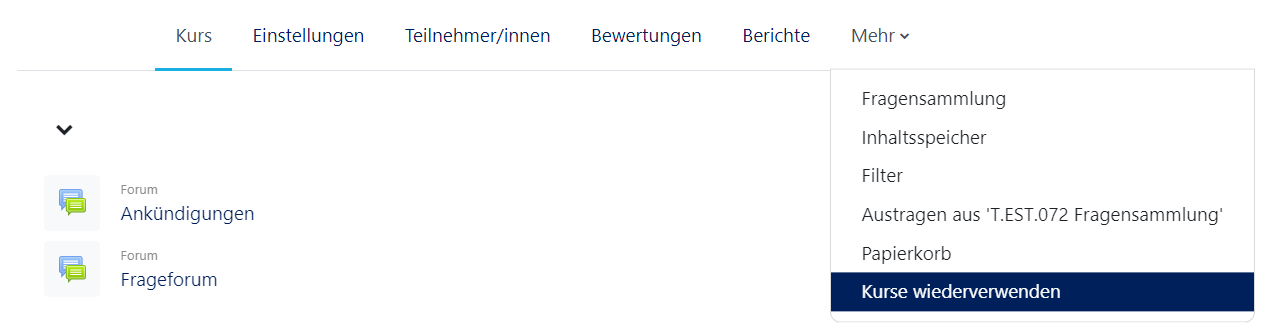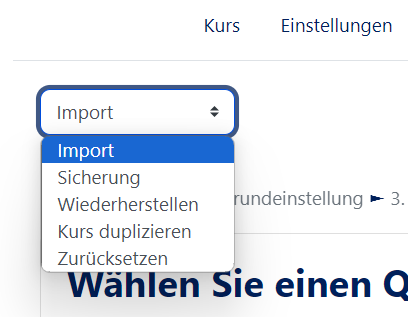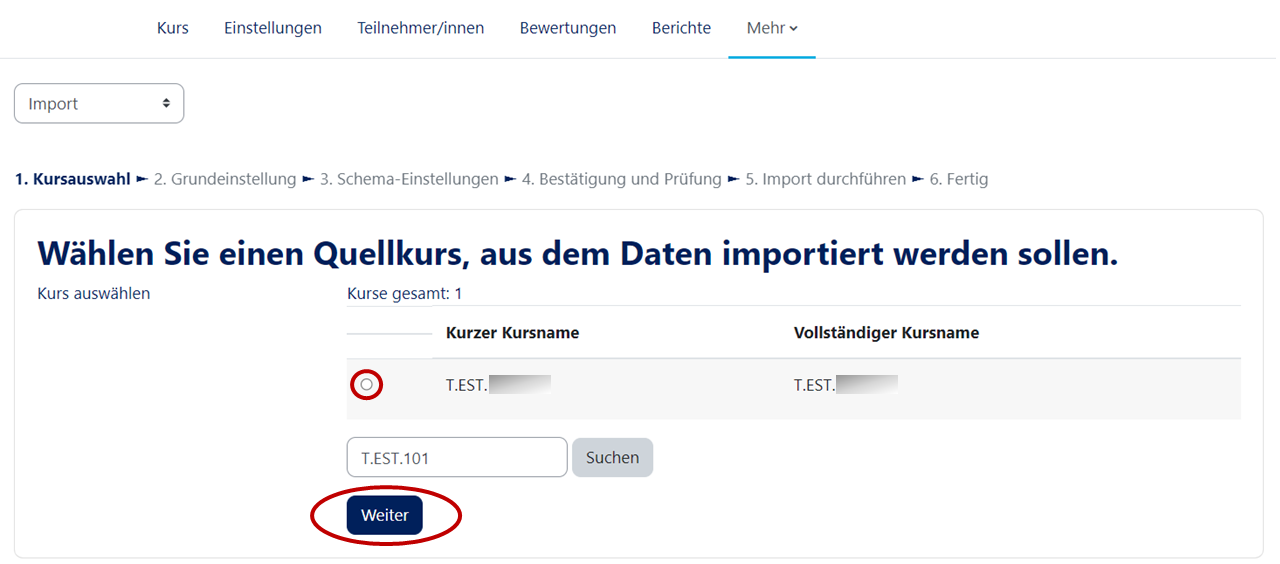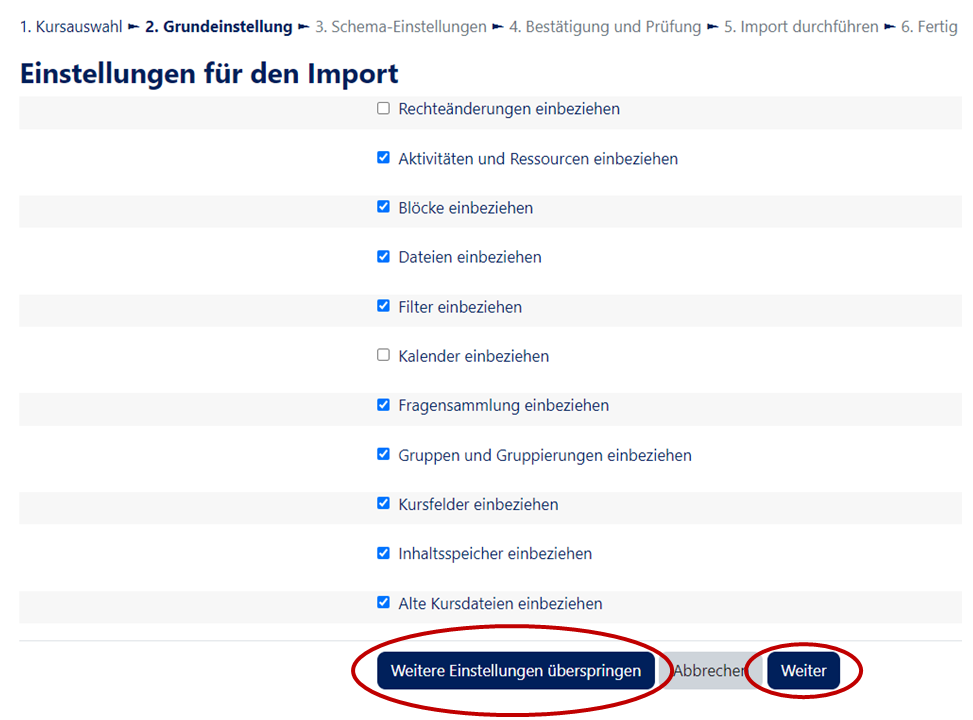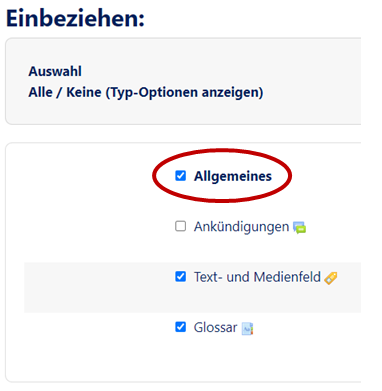| (23 dazwischenliegende Versionen von 5 Benutzern werden nicht angezeigt) | |||
| Zeile 3: | Zeile 3: | ||
|service=Service:Moodle | |service=Service:Moodle | ||
|targetgroup=Angestellte, Studierende | |targetgroup=Angestellte, Studierende | ||
| + | |displaytitle=Dozent: Kurs importieren (Kursinhalte übertragen) | ||
|hasdisambig=Nein | |hasdisambig=Nein | ||
}} | }} | ||
| + | <bootstrap_alert color="info">Please find the English version of this article on the page [[Dozent:_Kurs_importieren_(Kursinhalte_uebertragen)/en|Lecturer: Import course (transfer course contents)]]! | ||
| + | </bootstrap_alert> | ||
| + | |||
| + | |||
Dieser Artikel erklärt Ihnen, wie Sie Inhalte aus einem bereits in PANDA existierenden Kurs in einen anderen importieren. | Dieser Artikel erklärt Ihnen, wie Sie Inhalte aus einem bereits in PANDA existierenden Kurs in einen anderen importieren. | ||
| − | Informationen zum Wiederherstellen von Kursinhalten aus externen Quellen oder einer Backupdatei finden Sie im Artikel [[Dozent: Inhalte exportieren und wiederherstellen|Inhalte exportieren und wiederherstellen]] | + | Informationen zum Wiederherstellen von Kursinhalten aus externen Quellen oder einer Backupdatei finden Sie im Artikel [[Dozent: Inhalte exportieren und wiederherstellen|Inhalte exportieren und wiederherstellen]]<br clear="all"> |
| − | |||
| − | |||
==Import-Wizard aufrufen== | ==Import-Wizard aufrufen== | ||
| − | [[Datei:Screenshot_Panda_Import_Kurseinstellungen.png| | + | Klicken Sie in der oberen Kursnavigationsleiste auf '''Mehr -> Kurse wiederverwenden'''. Wählen Sie dann im Drop Down-Menü oben links '''Import''' aus.[[Datei:Screenshot_Panda_Import_Kurseinstellungen.png|670x670px|thumb|left|Kurse wiederverwenden|alternativtext=]] |
| − | <div class="tleft" style="clear:none">[[Datei: | + | <div class="tleft" style="clear:none"> |
| − | + | [[Datei:Screenshot_Menü_Import_Auswahl.png|300x300px|thumb|left|Import auswählen|alternativtext=]] | |
| + | Im ersten Schritt fragt Sie der Import Wizard, aus welchem Kurs Inhalte importiert werden sollen. In dieser Liste werden alle Kurse angezeigt, in denen Sie als Dozent eingetragen sind. Wählen Sie den gewünschten Kurs aus! | ||
| − | + | Sollten zu viele Kurse angezeigt werden, können Sie über das Suchfeld die Auswahl eingrenzen. | |
| − | + | [[Datei:Screenshot_Panda_Import_Kurs_wählen.png|600px|thumb|Kursliste|alternativtext=|links]]</div> | |
| + | <br> | ||
<br clear=all> | <br clear=all> | ||
| Zeile 24: | Zeile 29: | ||
== Import durchführen == | == Import durchführen == | ||
=== Grundeinstellungen ändern === | === Grundeinstellungen ändern === | ||
| − | [[Datei:Screenshot_Panda_Import_Grundeinstellungen.png | + | [[Datei:Screenshot_Panda_Import_Grundeinstellungen.png|mini|555x555px|Importeinstellungen|alternativtext=|ohne]] |
* Jetzt wählen Sie aus, welche Inhaltstypen aus dem Kurs übernommen werden. | * Jetzt wählen Sie aus, welche Inhaltstypen aus dem Kurs übernommen werden. | ||
* Im Nächsten Schritt (bei Schema-Einstellungen) wählen Sie dann aus, welcher Inhalt gesichert werden soll. Klicken Sie dazu auf '''Weiter'''. Möchten Sie keine weitere Auswahl treffen und direkt den gesamten Kurs importieren, können Sie alle weiteren Schritte überspringen. Dazu klicken Sie auf '''Weitere Einstellungen überspringen'''. | * Im Nächsten Schritt (bei Schema-Einstellungen) wählen Sie dann aus, welcher Inhalt gesichert werden soll. Klicken Sie dazu auf '''Weiter'''. Möchten Sie keine weitere Auswahl treffen und direkt den gesamten Kurs importieren, können Sie alle weiteren Schritte überspringen. Dazu klicken Sie auf '''Weitere Einstellungen überspringen'''. | ||
| Zeile 32: | Zeile 37: | ||
=== Schemaeinstellungen ändern === | === Schemaeinstellungen ändern === | ||
[[Datei:Screenshot Panda Import Schema.png|links|mini|297x297px|Schema-Einstellungen]] | [[Datei:Screenshot Panda Import Schema.png|links|mini|297x297px|Schema-Einstellungen]] | ||
| + | <br> | ||
In diesem Dialog wählen Sie alle Inhalte (Materialen / Aktivitäten) aus, die Sie importieren möchten. Hier können Sie z.B. nur bestimmte Kursthemen oder Aktivitäten importieren. Standardmäßig sind alle Materialen und Aktivitäten ausgewählt, Sie importieren also den kompletten Kurs. <br> | In diesem Dialog wählen Sie alle Inhalte (Materialen / Aktivitäten) aus, die Sie importieren möchten. Hier können Sie z.B. nur bestimmte Kursthemen oder Aktivitäten importieren. Standardmäßig sind alle Materialen und Aktivitäten ausgewählt, Sie importieren also den kompletten Kurs. <br> | ||
| + | : | ||
| + | : | ||
: '''Ausnahme ist der Kalender: Wir raten diesen nur bei echtem Bedarf zu importieren! (Standardmäßig deaktiviert)''' | : '''Ausnahme ist der Kalender: Wir raten diesen nur bei echtem Bedarf zu importieren! (Standardmäßig deaktiviert)''' | ||
| Zeile 39: | Zeile 47: | ||
|} | |} | ||
Klicken Sie anschließend auf '''Weiter'''. | Klicken Sie anschließend auf '''Weiter'''. | ||
| − | |||
| − | |||
=== Einstellungen kontrollieren und importieren === | === Einstellungen kontrollieren und importieren === | ||
[[Datei:Screenshot_Panda_Import_Übersicht.png|links|mini|ohne|250px|Importübersicht]] | [[Datei:Screenshot_Panda_Import_Übersicht.png|links|mini|ohne|250px|Importübersicht]] | ||
<div class="tleft" style="clear:none">[[Datei:Screenshot_Panda_Import_Export_Wiederherstellen_durchführen.png|ohne|mini|ohne|400px|Fortschrittsbalken]]</div> | <div class="tleft" style="clear:none">[[Datei:Screenshot_Panda_Import_Export_Wiederherstellen_durchführen.png|ohne|mini|ohne|400px|Fortschrittsbalken]]</div> | ||
| − | + | <br> | |
Abschließend wird ihnen eine Übersicht mit allen Einstellungen angezeigt. Möchten Sie diese noch einmal ändern, klicken Sie auf '''Zurück'''. Ein Klick auf '''"Import durchführen"''' startet den Import. Ein Fortschrittsbalken zeigt Ihnen den aktuellen Status des Imports an. Sobald der Kurs fertig importiert wurde, werden Sie auf dessen Startseite umgeleitet. | Abschließend wird ihnen eine Übersicht mit allen Einstellungen angezeigt. Möchten Sie diese noch einmal ändern, klicken Sie auf '''Zurück'''. Ein Klick auf '''"Import durchführen"''' startet den Import. Ein Fortschrittsbalken zeigt Ihnen den aktuellen Status des Imports an. Sobald der Kurs fertig importiert wurde, werden Sie auf dessen Startseite umgeleitet. | ||
| + | <br clear=all> | ||
| + | === Übertragbare Aktivitäten und Materialien === | ||
| + | * '''Folgende Aktivitäten bzw. Materialien lassen sich übertragen:''' Gruppenverwaltung, Gruppenwahl, Abstimmung, Chat, Feedback, Link/ URL, Verzeichnis, Planer, Lektion, Gegenseitige Beurteilung, Test, Abgabe, Buch, Textfeld, Textseite und Datei. | ||
| + | * '''Folgende Aktivitäten bzw. Materialien lassen sich ''NICHT'' übertragen:''' Datenbank, Glossar, Journal, Umfrage, Wiki und Etherpad Lite. | ||
<br clear=all> | <br clear=all> | ||
== Zusammengefasst == | == Zusammengefasst == | ||
1. Zunächst rufen Sie den Kurs auf, in den ein anderer Kurs importiert werden soll. | 1. Zunächst rufen Sie den Kurs auf, in den ein anderer Kurs importiert werden soll. | ||
| − | <br clear=all> | + | |
| − | [[Datei:Screenshot_Panda_Import_Kurseinstellungen.png|links|mini| | + | 2. Klicken Sie in der oberen Kursnavigationsleiste auf '''Mehr -> Kurse wiederverwenden'''. Wählen Sie dann im Drop Down-Menü oben links '''Import''' aus. |
| − | + | <br clear="all"> | |
| − | <br | + | [[Datei:Screenshot_Panda_Import_Kurseinstellungen.png|links|mini|670x670px|alternativtext=]] |
| + | <br> | ||
[[Datei:Screenshot_Panda_Import_Kurs_wählen.png|rechts|mini|523x523px|Kursliste]] | [[Datei:Screenshot_Panda_Import_Kurs_wählen.png|rechts|mini|523x523px|Kursliste]] | ||
3. Wählen Sie dann den Kurs aus, der importiert werden soll. | 3. Wählen Sie dann den Kurs aus, der importiert werden soll. | ||
<br clear=all> | <br clear=all> | ||
| − | [[Datei:Screenshot_Panda_Import_Grundeinstellungen.png|links|mini| | + | [[Datei:Screenshot_Panda_Import_Grundeinstellungen.png|links|mini|452x452px|Importeinstellungen|alternativtext=]] |
| + | <br> | ||
4. Ändern Sie nun Ihre Grund- bzw. Importeinstellungen. Sie können hier auswählen, welche Inhaltstypen übernommen werden sollen. Möchten Sie keine weiteren Einstellungen vornehmen, klicken Sie auf '''Weitere Einstellungen überspringen'''. Ansonsten klicken Sie auf '''Weiter'''. | 4. Ändern Sie nun Ihre Grund- bzw. Importeinstellungen. Sie können hier auswählen, welche Inhaltstypen übernommen werden sollen. Möchten Sie keine weiteren Einstellungen vornehmen, klicken Sie auf '''Weitere Einstellungen überspringen'''. Ansonsten klicken Sie auf '''Weiter'''. | ||
<br clear=all> | <br clear=all> | ||
[[Datei:Screenshot Panda Import Schema.png|rechts|mini|297x297px|Schema-Einstellungen]] | [[Datei:Screenshot Panda Import Schema.png|rechts|mini|297x297px|Schema-Einstellungen]] | ||
| + | <br> | ||
5. In den Schema-Einstellungen können Sie die konkreten Inhalte auswählen, die Sie importieren möchten. Es ist z.B. möglich, nur bestimmte, vereinzelte Inhalte zu übernehmen. <span style="background:yellow">Hinweis:</span> Es wird empfohlen, die '''Ankündigungen''' abzuwählen, da durch den Import sonst zwei Ankündigungsforen im Kurs existieren. Wenn Sie die Einstellungen vorgenommen haben, klicken Sie auf '''Weiter'''. | 5. In den Schema-Einstellungen können Sie die konkreten Inhalte auswählen, die Sie importieren möchten. Es ist z.B. möglich, nur bestimmte, vereinzelte Inhalte zu übernehmen. <span style="background:yellow">Hinweis:</span> Es wird empfohlen, die '''Ankündigungen''' abzuwählen, da durch den Import sonst zwei Ankündigungsforen im Kurs existieren. Wenn Sie die Einstellungen vorgenommen haben, klicken Sie auf '''Weiter'''. | ||
<br clear=all> | <br clear=all> | ||
[[Datei:Screenshot_Panda_Import_Übersicht.png|links|mini|480x480px|Importübersicht]] | [[Datei:Screenshot_Panda_Import_Übersicht.png|links|mini|480x480px|Importübersicht]] | ||
| + | <br> | ||
6. Im nächsten Schritt können Sie Ihre Angaben kontrollieren und ggf. ändern. Sind alle Angaben richtig, klicken Sie auf '''Import durchführen'''. | 6. Im nächsten Schritt können Sie Ihre Angaben kontrollieren und ggf. ändern. Sind alle Angaben richtig, klicken Sie auf '''Import durchführen'''. | ||
<br clear=all> | <br clear=all> | ||
[[Datei:Screenshot_Panda_Import_Export_Wiederherstellen_durchführen.png|rechts|mini|568x568px|Fortschrittsbalken]] | [[Datei:Screenshot_Panda_Import_Export_Wiederherstellen_durchführen.png|rechts|mini|568x568px|Fortschrittsbalken]] | ||
| + | <br> | ||
7. Der Fortschrittsbalken zeigt Ihnen den aktuellen Status Ihres Imports an. Ist der Import abgeschlossen, werden Sie auf die Startseite weitergeleitet. | 7. Der Fortschrittsbalken zeigt Ihnen den aktuellen Status Ihres Imports an. Ist der Import abgeschlossen, werden Sie auf die Startseite weitergeleitet. | ||
| − | + | <br clear=all> | |
<h2 style="clear:both;">Warum können keine Nutzerdaten importiert werden?</h2> | <h2 style="clear:both;">Warum können keine Nutzerdaten importiert werden?</h2> | ||
| Zeile 76: | Zeile 91: | ||
Nutzerdaten werden zentral über PAUL synchronisiert. Teilnehmer/innen werden je nach Einstellung automatisch zum Kurs hinzugefügt oder können sich selbst in den Kurs einschreiben. Eine Übernahme von Nutzerdaten aus anderen Moodle-Systemen ist zur Zeit nicht vorgesehen. | Nutzerdaten werden zentral über PAUL synchronisiert. Teilnehmer/innen werden je nach Einstellung automatisch zum Kurs hinzugefügt oder können sich selbst in den Kurs einschreiben. Eine Übernahme von Nutzerdaten aus anderen Moodle-Systemen ist zur Zeit nicht vorgesehen. | ||
| + | == Den "alten" Kurs eindeutig identifizieren == | ||
| − | + | Der kurze Kursname ist immer eindeutig in PANDA und kann im Betreffenden Kurs unter Einstellungen eingesehen werden. | |
| − | |||
| − | |||
<br clear=all> | <br clear=all> | ||
Aktuelle Version vom 9. Februar 2024, 07:41 Uhr
Allgemeine Informationen
| Anleitung | |
|---|---|
| Informationen | |
| Betriebssystem | Alle |
| Service | PANDA |
| Interessant für | Angestellte und Studierende |
| HilfeWiki des ZIM der Uni Paderborn | |
Dieser Artikel erklärt Ihnen, wie Sie Inhalte aus einem bereits in PANDA existierenden Kurs in einen anderen importieren.
Informationen zum Wiederherstellen von Kursinhalten aus externen Quellen oder einer Backupdatei finden Sie im Artikel Inhalte exportieren und wiederherstellen
Import-Wizard aufrufen[Bearbeiten | Quelltext bearbeiten]
Klicken Sie in der oberen Kursnavigationsleiste auf Mehr -> Kurse wiederverwenden. Wählen Sie dann im Drop Down-Menü oben links Import aus.
Im ersten Schritt fragt Sie der Import Wizard, aus welchem Kurs Inhalte importiert werden sollen. In dieser Liste werden alle Kurse angezeigt, in denen Sie als Dozent eingetragen sind. Wählen Sie den gewünschten Kurs aus!
Sollten zu viele Kurse angezeigt werden, können Sie über das Suchfeld die Auswahl eingrenzen.
Import durchführen[Bearbeiten | Quelltext bearbeiten]
Grundeinstellungen ändern[Bearbeiten | Quelltext bearbeiten]
- Jetzt wählen Sie aus, welche Inhaltstypen aus dem Kurs übernommen werden.
- Im Nächsten Schritt (bei Schema-Einstellungen) wählen Sie dann aus, welcher Inhalt gesichert werden soll. Klicken Sie dazu auf Weiter. Möchten Sie keine weitere Auswahl treffen und direkt den gesamten Kurs importieren, können Sie alle weiteren Schritte überspringen. Dazu klicken Sie auf Weitere Einstellungen überspringen.
Schemaeinstellungen ändern[Bearbeiten | Quelltext bearbeiten]
In diesem Dialog wählen Sie alle Inhalte (Materialen / Aktivitäten) aus, die Sie importieren möchten. Hier können Sie z.B. nur bestimmte Kursthemen oder Aktivitäten importieren. Standardmäßig sind alle Materialen und Aktivitäten ausgewählt, Sie importieren also den kompletten Kurs.
- Ausnahme ist der Kalender: Wir raten diesen nur bei echtem Bedarf zu importieren! (Standardmäßig deaktiviert)
| Hinweis: Es wird empfohlen, die Ankündigungen hier abzuwählen, da das Ankündigungsforum bereits in jedem Kurs existiert. Wählen Sie die Ankündigungen nicht ab, haben Sie zwei Foren, was für Ihren Kurs ungünstig ist! |
Klicken Sie anschließend auf Weiter.
Einstellungen kontrollieren und importieren[Bearbeiten | Quelltext bearbeiten]
Abschließend wird ihnen eine Übersicht mit allen Einstellungen angezeigt. Möchten Sie diese noch einmal ändern, klicken Sie auf Zurück. Ein Klick auf "Import durchführen" startet den Import. Ein Fortschrittsbalken zeigt Ihnen den aktuellen Status des Imports an. Sobald der Kurs fertig importiert wurde, werden Sie auf dessen Startseite umgeleitet.
Übertragbare Aktivitäten und Materialien[Bearbeiten | Quelltext bearbeiten]
- Folgende Aktivitäten bzw. Materialien lassen sich übertragen: Gruppenverwaltung, Gruppenwahl, Abstimmung, Chat, Feedback, Link/ URL, Verzeichnis, Planer, Lektion, Gegenseitige Beurteilung, Test, Abgabe, Buch, Textfeld, Textseite und Datei.
- Folgende Aktivitäten bzw. Materialien lassen sich NICHT übertragen: Datenbank, Glossar, Journal, Umfrage, Wiki und Etherpad Lite.
Zusammengefasst[Bearbeiten | Quelltext bearbeiten]
1. Zunächst rufen Sie den Kurs auf, in den ein anderer Kurs importiert werden soll.
2. Klicken Sie in der oberen Kursnavigationsleiste auf Mehr -> Kurse wiederverwenden. Wählen Sie dann im Drop Down-Menü oben links Import aus.
3. Wählen Sie dann den Kurs aus, der importiert werden soll.
4. Ändern Sie nun Ihre Grund- bzw. Importeinstellungen. Sie können hier auswählen, welche Inhaltstypen übernommen werden sollen. Möchten Sie keine weiteren Einstellungen vornehmen, klicken Sie auf Weitere Einstellungen überspringen. Ansonsten klicken Sie auf Weiter.
5. In den Schema-Einstellungen können Sie die konkreten Inhalte auswählen, die Sie importieren möchten. Es ist z.B. möglich, nur bestimmte, vereinzelte Inhalte zu übernehmen. Hinweis: Es wird empfohlen, die Ankündigungen abzuwählen, da durch den Import sonst zwei Ankündigungsforen im Kurs existieren. Wenn Sie die Einstellungen vorgenommen haben, klicken Sie auf Weiter.
6. Im nächsten Schritt können Sie Ihre Angaben kontrollieren und ggf. ändern. Sind alle Angaben richtig, klicken Sie auf Import durchführen.
7. Der Fortschrittsbalken zeigt Ihnen den aktuellen Status Ihres Imports an. Ist der Import abgeschlossen, werden Sie auf die Startseite weitergeleitet.
Warum können keine Nutzerdaten importiert werden?
Nutzerdaten werden zentral über PAUL synchronisiert. Teilnehmer/innen werden je nach Einstellung automatisch zum Kurs hinzugefügt oder können sich selbst in den Kurs einschreiben. Eine Übernahme von Nutzerdaten aus anderen Moodle-Systemen ist zur Zeit nicht vorgesehen.
Den "alten" Kurs eindeutig identifizieren[Bearbeiten | Quelltext bearbeiten]
Der kurze Kursname ist immer eindeutig in PANDA und kann im Betreffenden Kurs unter Einstellungen eingesehen werden.