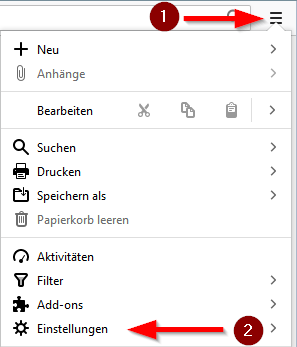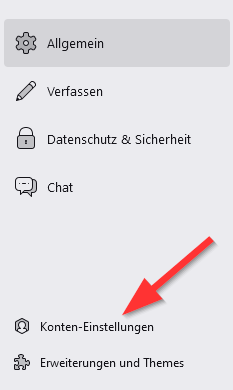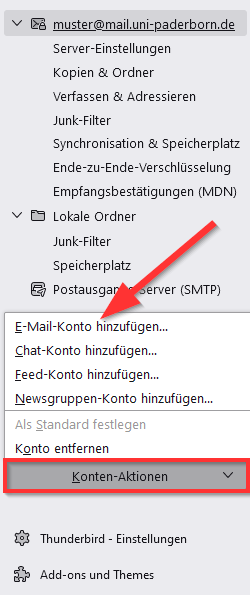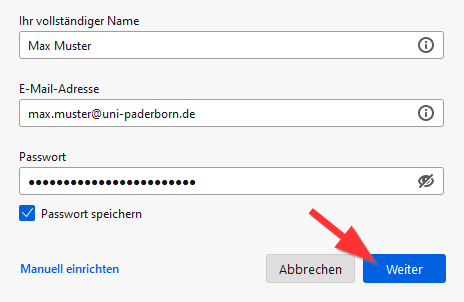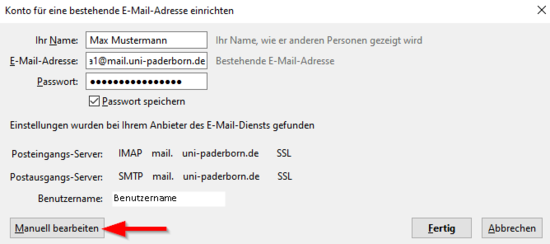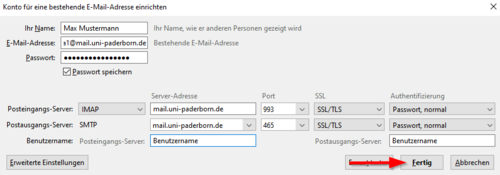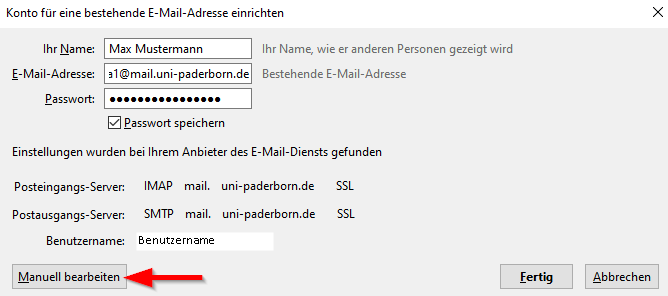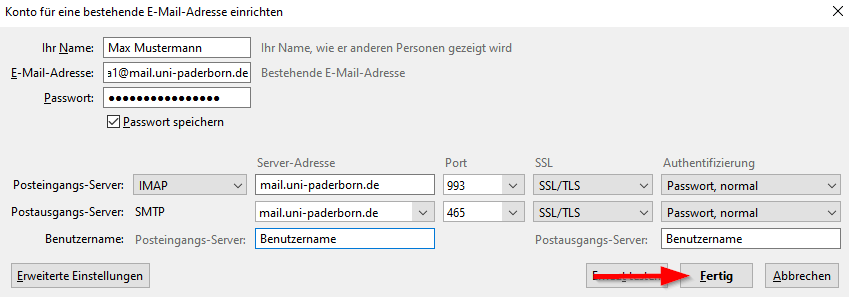Mail einrichten in Thunderbird/en
Jnk (Diskussion | Beiträge) |
Jnk (Diskussion | Beiträge) K (Textersetzung - „IMT“ durch „ZIM“) |
||
| (3 dazwischenliegende Versionen desselben Benutzers werden nicht angezeigt) | |||
| Zeile 38: | Zeile 38: | ||
<bootstrap_accordion> | <bootstrap_accordion> | ||
<bootstrap_panel heading="Which E-Mail-Adress do I have? Click here for infos." > | <bootstrap_panel heading="Which E-Mail-Adress do I have? Click here for infos." > | ||
| − | As student or employe you have the | + | As student or employe you have the follwwing e-mail adresses: |
* <username>@mail.uni-paderborn.de | * <username>@mail.uni-paderborn.de | ||
* <username>@campus.uni-paderborn.de | * <username>@campus.uni-paderborn.de | ||
| Zeile 44: | Zeile 44: | ||
Employes have additionally the following E-Mail-Adress: | Employes have additionally the following E-Mail-Adress: | ||
* name.surname@uni-paderborn.de | * name.surname@uni-paderborn.de | ||
| − | * If necessary you can request additional E-Mail-Aliases at the | + | * If necessary you can request additional E-Mail-Aliases at the ZIM. |
</bootstrap_panel> | </bootstrap_panel> | ||
</bootstrap_accordion> | </bootstrap_accordion> | ||
| − | [[Datei:Mail-unter-Thunderbird-05.png|links|mini|ohne| | + | [[Datei:Mail-unter-Thunderbird-05.png|links|mini|ohne|550px]] |
<br> | <br> | ||
* Click on '''Manual setup''' | * Click on '''Manual setup''' | ||
| Zeile 74: | Zeile 74: | ||
* '''Username:''' Username for the Uni-Account. | * '''Username:''' Username for the Uni-Account. | ||
<br clear=all> | <br clear=all> | ||
| − | Thunderbird can now access | + | Thunderbird can now access your e-mail account. |
== See also == | == See also == | ||
[https://hilfe.uni-paderborn.de/Mail Weitere Anleitungen zum Thema Mail] | [https://hilfe.uni-paderborn.de/Mail Weitere Anleitungen zum Thema Mail] | ||
Aktuelle Version vom 17. Mai 2024, 13:38 Uhr
Die deutsche Version finden Sie auf der Seite Mail einrichten in Thunderbird
Thunderbird is an open source e-mail client. You can use Thunderbird to access the mailbox from the university.
Do you have an exchange account? Please go to Setup Exchange.
Step-by-step description[Bearbeiten | Quelltext bearbeiten]
Settings in Thunderbird[Bearbeiten | Quelltext bearbeiten]
Open Thunderbird.
- Click on the menu button.
- Click on Settings.
- Click on Account Settings.
- Click on Account management.
- Click on Add e-mail account....
Choose the following settings:
- Name: Enter your Name - This will be displayed if you send mails.
- E-Mail-Address: Your E-Mail-Address.
- Password: Password for the Uni-Account
- Click on Next.
Which E-Mail-Adress do I have? Click here for infos.
As student or employe you have the follwwing e-mail adresses:
- <username>@mail.uni-paderborn.de
- <username>@campus.uni-paderborn.de
Employes have additionally the following E-Mail-Adress:
- name.surname@uni-paderborn.de
- If necessary you can request additional E-Mail-Aliases at the ZIM.
- Click on Manual setup
Check the following settings:
- Name: Enter your Name - This will be displayed if you send mails.
- E-Mail-Address: Your E-Mail-Address.
- Passwort: Password for the Uni-Account.
- Ingoing Mailserver: IMAP
- Server-Address: mail.uni-paderborn.de
- Port: 993
- SSL: SSL/TLS
- Authentication: Password, normal
- OutgoingMailserver: SMTP
- Server-Address: mail.uni-paderborn.de
- Port: 465
- SSL: SSL/TLS
- Authentication: Passwort, normal
- Username: Username for the Uni-Account.
Thunderbird can now access your e-mail account.