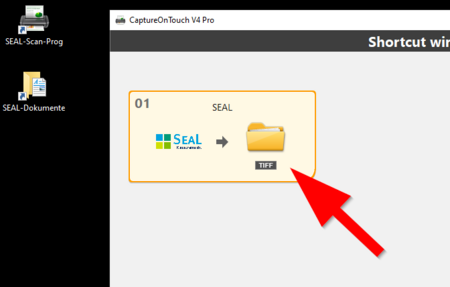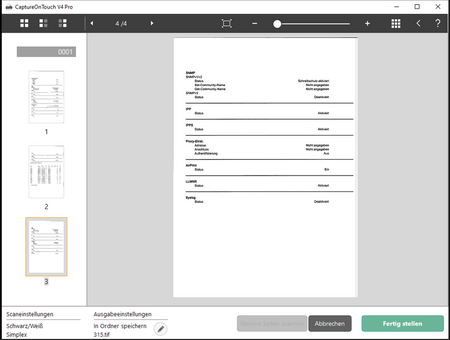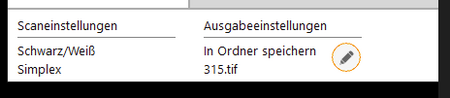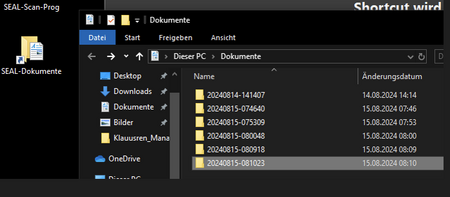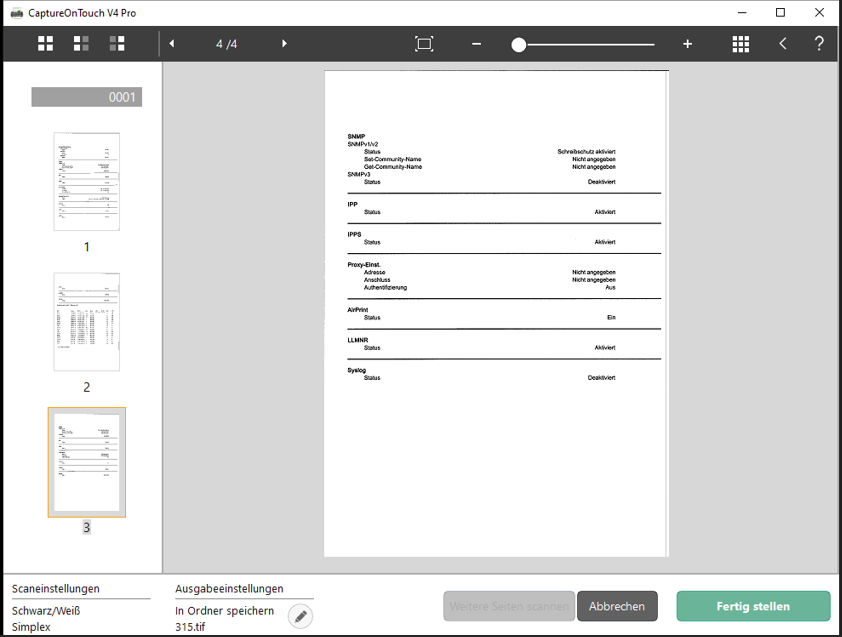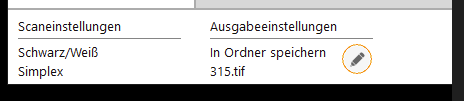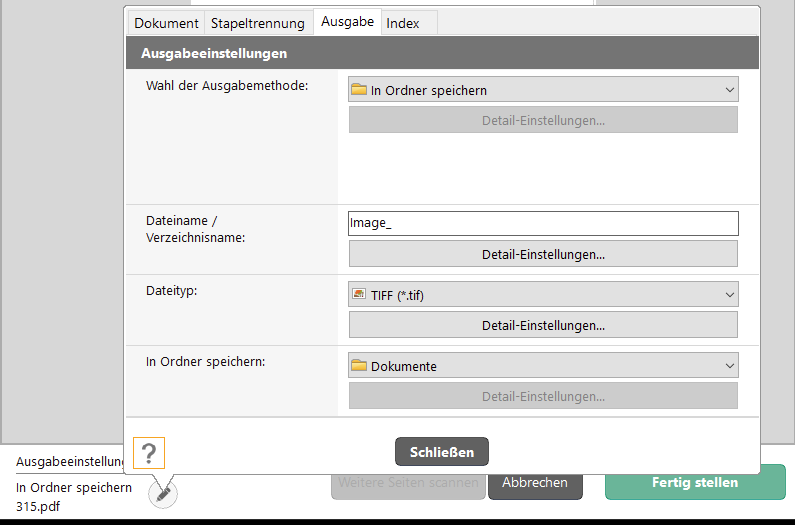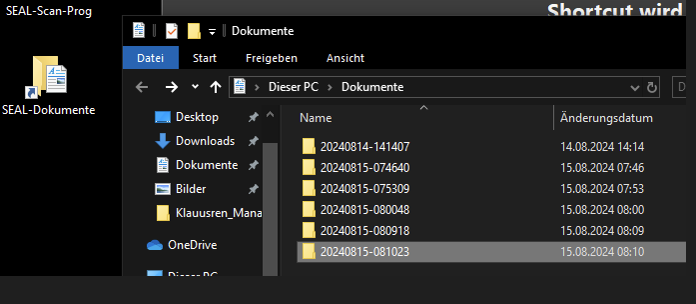Jnk (Diskussion | Beiträge) |
Jnk (Diskussion | Beiträge) |
||
| (3 dazwischenliegende Versionen desselben Benutzers werden nicht angezeigt) | |||
| Zeile 14: | Zeile 14: | ||
== Was ist zu tun? == | == Was ist zu tun? == | ||
* Nutzung bei den Wirtschaftswissenschaften anfragen | * Nutzung bei den Wirtschaftswissenschaften anfragen | ||
| − | * | + | * Alle zu scannenden Dokumenten und ein externes Speichermedium (USB-Stick, Externe Festplatte) mitbringen |
| − | * Dokumente | + | * Dokumente scannen |
* Dateien übertragen | * Dateien übertragen | ||
* Dateien vom Scan-Rechner löschen | * Dateien vom Scan-Rechner löschen | ||
| − | |||
== Schritt-für-Schritt-Anleitung== | == Schritt-für-Schritt-Anleitung== | ||
| Zeile 31: | Zeile 30: | ||
[[Datei:Scannerworkstation.jpg|rechts|mini|ohne|550px|Die Workstation]] | [[Datei:Scannerworkstation.jpg|rechts|mini|ohne|550px|Die Workstation]] | ||
<br> | <br> | ||
| − | * '''Die einzelnen Blätter dürfen keine Büro- oder Tackerklammern enthalten''' | + | * '''Die einzelnen Blätter dürfen keine Büro- oder Tackerklammern enthalten!''' |
| − | Der Scanner muss die Blätter sauber einziehen können. Da der Vorgang sehr schnell passiert, muss das Papier entsprechend vorbereitet werden. | + | * Der Scanner muss die Blätter sauber einziehen können. Da der Vorgang sehr schnell passiert, muss das Papier entsprechend vorbereitet werden. |
* Den Stapel ins untere Fach einlegen. | * Den Stapel ins untere Fach einlegen. | ||
| Zeile 45: | Zeile 44: | ||
* Schalten Sie den Rechner ein. | * Schalten Sie den Rechner ein. | ||
* Mit dem Start des Rechners wird automatisch das Programm '''"CaptureOnTouch"''' geöffnet. | * Mit dem Start des Rechners wird automatisch das Programm '''"CaptureOnTouch"''' geöffnet. | ||
| − | * Legen Sie die Klausuren | + | * Legen Sie die Klausuren in das untere Fach |
* Klicken Sie auf '''"01 SEAL"''' | * Klicken Sie auf '''"01 SEAL"''' | ||
<br clear=all> | <br clear=all> | ||
Aktuelle Version vom 29. August 2024, 11:22 Uhr
Allgemeine Informationen
| Anleitung | |
|---|---|
| Informationen | |
| Betriebssystem | Alle |
| Service | keine |
| Interessant für | Angestellte |
| HilfeWiki des ZIM der Uni Paderborn | |
Die Fakultät für Wirtschaftswissenschaften betreibt in Q0.334 einen Dokumentenscanner. Dieser scannt 100 DIN-A4 Seiten innerhalb von 1 Minute. Damit lassen sich z.B. Klausuren in großem Umfang schnell in ein elektronisches Format überführen.
Sie können Ihre Scans in eine große PDF-Datei übertragen oder jede Seite einzeln als TIFF-Datei erhalten.
Was ist zu tun?[Bearbeiten | Quelltext bearbeiten]
- Nutzung bei den Wirtschaftswissenschaften anfragen
- Alle zu scannenden Dokumenten und ein externes Speichermedium (USB-Stick, Externe Festplatte) mitbringen
- Dokumente scannen
- Dateien übertragen
- Dateien vom Scan-Rechner löschen
Schritt-für-Schritt-Anleitung[Bearbeiten | Quelltext bearbeiten]
Anmeldung[Bearbeiten | Quelltext bearbeiten]
Zugang zum Scanner erhalten Sie über das Sekretariat von Frau Böhning
- Raum: Q0.210
- Telefon: 2108 🕻
- E-Mail: sekretariat-ww@uni-paderborn.de ✉
Klausuren/Dokumente vorbereiten[Bearbeiten | Quelltext bearbeiten]
- Die einzelnen Blätter dürfen keine Büro- oder Tackerklammern enthalten!
- Der Scanner muss die Blätter sauber einziehen können. Da der Vorgang sehr schnell passiert, muss das Papier entsprechend vorbereitet werden.
- Den Stapel ins untere Fach einlegen.
- Die untere Ablage fasst maximal 500 DIN-A4-Seiten in einem Durchgang. Man kann allerdings beliebig viele Durchgänge aneinander hängen.
Scannen[Bearbeiten | Quelltext bearbeiten]
- Schalten Sie den Rechner ein.
- Mit dem Start des Rechners wird automatisch das Programm "CaptureOnTouch" geöffnet.
- Legen Sie die Klausuren in das untere Fach
- Klicken Sie auf "01 SEAL"
- Die Klausuren werden nun eingescannt.
- Im unteren linken Bereich werden die aktuellen Einstellungen angezeigt.
Klicken Sie auf das Stiftsymbol um die aktuellen Einstellungen zu kontrollieren oder zu bearbeiten. ✎
- Bitte kontrollieren Sie:
- Dateityp
- Beidseitig
- Schwarz/Weiß oder Graustufen
- Passen Sie die Einstellungen gegebenenfalls an.
- Klicken Sie auf "Fertigstellen"
- Die eingescannten Seiten werden nun unter Dokumente in einen neuen Unterordner abgespeichert (Benannt mit aktuellem Datum und Uhrzeit)
- Öffnen Sie auf dem Desktop die Verknüpfung "SEAL-Dokumente" - Hier finden Sie den Ordner mit den eingescannten Dokumenten
Kleiner Hinweis:
Der Button „Weitere Seiten scannen“ wird erst aktiv, wenn Sie den Scanvorgang gestartet und danach die Klausuren einlegt haben.
Löschen[Bearbeiten | Quelltext bearbeiten]
- Kopieren Sie Ihre eingescannten Dokumente auf Ihren Wechseldatenträger
- Löschen Sie zum Schluss die Dokumente vom Rechner.