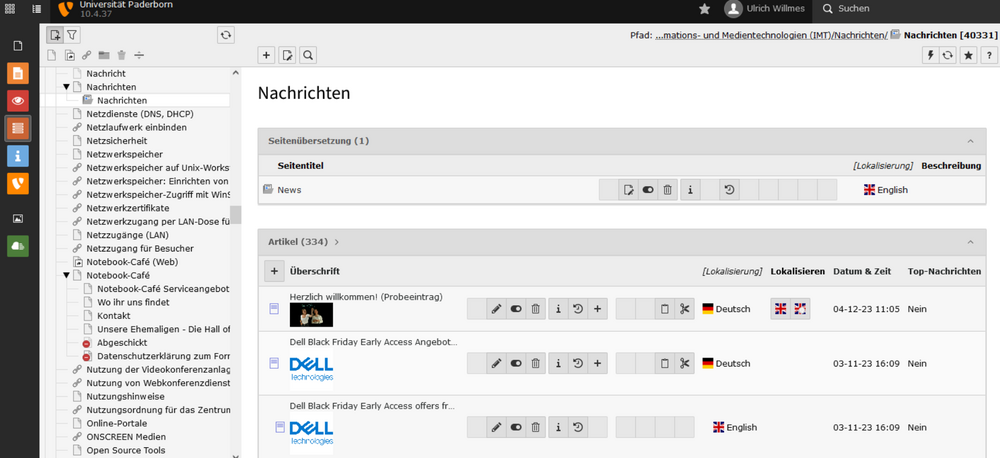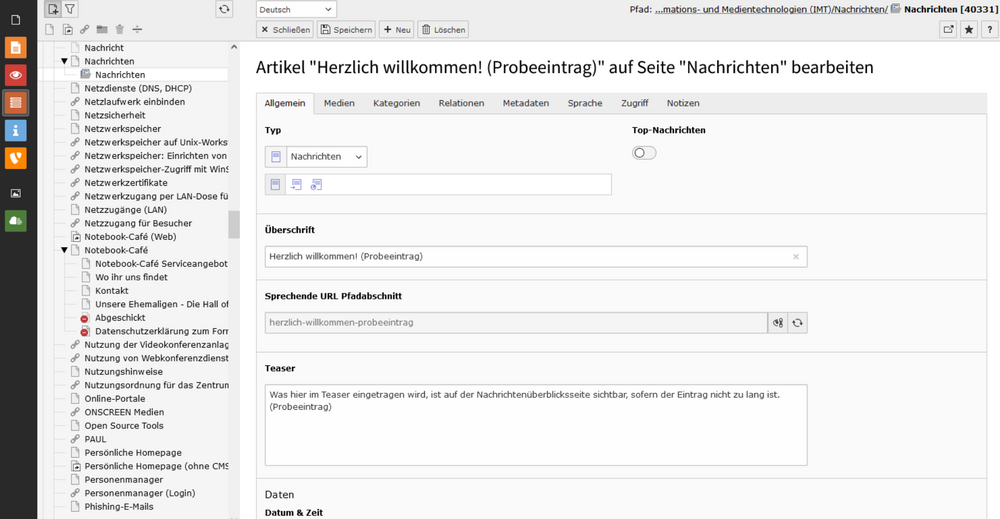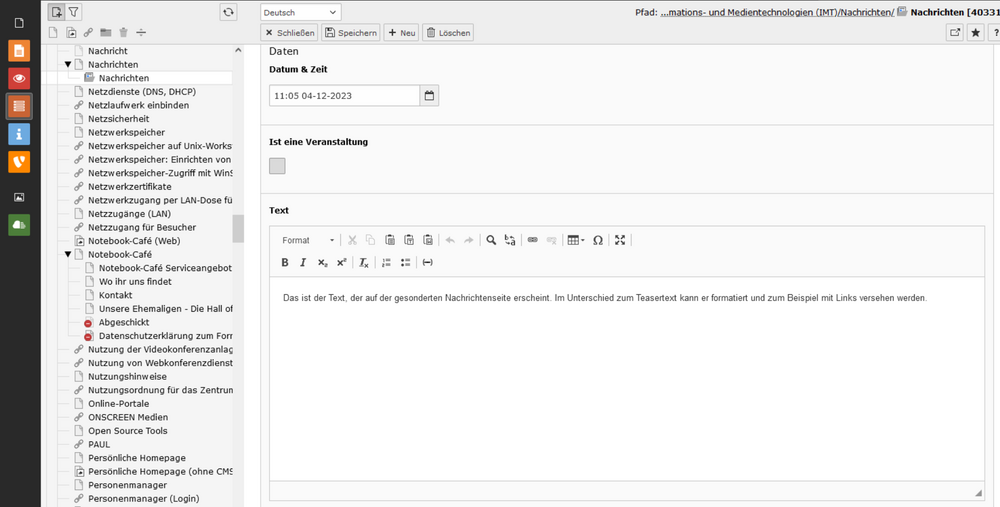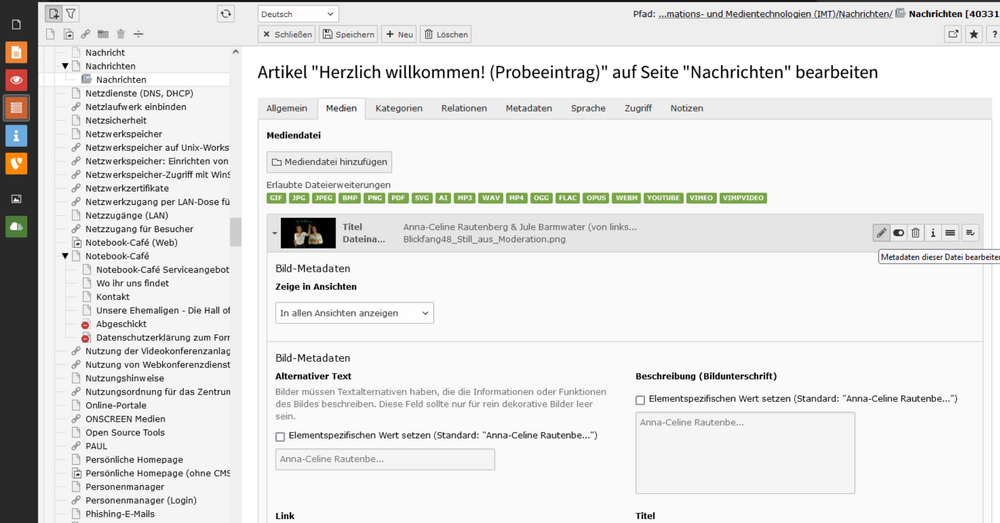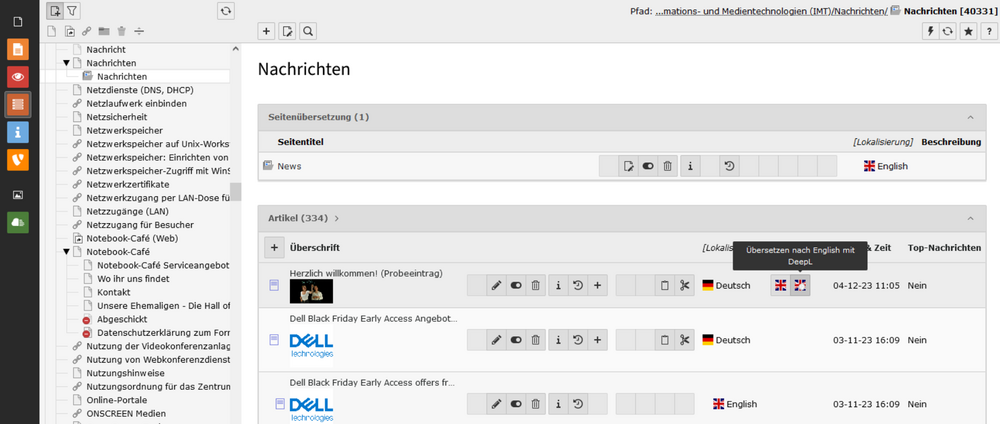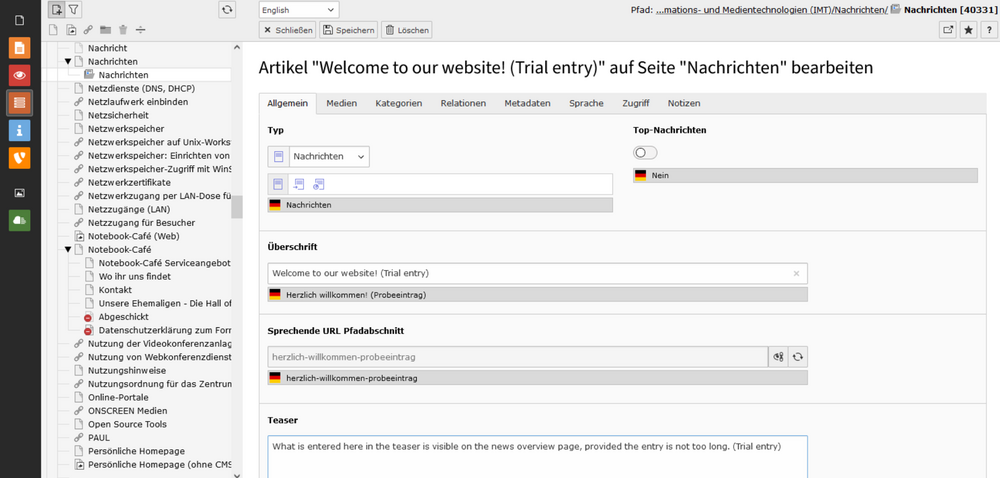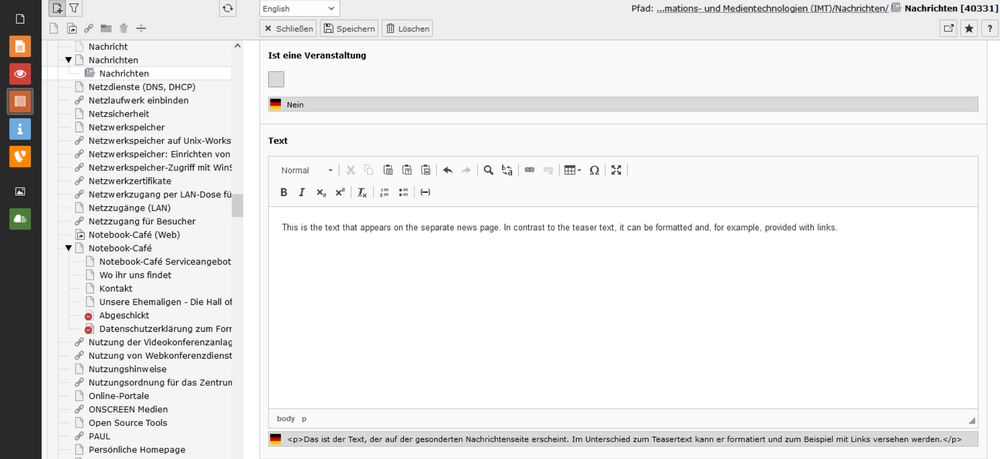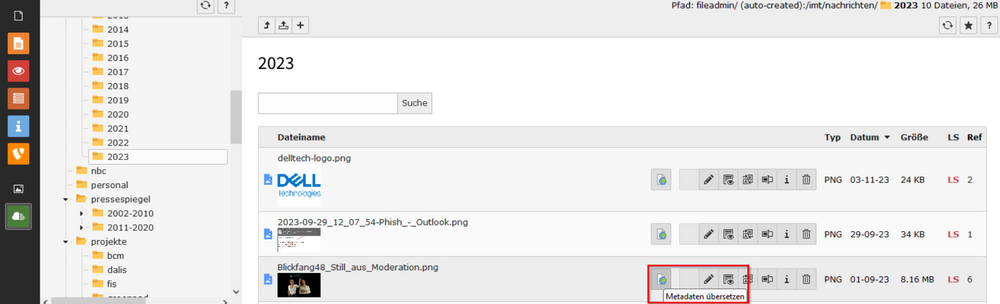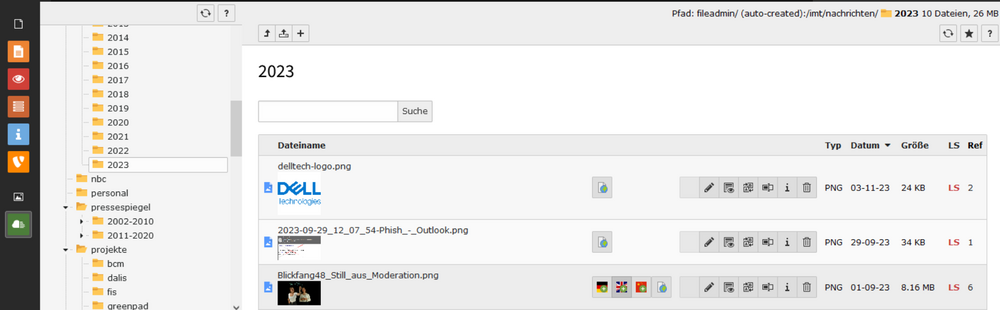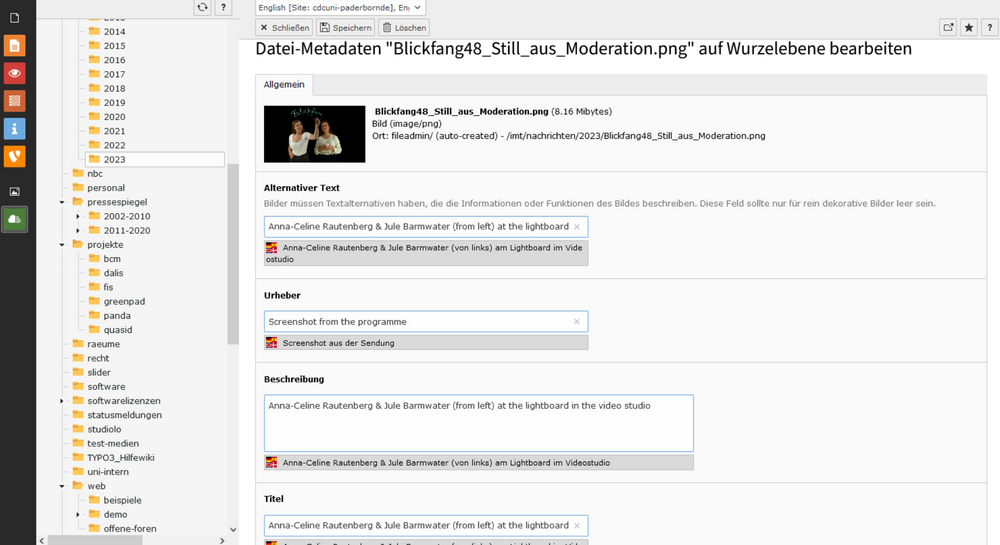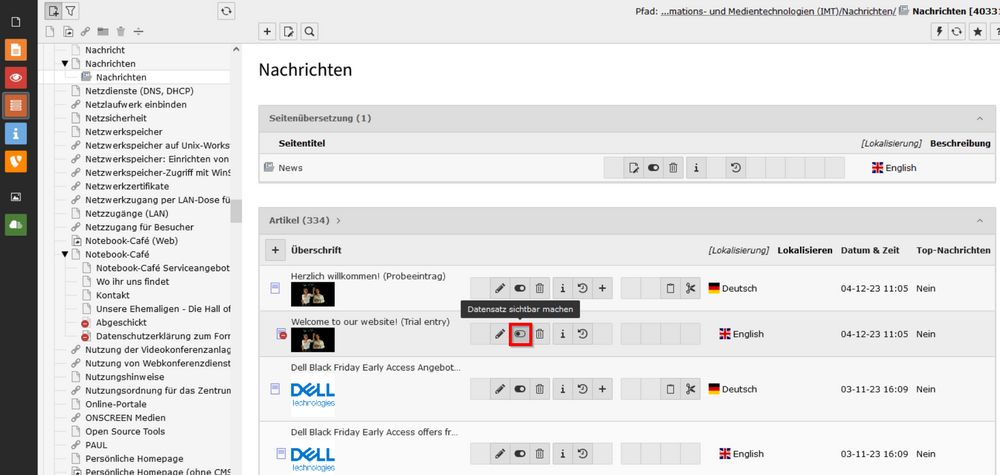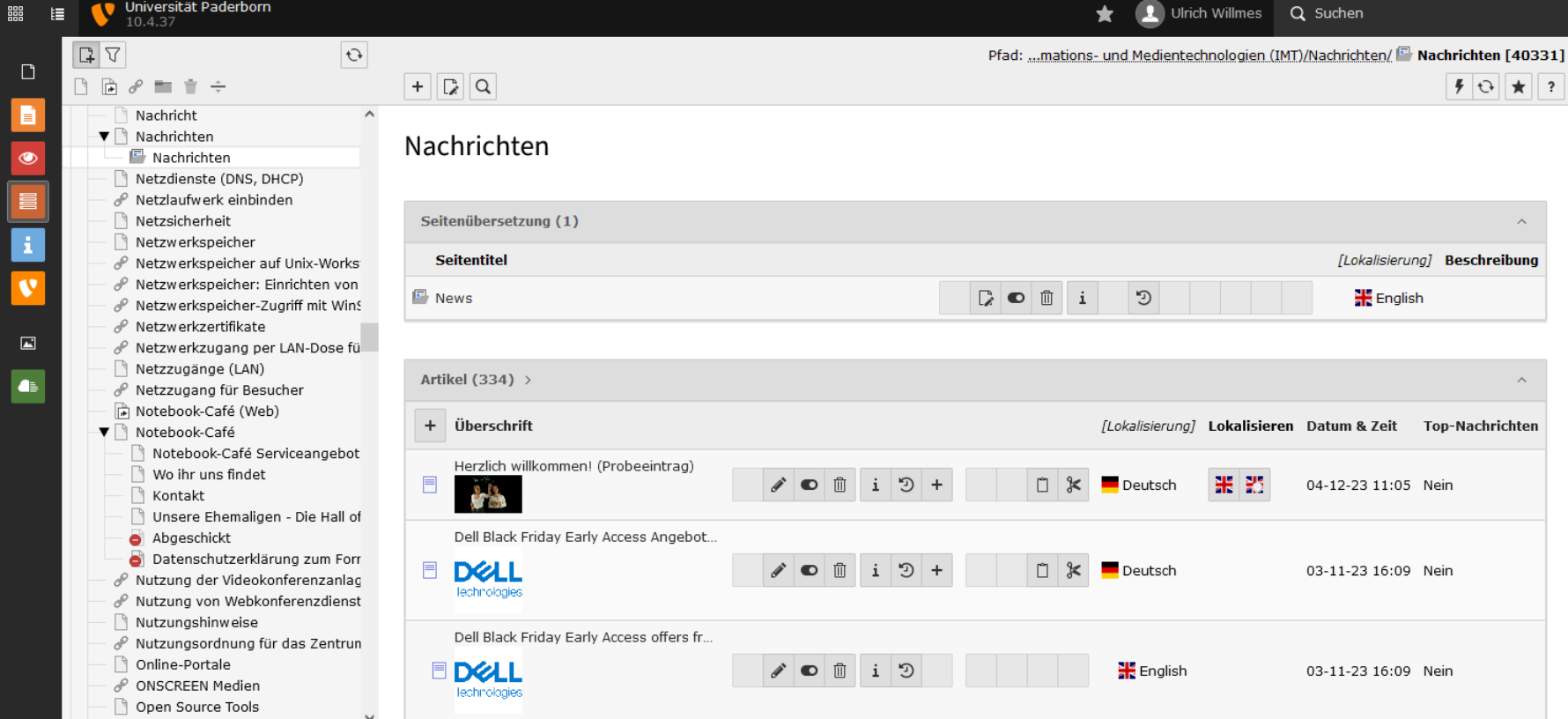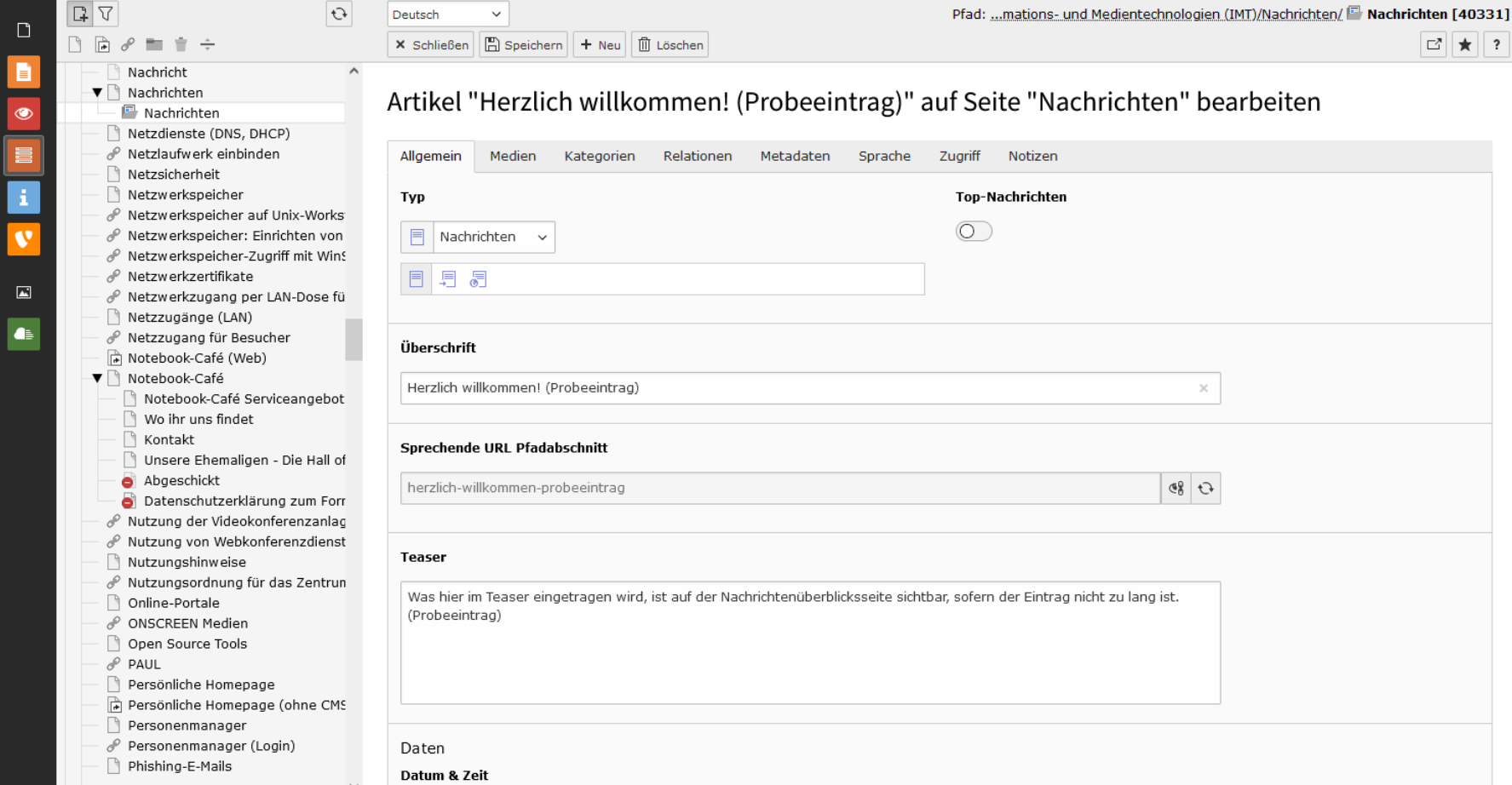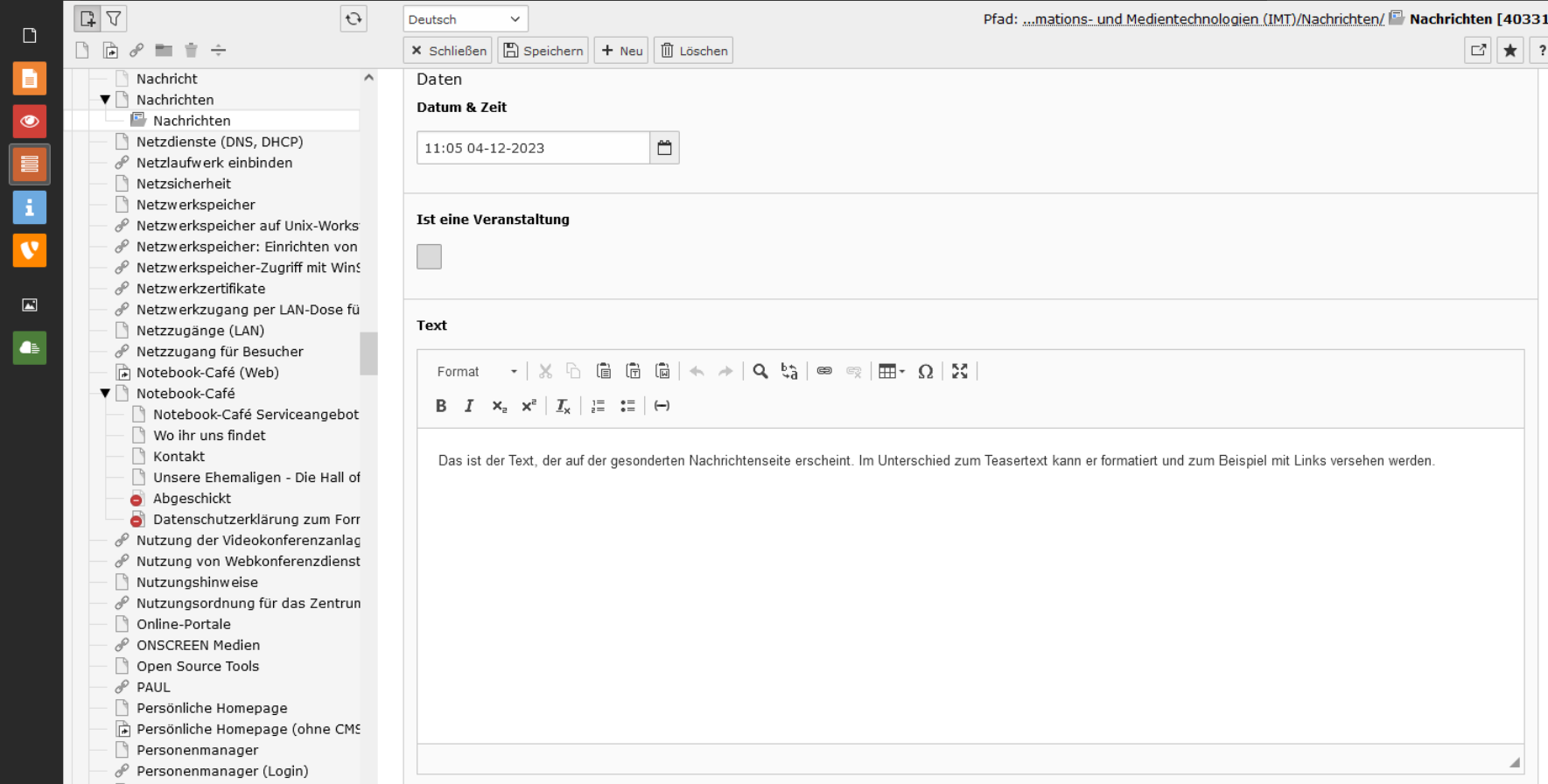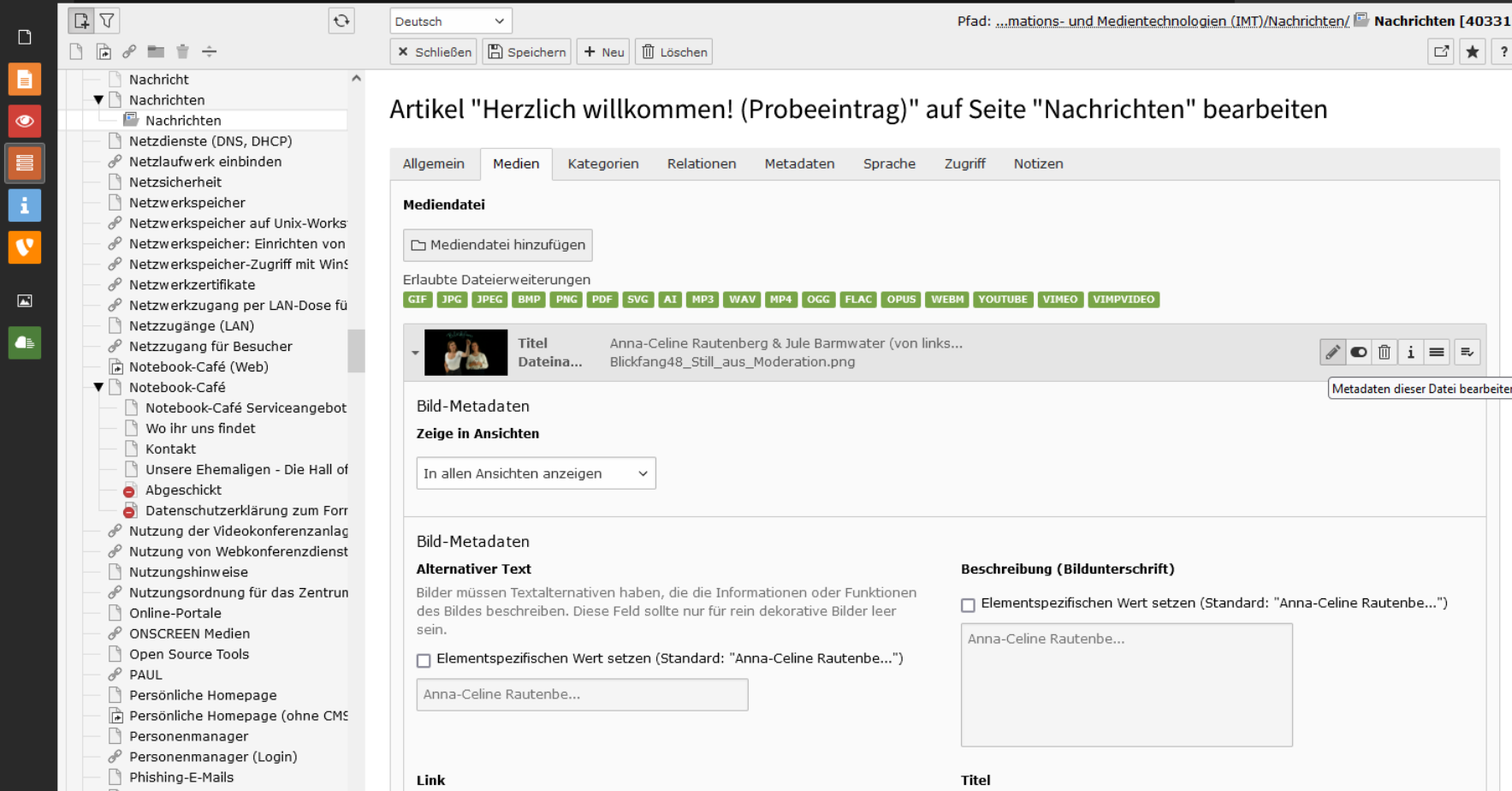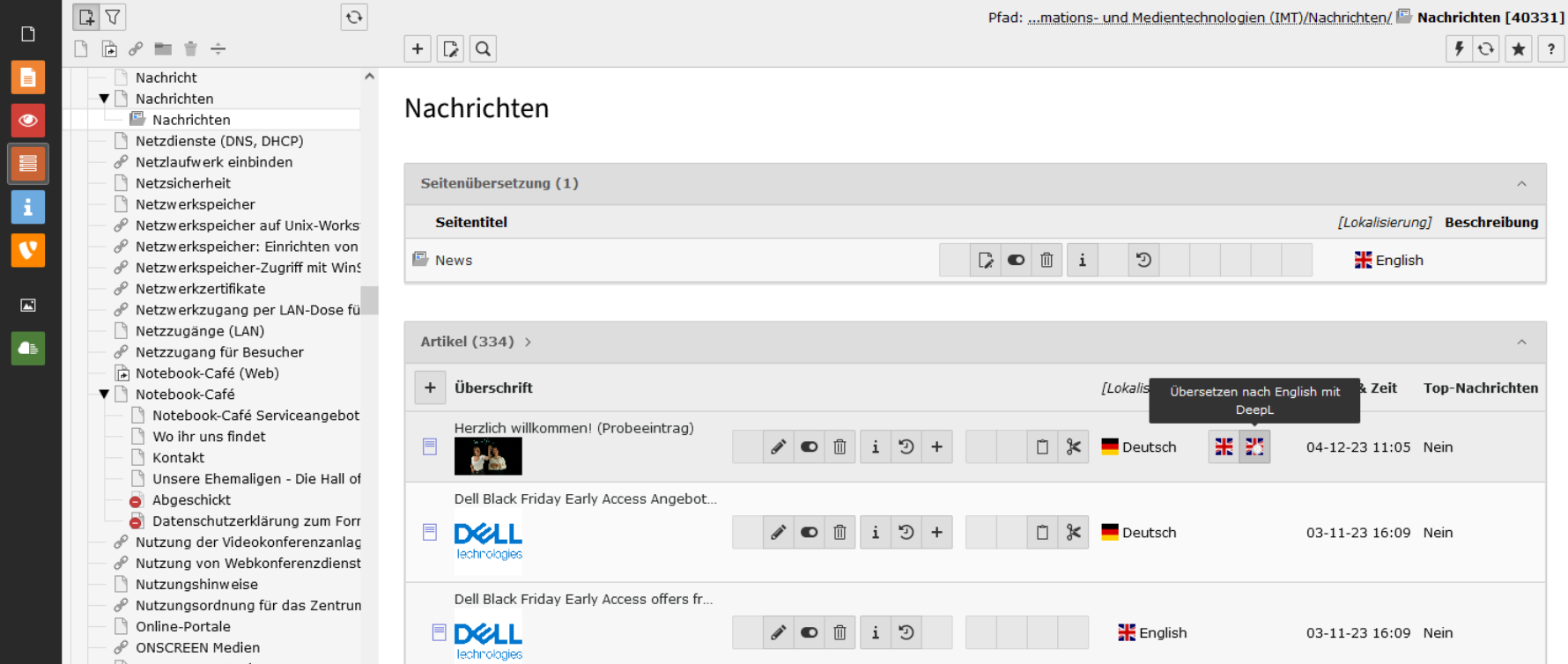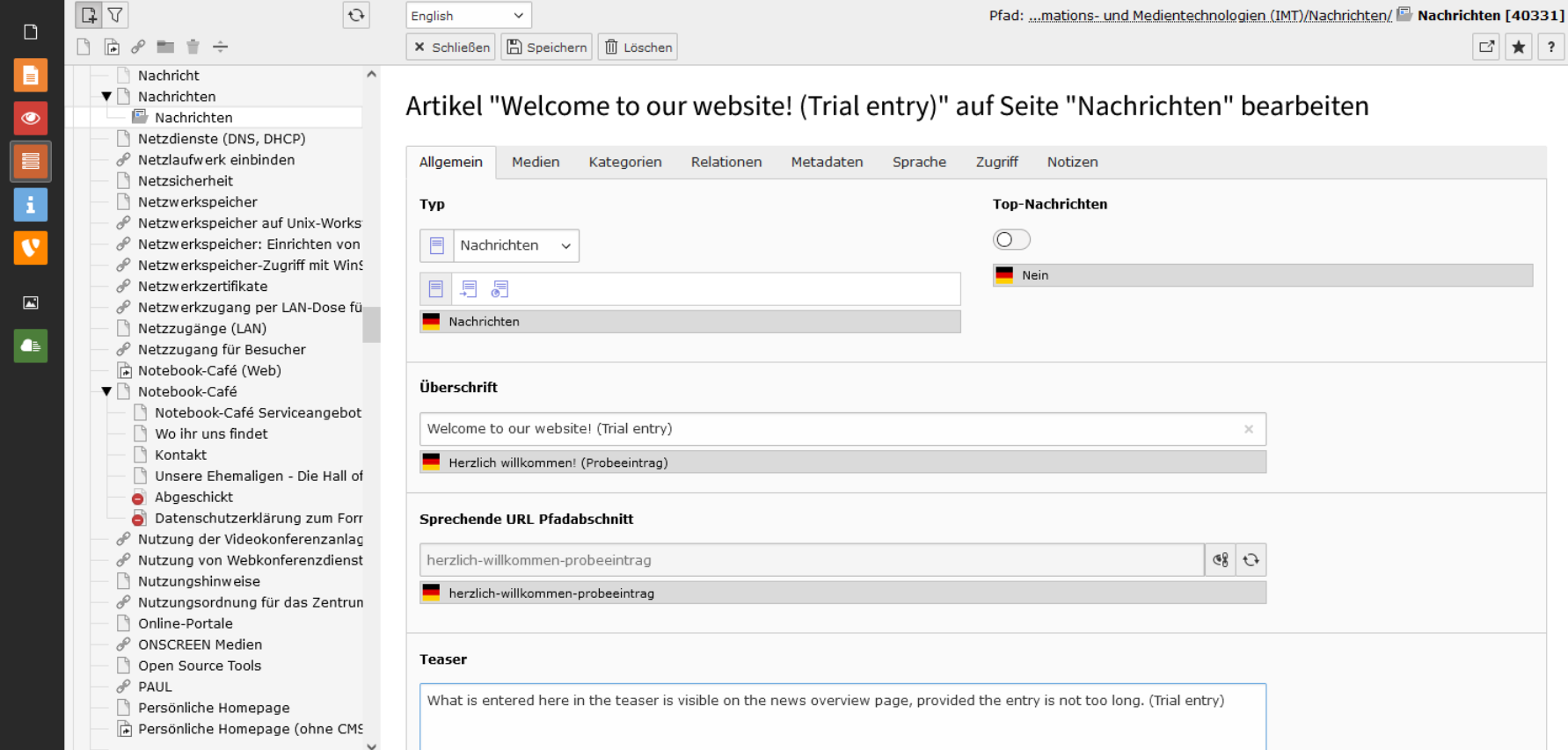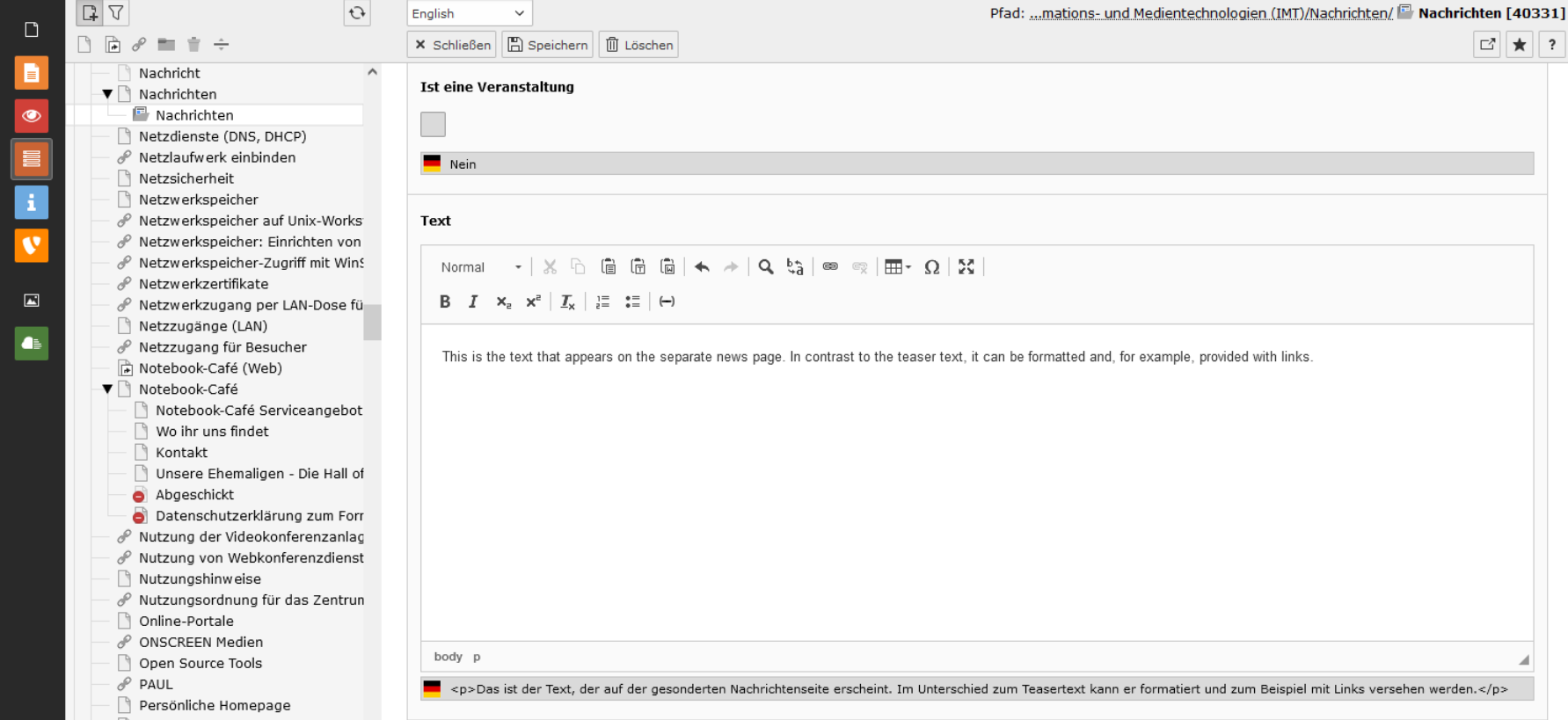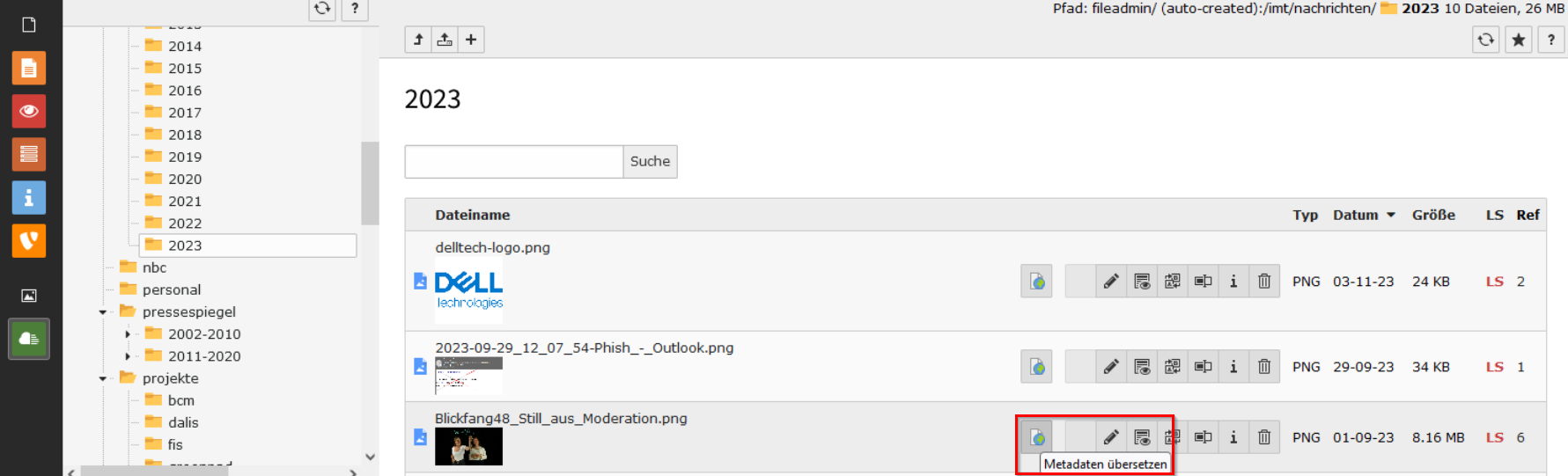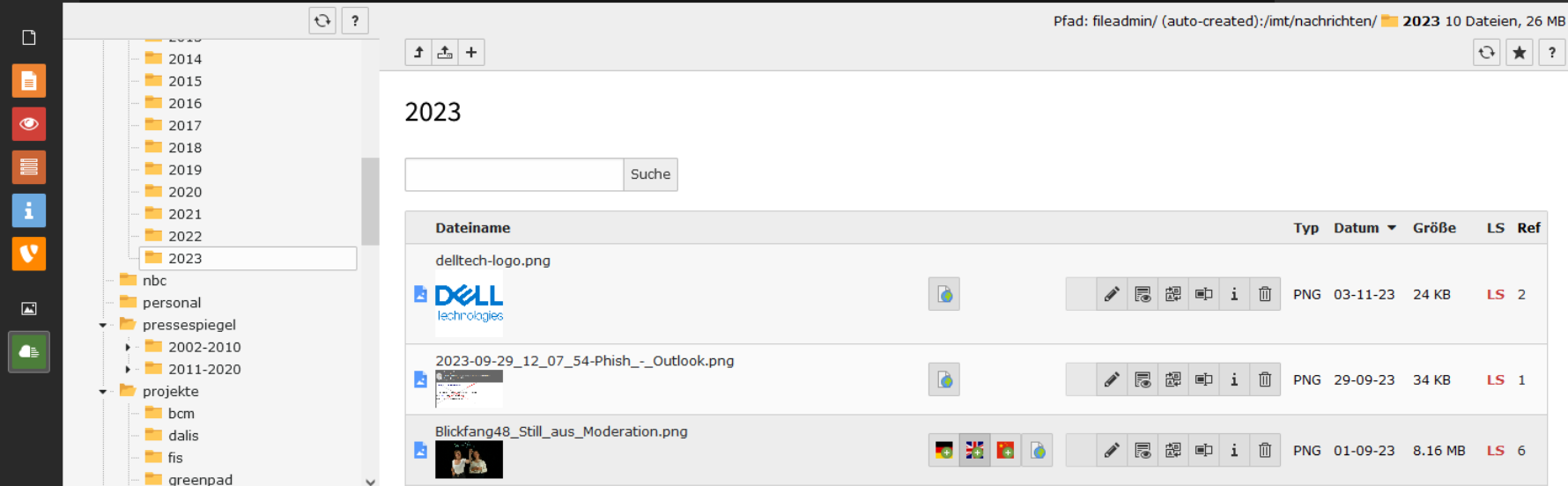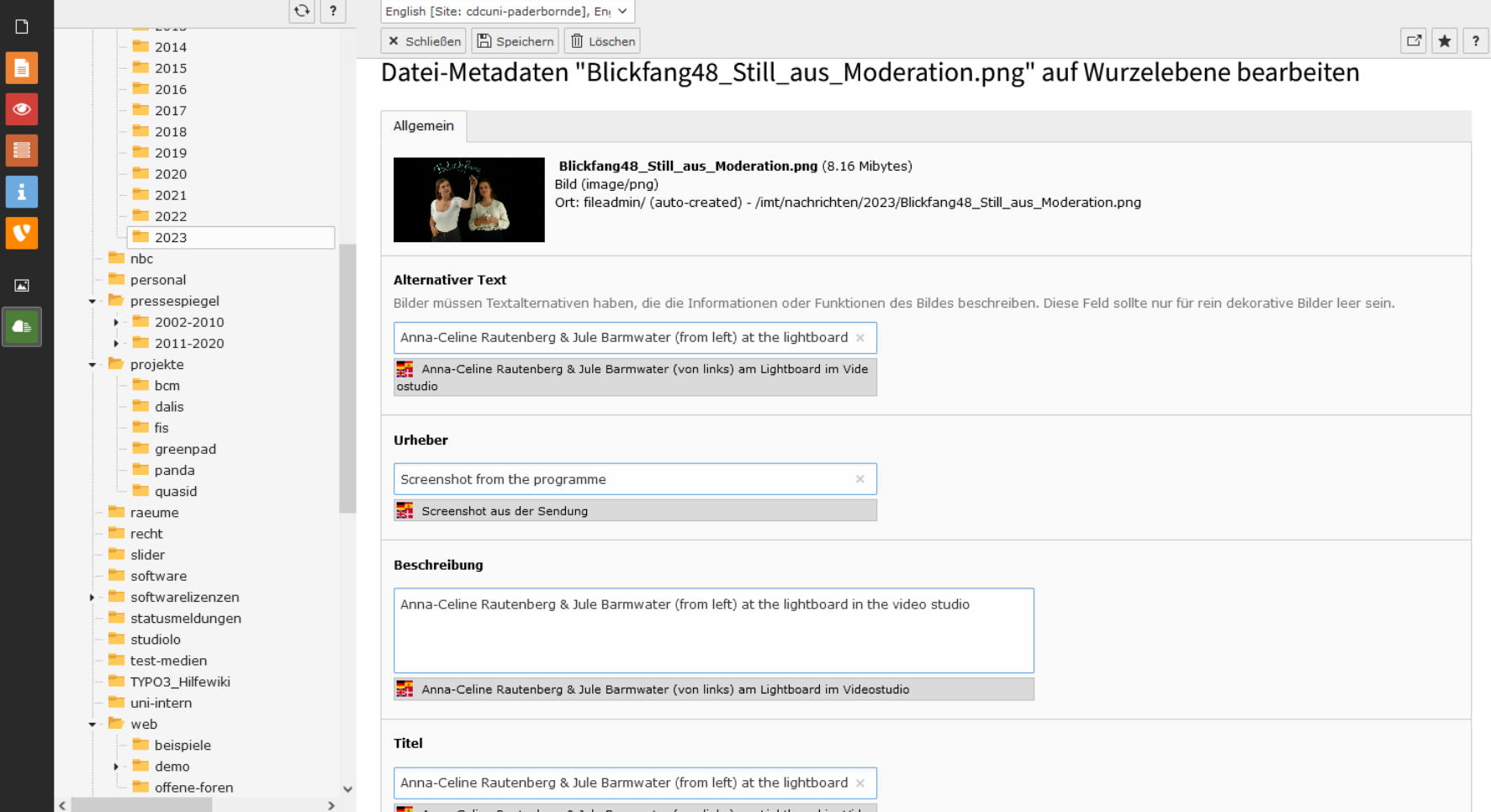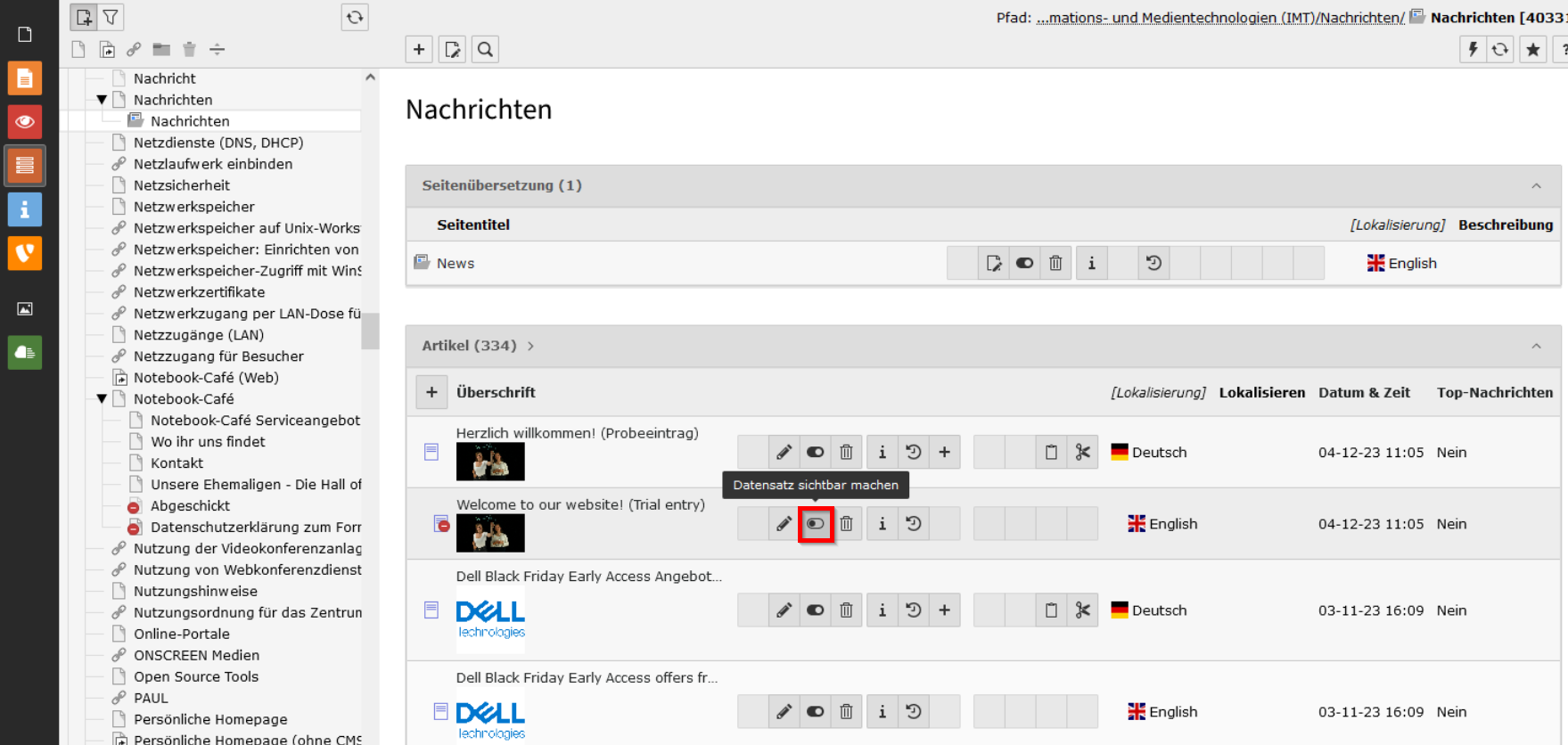Jnk (Diskussion | Beiträge) |
Jnk (Diskussion | Beiträge) |
||
| (17 dazwischenliegende Versionen von einem anderen Benutzer werden nicht angezeigt) | |||
| Zeile 1: | Zeile 1: | ||
{{article | {{article | ||
|type=Anleitung | |type=Anleitung | ||
| − | |||
|targetgroup=Angestellte, Bereiche, Studierende | |targetgroup=Angestellte, Bereiche, Studierende | ||
|displaytitle=TYPO3 Nachricht übersetzen (Fortgeschritten) | |displaytitle=TYPO3 Nachricht übersetzen (Fortgeschritten) | ||
|hasdisambig=Nein | |hasdisambig=Nein | ||
| − | |||
| − | |||
| − | |||
}} | }} | ||
== Schritt für Schritt Anleitung == | == Schritt für Schritt Anleitung == | ||
| − | + | TYPO3 bietet Ihnen die Möglichkeit, Ihre Webseiten nicht nur auf Deutsch, sondern auch auf Englisch zu veröffentlichen. | |
| − | Um eine Nachricht zu übersetzen, | + | Um eine Nachricht zu übersetzen, wählen Sie für den Ordner "Nachrichten" die Ansicht "Liste der Datensätze". Die Seite "Nachricht" enthält die Vorlage für die Darstellung der einzelnen Nachrichten; die Seite "Nachrichten" die Informationen für die Überblicksseite. Bitte löschen Sie diese beiden Seiten nicht. Beachten Sie zum Thema „Nachricht einfügen“ die entsprechende Anleitung. |
| + | Im Beispiel ist die Nachrichtenliste des ZIM zu sehen. An oberster Stelle steht ein Probeeintrag: | ||
| + | <br clear=all> | ||
| − | [[Datei: | + | [[Datei:TYPO3 Nachrichten uebersetzen 01.png|Abbildung 1|left|mini|ohne|1000px]] |
<br clear=all> | <br clear=all> | ||
| − | + | Der Probeeintrag enthält in TYPO3 auf „Allgemein“ und „Medien“ folgende Inhalte: | |
| + | <br clear=all> | ||
| − | [[Datei: | + | [[Datei:TYPO3 Nachrichten uebersetzen 02.png|Abbildung 2|left|mini|ohne|1000px]] |
| + | <br clear=all> | ||
| + | [[Datei:TYPO3 Nachrichten uebersetzen 03.png|Abbildung 3|left|mini|ohne|1000px]] | ||
| + | <br clear=all> | ||
| + | [[Datei:TYPO3 Nachrichten uebersetzen 04.png|Abbildung 4|left|mini|ohne|1000px]] | ||
| + | <br clear=all> | ||
| + | Zum Übersetzen ins Englische klicken Sie auf den Button „Übersetzen nach English mit DeepL“: | ||
| + | <br clear=all> | ||
| + | [[Datei:TYPO3 Nachrichten uebersetzen 05.png|Abbildung 5|left|mini|ohne|1000px]] | ||
| + | <br clear=all> | ||
| + | Sie erhalten – wenn DeepL wunschgemäß funktioniert – ein Formular mit den übersetzten Texten: | ||
| + | <br clear=all> | ||
| + | [[Datei:TYPO3 Nachrichten uebersetzen 06.png|Abbildung 6|left|mini|ohne|1000px]] | ||
| + | <br clear=all> | ||
| + | [[Datei:TYPO3 Nachrichten uebersetzen 07.png|Abbildung 7|left|mini|ohne|1000px]] | ||
<br clear=all> | <br clear=all> | ||
| + | Speichern Sie die Änderungen. | ||
| + | |||
| + | Wenn DeepL in TYPO3 nicht wie gewünscht funktioniert, müssen Sie die Texte außerhalb von TYPO3 übersetzen (lassen), z. B. mit DeepL im Web. | ||
| − | + | Bisher wurden die Inhalte auf „Allgemein“ übersetzt. Um die Bildunterschrift zu übersetzen, kann und sollte man die Metadaten – beachten Sie die Anleitung zum Einfügen von Metadaten – übersetzen. Klicken Sie dazu in der Ansicht „Anzeige von Dateien und Ordnern“ bei der entsprechenden Datei auf den Button „Metadaten übersetzen“ und dann auf den Button für die Übersetzung ins Englische. | |
| − | [[Datei: | + | <br clear=all> |
| + | [[Datei:TYPO3 Nachrichten uebersetzen 08.png|Abbildung 8|left|mini|ohne|1000px]] | ||
| + | <br clear=all> | ||
| + | [[Datei:TYPO3 Nachrichten uebersetzen 09.png|Abbildung 9|left|mini|ohne|1000px]] | ||
| + | <br clear=all> | ||
| + | Übersetzen Sie die deutschen Texte – z. B. mittels DeepL im Web (https://www.deepl.com/translator) – ins Englische. | ||
| + | <br clear=all> | ||
| + | [[Datei:TYPO3 Nachrichten uebersetzen 10.png|Abbildung 10|left|mini|ohne|1000px]] | ||
| + | <br clear=all> | ||
| + | … fügen Sie die Übersetzungen anstelle der deutschen Texte ein und speichern Sie die Änderungen. | ||
<br clear=all> | <br clear=all> | ||
| − | |||
| − | + | Der englischsprachige Datensatz muss nun noch im Web sichtbar gemacht werden: | |
<br clear=all> | <br clear=all> | ||
| − | + | [[Datei:TYPO3 Nachrichten uebersetzen 11.png|Abbildung 11|left|mini|ohne|1000px]] | |
| − | |||
| − | |||
| − | [[Datei: | ||
<br clear=all> | <br clear=all> | ||
| − | + | ==Siehe auch== | |
| − | + | * [[TYPO3]] | |
| − | [[ | ||
| − | |||
Aktuelle Version vom 30. August 2024, 12:39 Uhr
| Anleitung | |
|---|---|
| Informationen | |
| Betriebssystem | Alle |
| Service | keine |
| Interessant für | Angestellte, Bereiche und Studierende |
| HilfeWiki des ZIM der Uni Paderborn | |
Schritt für Schritt Anleitung[Bearbeiten | Quelltext bearbeiten]
TYPO3 bietet Ihnen die Möglichkeit, Ihre Webseiten nicht nur auf Deutsch, sondern auch auf Englisch zu veröffentlichen.
Um eine Nachricht zu übersetzen, wählen Sie für den Ordner "Nachrichten" die Ansicht "Liste der Datensätze". Die Seite "Nachricht" enthält die Vorlage für die Darstellung der einzelnen Nachrichten; die Seite "Nachrichten" die Informationen für die Überblicksseite. Bitte löschen Sie diese beiden Seiten nicht. Beachten Sie zum Thema „Nachricht einfügen“ die entsprechende Anleitung.
Im Beispiel ist die Nachrichtenliste des ZIM zu sehen. An oberster Stelle steht ein Probeeintrag:
Der Probeeintrag enthält in TYPO3 auf „Allgemein“ und „Medien“ folgende Inhalte:
Zum Übersetzen ins Englische klicken Sie auf den Button „Übersetzen nach English mit DeepL“:
Sie erhalten – wenn DeepL wunschgemäß funktioniert – ein Formular mit den übersetzten Texten:
Speichern Sie die Änderungen.
Wenn DeepL in TYPO3 nicht wie gewünscht funktioniert, müssen Sie die Texte außerhalb von TYPO3 übersetzen (lassen), z. B. mit DeepL im Web.
Bisher wurden die Inhalte auf „Allgemein“ übersetzt. Um die Bildunterschrift zu übersetzen, kann und sollte man die Metadaten – beachten Sie die Anleitung zum Einfügen von Metadaten – übersetzen. Klicken Sie dazu in der Ansicht „Anzeige von Dateien und Ordnern“ bei der entsprechenden Datei auf den Button „Metadaten übersetzen“ und dann auf den Button für die Übersetzung ins Englische.
Übersetzen Sie die deutschen Texte – z. B. mittels DeepL im Web (https://www.deepl.com/translator) – ins Englische.
… fügen Sie die Übersetzungen anstelle der deutschen Texte ein und speichern Sie die Änderungen.
Der englischsprachige Datensatz muss nun noch im Web sichtbar gemacht werden: