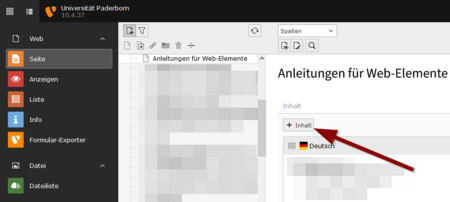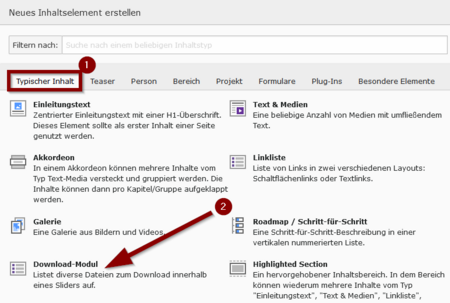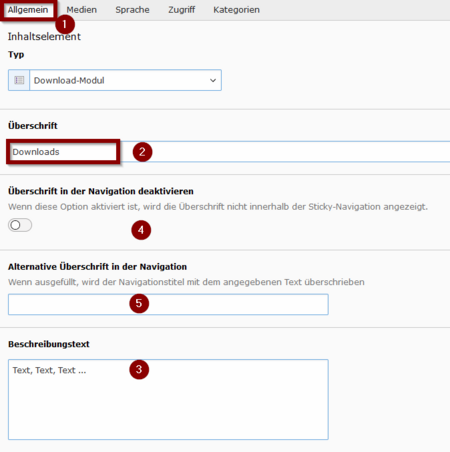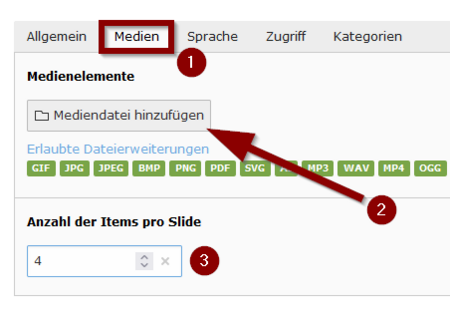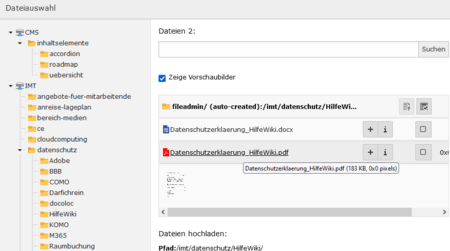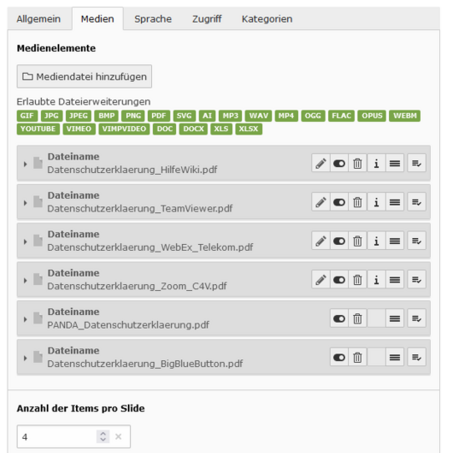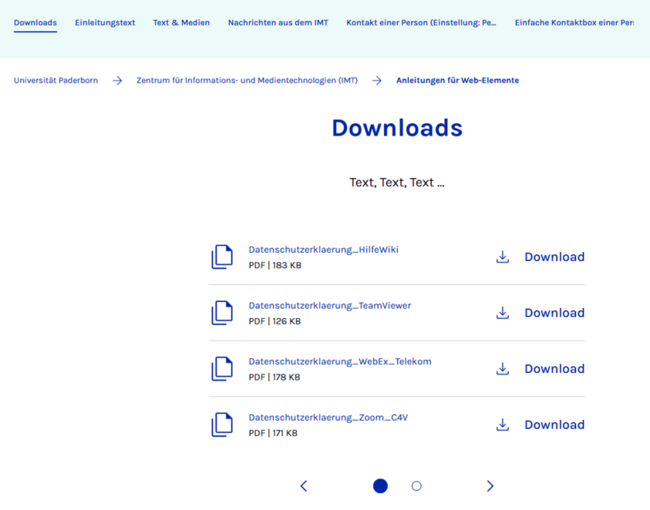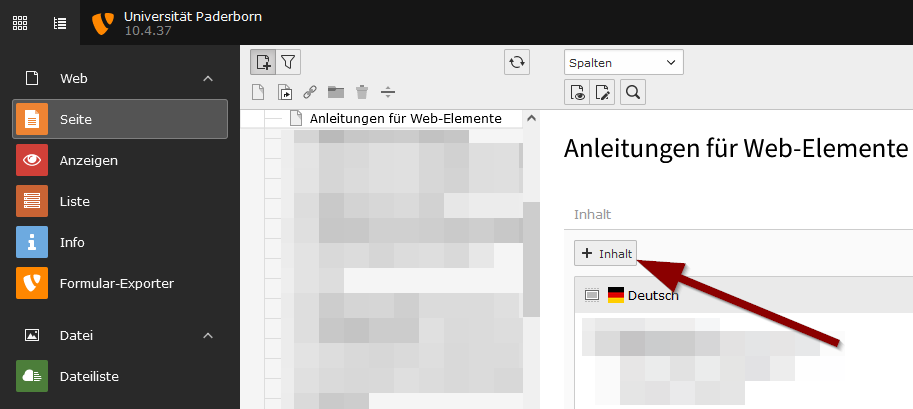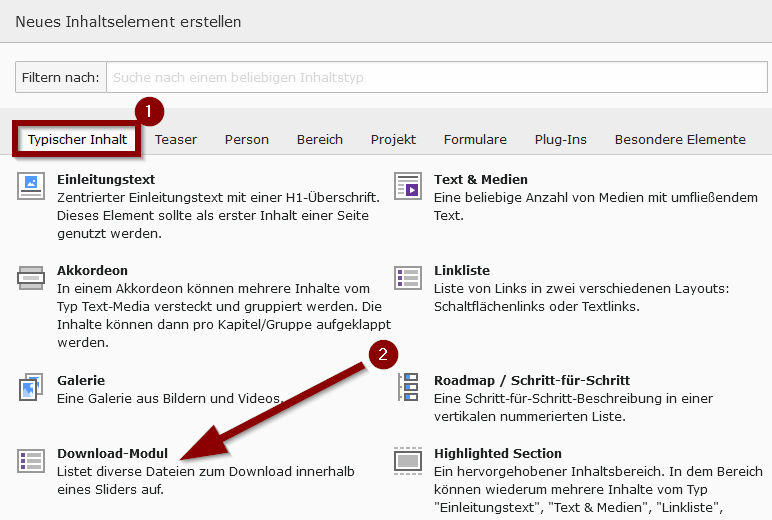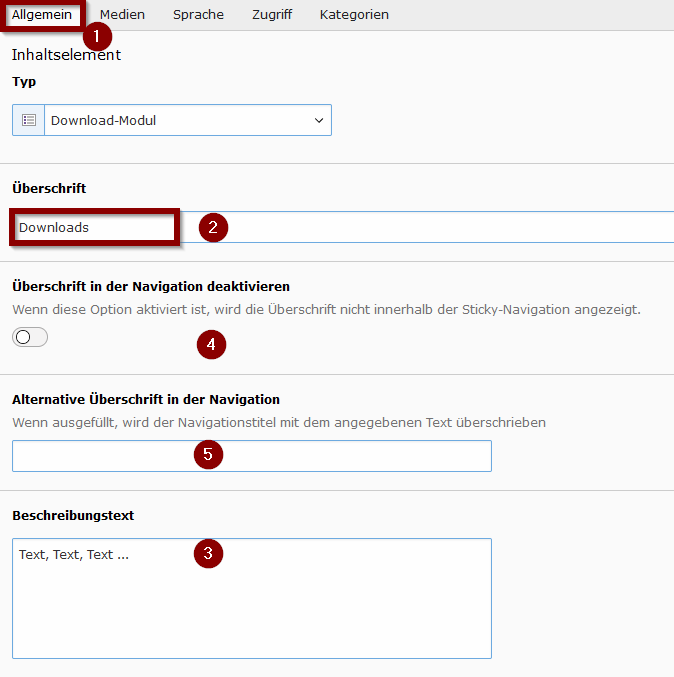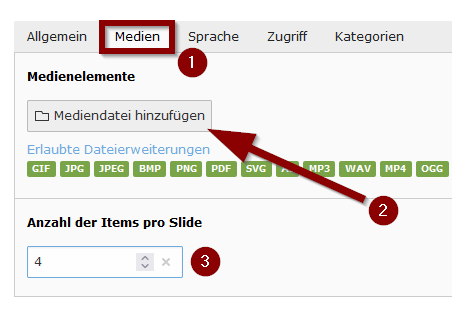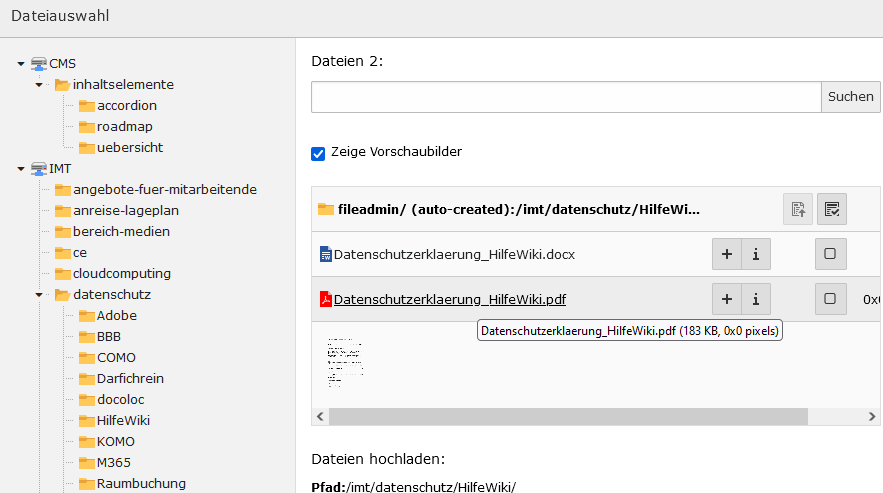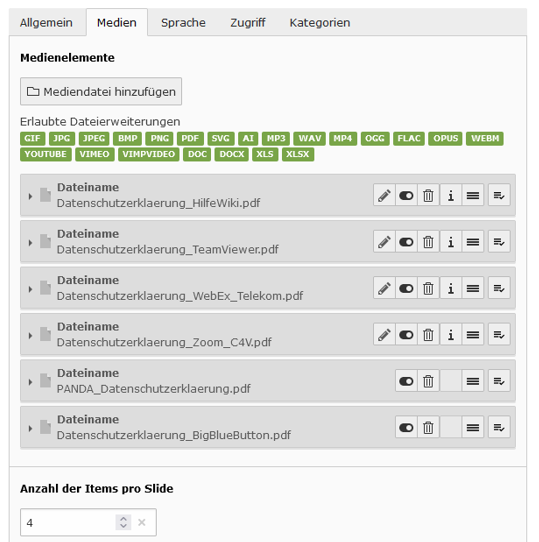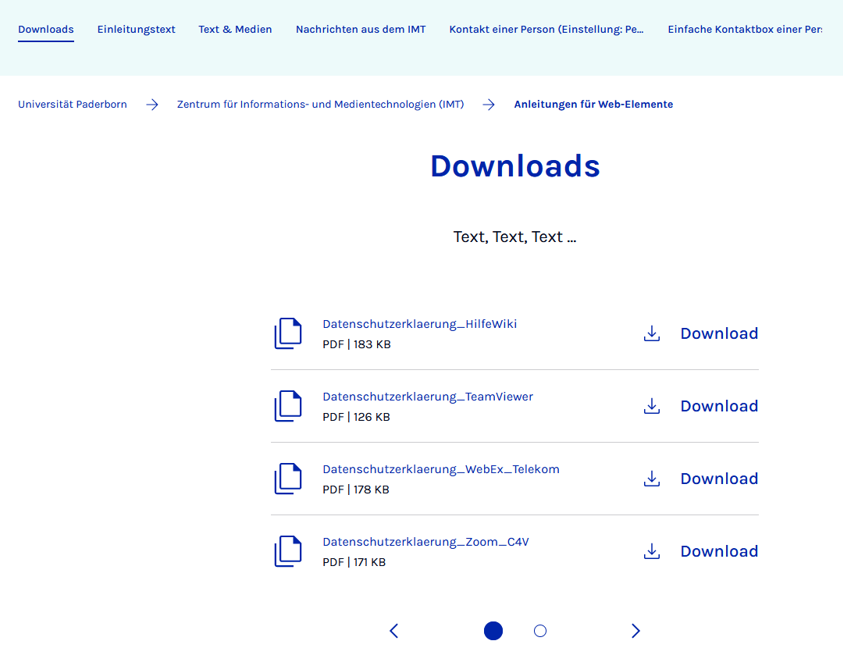K (Beyonder verschob die Seite Download-Modul nach TYPO3 - Download-Modul, ohne dabei eine Weiterleitung anzulegen) |
|||
| (3 dazwischenliegende Versionen von 2 Benutzern werden nicht angezeigt) | |||
| Zeile 5: | Zeile 5: | ||
|hasdisambig=Nein | |hasdisambig=Nein | ||
}} | }} | ||
| − | Mit dem Inhaltselement '''Downloadmodul''' können Sie Medien und | + | Mit dem Inhaltselement '''Downloadmodul''' können Sie Medien und Dokumente auf einer Webseite zum Download anbieten. |
| + | |||
| + | == Was ist zu tun? == | ||
| + | * '''Seite öffnen''' → + Inhalt → Tab „Typischer Inhalt“ → „Download-Modul“ auswählen. | ||
| + | * '''Überschrift eingeben''', optional in der Navigation deaktivieren. | ||
| + | * '''Medien hinzufügen:''' Im Tab „Medien“ auf „Mediendatei hinzufügen“ klicken und die gewünschten Dateien auswählen. | ||
| + | * '''Speichern.''' | ||
== Schritt-für-Schritt Anleitung == | == Schritt-für-Schritt Anleitung == | ||
| Zeile 12: | Zeile 18: | ||
[[Datei:Typo3-akkordeon-01.png|links|mini|ohne|450px|Inhaltselement hinzufügen]] | [[Datei:Typo3-akkordeon-01.png|links|mini|ohne|450px|Inhaltselement hinzufügen]] | ||
<br> | <br> | ||
| − | * Klicken Sie auf <code>+ Inhalt</code> um ein neues Inhaltselement hinzuzufügen. | + | * Klicken Sie auf <code>+ Inhalt</code>, um ein neues Inhaltselement hinzuzufügen. |
<br clear=all> | <br clear=all> | ||
| Zeile 48: | Zeile 54: | ||
[[Datei:Typo3-download-modul-05.png|links|mini|ohne|450px|Ausgewählte Medien]] | [[Datei:Typo3-download-modul-05.png|links|mini|ohne|450px|Ausgewählte Medien]] | ||
<br> | <br> | ||
| − | * Wir haben | + | * Wir haben beispielhaft 6 Dateien ausgewählt, die im Downloadmodul dargestellt werden. |
<br clear=all> | <br clear=all> | ||
Aktuelle Version vom 15. Oktober 2024, 02:52 Uhr
Allgemeine Informationen
| Anleitung | |
|---|---|
| Informationen | |
| Betriebssystem | Alle |
| Service | TYPO3 |
| Interessant für | Gäste, Angestellte und Studierende |
| HilfeWiki des ZIM der Uni Paderborn | |
Mit dem Inhaltselement Downloadmodul können Sie Medien und Dokumente auf einer Webseite zum Download anbieten.
Was ist zu tun?[Bearbeiten | Quelltext bearbeiten]
- Seite öffnen → + Inhalt → Tab „Typischer Inhalt“ → „Download-Modul“ auswählen.
- Überschrift eingeben, optional in der Navigation deaktivieren.
- Medien hinzufügen: Im Tab „Medien“ auf „Mediendatei hinzufügen“ klicken und die gewünschten Dateien auswählen.
- Speichern.
Schritt-für-Schritt Anleitung[Bearbeiten | Quelltext bearbeiten]
Öffnen Sie die Seite, auf der Sie das Download-Modul einfügen möchten.
- Klicken Sie auf
+ Inhalt, um ein neues Inhaltselement hinzuzufügen.
- Wählen Sie den Tab "Typischer Inhalt".
- Wählen Sie das Inhaltselement "Download-Modul" aus.
- Wählen Sie den Tab "Allgemein".
- Fügen Sie eine Überschrift für das Inhaltselement hinzu.
- Über das Feld "Beschreibungstext" können wir weitere Infos zu den angebotenen Inhalten darstellen.
- Die Übschrift kann in der Navigation ausgeblendet werden.
- Sie können auch eine alternative Überschrift für Navigation definieren.
- Wechseln Sie in den Tab "Medien".
- Klicken Sie auf "Mediendatei hinzfügen".
- Hier können Sie einstellen, wie viele Dateien in einer Slide dargestellt werden.
- Wählen Sie über die "Dateiauswahl" die Dateien aus, die Sie im Downloadmodul darstellen wollen.
- Wir haben beispielhaft 6 Dateien ausgewählt, die im Downloadmodul dargestellt werden.
- Hier sehen Sie ein Beispiel für ein Downloadmodul mit 6 Dateien.
- Auf der ersten Slide sind 4 Dateien zu sehen.
- Für die zwei letzten Dateien muss in die zweite Slide gewechselt werden.