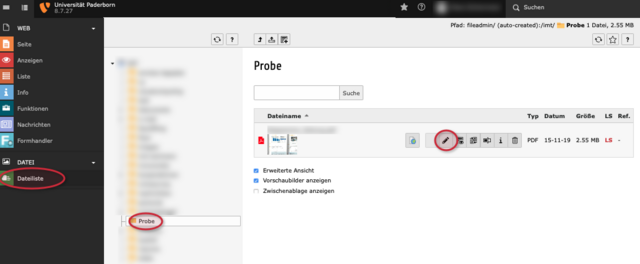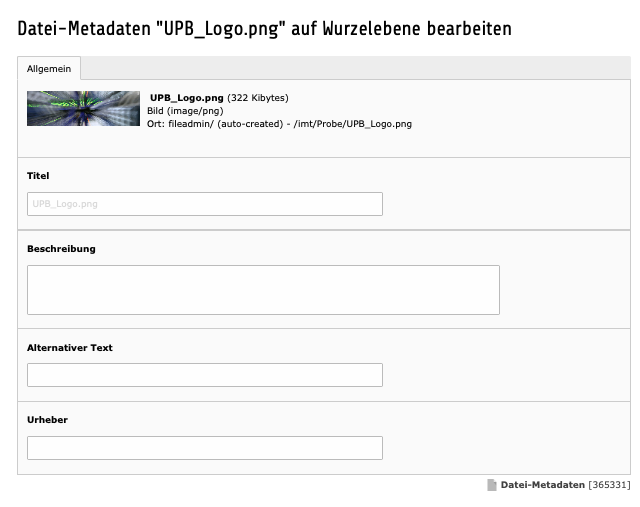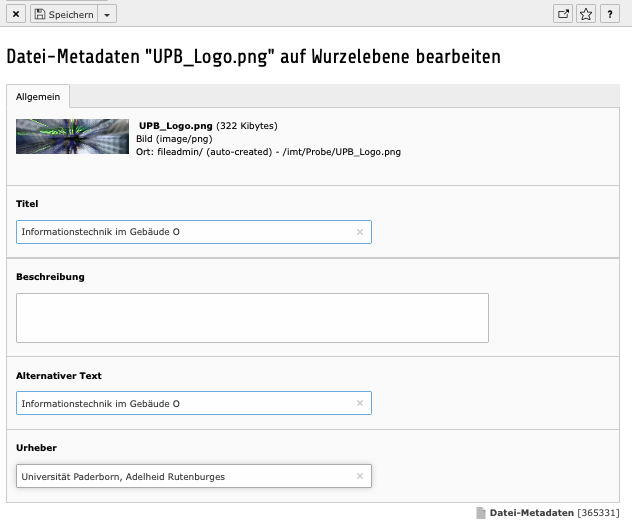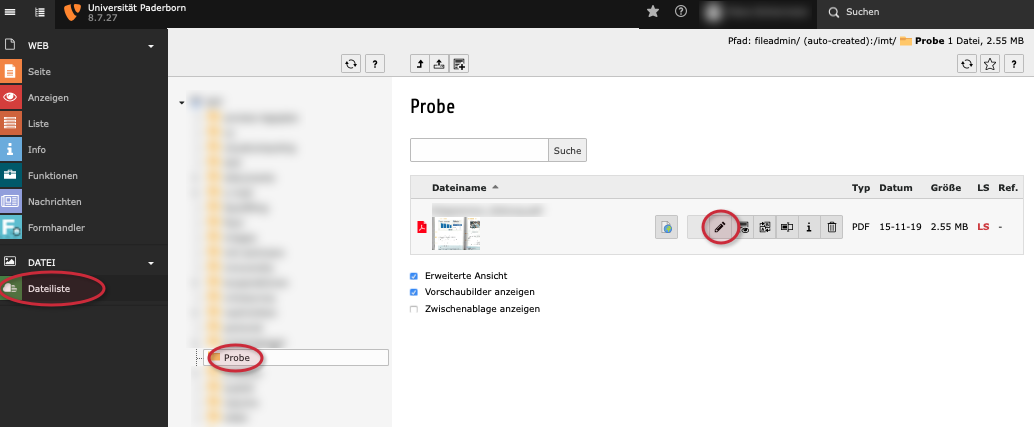(Die Seite wurde neu angelegt: „{{Infobox article | os = Alle | service = Typo3 | targetgroup = Angestellte, Bereiche, Gäste, Studierende | type = Anleitung | disambiguation = }} <!-- Entw…“) |
|||
| (33 dazwischenliegende Versionen von 8 Benutzern werden nicht angezeigt) | |||
| Zeile 1: | Zeile 1: | ||
| − | {{ | + | {{article |
| − | | os = Alle | + | |type=Anleitung |
| − | | service = Typo3 | + | |os=Alle |
| − | | targetgroup = Angestellte, Bereiche | + | |service=Service:Typo3 |
| − | | | + | |targetgroup=Angestellte, Bereiche, Studierende |
| − | | | + | |displaytitle=TYPO3 - Metadaten einfügen |
| + | |hasdisambig=Nein | ||
}} | }} | ||
| + | Diese Anleitung zeigt Ihnen, wie Sie Bilder in Ihre Seiten einfügen und mit Metadaten hinterlegen können. | ||
| + | <br clear=all> | ||
| + | |||
| + | == Was ist zu tun? == | ||
| + | * '''Datei auswählen:''' Navigieren Sie in der Ansicht „Anzeige von Dateien und Ordnern“ zum Ordner mit der gewünschten Grafikdatei und aktivieren Sie die „Erweiterte Ansicht“. | ||
| + | * '''Metadaten bearbeiten:''' Klicken Sie auf das Stiftsymbol neben der Datei und tragen Sie die Metadaten ein. Notwendige Felder sind „Alternativer Text“ und „Urheber“, während „Beschreibung“ und „Titel“ optional sind. | ||
| + | * '''Speichern.''' | ||
| + | |||
| + | == Schritt-für-Schritt Anleitung == | ||
| − | |||
| − | |||
| − | + | Wenn Sie Bilder verwenden, sollten Sie direkt nach dem Hochladen der Grafikdatei die Metadaten ergänzen oder bearbeiten. Zum einen müssen dann bei mehrfacher Bildnutzung die Daten nicht immer wieder neu eingegeben werden, zum anderen können Sie das Feld „Urheber“ nur auf Wurzelebene sehen und bearbeiten. Bei Bildern ist eine sichtbare Kennzeichnung mit dem Namen des Urhebers wegen der Bildrechte notwendig. Das geschieht derzeit (28.11.2023) noch nicht durch eine automatische Einblendung des Inhaltes des Feldes „Urheber“, ist aber so vorgesehen. | |
| − | |||
| − | + | Die Einträge für „Alternativer Text“ und „Urheber“ sind verpflichtend. Dagegen sind „Beschreibung“ und „Titel“ optional und können, sofern benötigt, bedarfsweise auch im Inhaltselement wie z. B. „Text & Medien“ nachgetragen werden bzw. es können dort bei „Alternativer Text“, „Beschreibung“ und „Titel“ auf Wurzelebene gemachte Angaben überschrieben werden. Die Angabe bei „Titel“ ‒ Text, der als Tooltip sichtbar wird ‒ ist inhaltlich häufig identisch mit „Alternativer Text“ und lästig für Personen, die einen Screenreader nutzen und denselben Text dann doppelt vorgelesen bekommen. Die Angabe bei „Titel“ kann man deshalb meistens weglassen. | |
| − | |||
| − | + | Öffnen Sie also in der Ansicht „Anzeige von Dateien und Ordnern“ den Ordner, in den die Grafikdatei hochgeladen worden ist, aktivieren Sie „Erweiterte Ansicht“ und klicken Sie auf das Stiftsymbol zum „Metadaten dieser Datei bearbeiten“. | |
| − | + | ||
| − | * | + | [[Datei:TYPO3 Metadaten1.png|links|mini|640px|Metadaten bearbeiten]] |
| + | <br clear=all> | ||
| + | |||
| + | [[Datei:TYPO3 Metadaten2.png|links|mini|640px|Metadaten bearbeiten]] | ||
| + | <br clear=all> | ||
| + | |||
| + | Es erscheint nun ein Formular, in das Sie Titel (Kurzbeschreibung für Tooltip), Beschreibung (ausführlichere Beschreibung, die bei abstrakten oder rein dekorativen Bildern entfallen kann), alternativen Text (häufig identisch mit „Titel“, wichtig z. B. für Blinde oder Sehbehinderte) und Urheber*in (wichtig bei urheberrechtlich geschützten Fotos, aber z. B. nicht bei Screenshots) eintragen können. In diesem Beispiel wurde bei „Alternativer Text“ „Informationstechnik im Gebäude O“ eingetragen. Weil das Foto fast abstrakt ist, wurde auf eine ausführlichere Beschreibung verzichtet. Da das Bild von Adelheid Rutenburges stammt, der Fotografin der Universität Paderborn, beschäftigt im IMT, wurde unter „Urheber“ „Universität Paderborn, Adelheid Rutenburges“ vermerkt. Speichern Sie anschließend Ihre Einträge. | ||
| − | = | + | [[Datei:TYPO3 Metadaten3.png|links|mini|640px|Metadaten eintragen]] |
| − | + | <br clear=all> | |
| − | == Siehe auch == | + | ==Siehe auch== |
| − | + | * [[TYPO3]] | |
Aktuelle Version vom 15. Oktober 2024, 02:31 Uhr
Allgemeine Informationen
| Anleitung | |
|---|---|
| Informationen | |
| Betriebssystem | Alle |
| Service | TYPO3 |
| Interessant für | Angestellte, Bereiche und Studierende |
| HilfeWiki des ZIM der Uni Paderborn | |
Diese Anleitung zeigt Ihnen, wie Sie Bilder in Ihre Seiten einfügen und mit Metadaten hinterlegen können.
Was ist zu tun?[Bearbeiten | Quelltext bearbeiten]
- Datei auswählen: Navigieren Sie in der Ansicht „Anzeige von Dateien und Ordnern“ zum Ordner mit der gewünschten Grafikdatei und aktivieren Sie die „Erweiterte Ansicht“.
- Metadaten bearbeiten: Klicken Sie auf das Stiftsymbol neben der Datei und tragen Sie die Metadaten ein. Notwendige Felder sind „Alternativer Text“ und „Urheber“, während „Beschreibung“ und „Titel“ optional sind.
- Speichern.
Schritt-für-Schritt Anleitung[Bearbeiten | Quelltext bearbeiten]
Wenn Sie Bilder verwenden, sollten Sie direkt nach dem Hochladen der Grafikdatei die Metadaten ergänzen oder bearbeiten. Zum einen müssen dann bei mehrfacher Bildnutzung die Daten nicht immer wieder neu eingegeben werden, zum anderen können Sie das Feld „Urheber“ nur auf Wurzelebene sehen und bearbeiten. Bei Bildern ist eine sichtbare Kennzeichnung mit dem Namen des Urhebers wegen der Bildrechte notwendig. Das geschieht derzeit (28.11.2023) noch nicht durch eine automatische Einblendung des Inhaltes des Feldes „Urheber“, ist aber so vorgesehen.
Die Einträge für „Alternativer Text“ und „Urheber“ sind verpflichtend. Dagegen sind „Beschreibung“ und „Titel“ optional und können, sofern benötigt, bedarfsweise auch im Inhaltselement wie z. B. „Text & Medien“ nachgetragen werden bzw. es können dort bei „Alternativer Text“, „Beschreibung“ und „Titel“ auf Wurzelebene gemachte Angaben überschrieben werden. Die Angabe bei „Titel“ ‒ Text, der als Tooltip sichtbar wird ‒ ist inhaltlich häufig identisch mit „Alternativer Text“ und lästig für Personen, die einen Screenreader nutzen und denselben Text dann doppelt vorgelesen bekommen. Die Angabe bei „Titel“ kann man deshalb meistens weglassen.
Öffnen Sie also in der Ansicht „Anzeige von Dateien und Ordnern“ den Ordner, in den die Grafikdatei hochgeladen worden ist, aktivieren Sie „Erweiterte Ansicht“ und klicken Sie auf das Stiftsymbol zum „Metadaten dieser Datei bearbeiten“.
Es erscheint nun ein Formular, in das Sie Titel (Kurzbeschreibung für Tooltip), Beschreibung (ausführlichere Beschreibung, die bei abstrakten oder rein dekorativen Bildern entfallen kann), alternativen Text (häufig identisch mit „Titel“, wichtig z. B. für Blinde oder Sehbehinderte) und Urheber*in (wichtig bei urheberrechtlich geschützten Fotos, aber z. B. nicht bei Screenshots) eintragen können. In diesem Beispiel wurde bei „Alternativer Text“ „Informationstechnik im Gebäude O“ eingetragen. Weil das Foto fast abstrakt ist, wurde auf eine ausführlichere Beschreibung verzichtet. Da das Bild von Adelheid Rutenburges stammt, der Fotografin der Universität Paderborn, beschäftigt im IMT, wurde unter „Urheber“ „Universität Paderborn, Adelheid Rutenburges“ vermerkt. Speichern Sie anschließend Ihre Einträge.