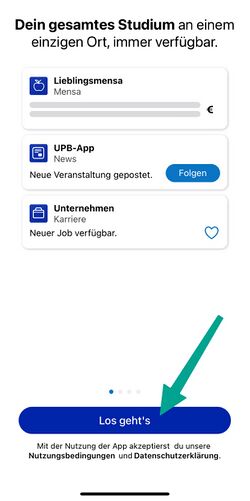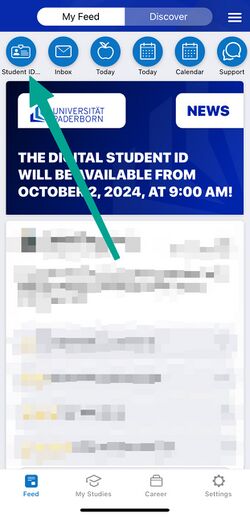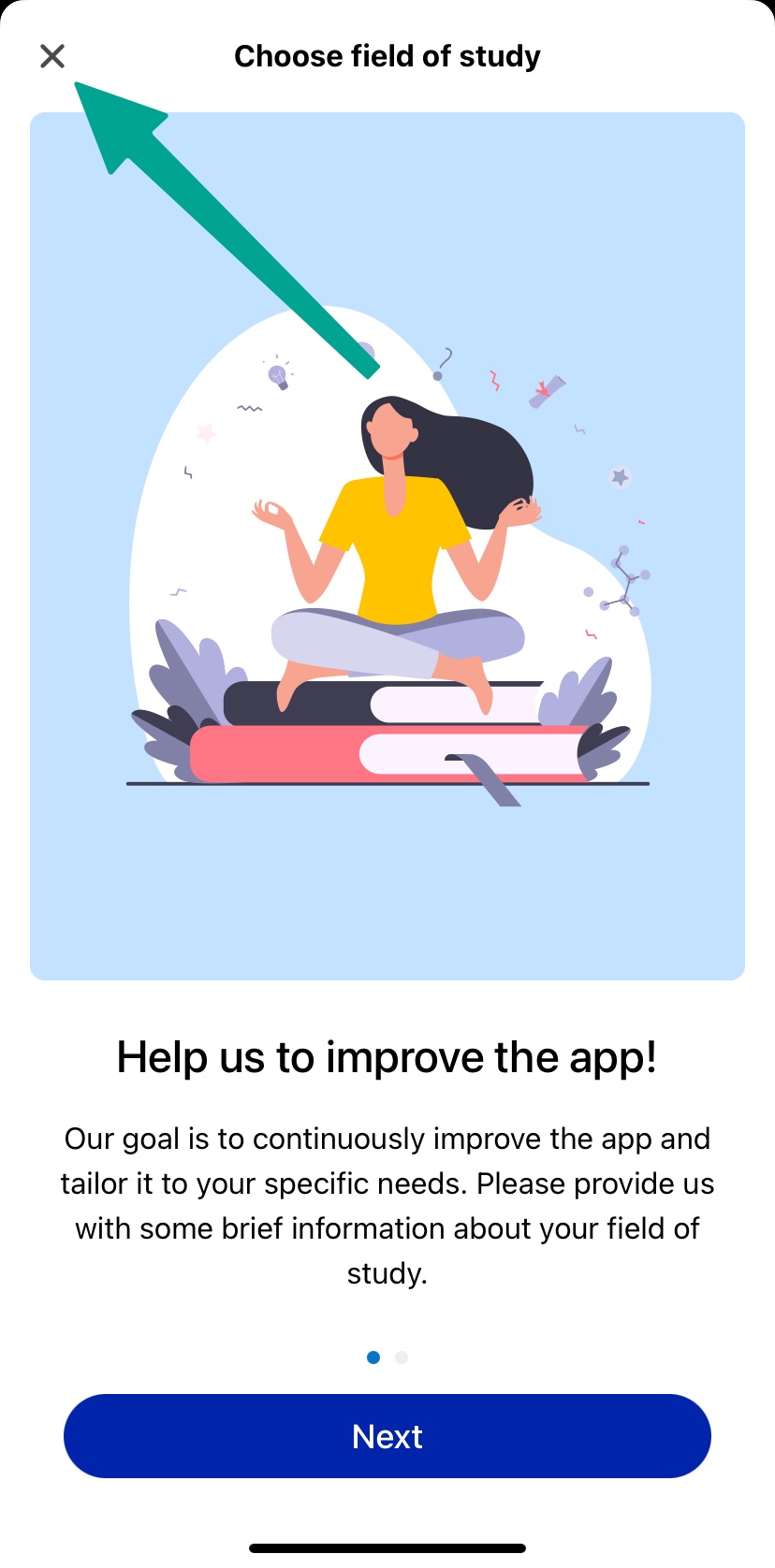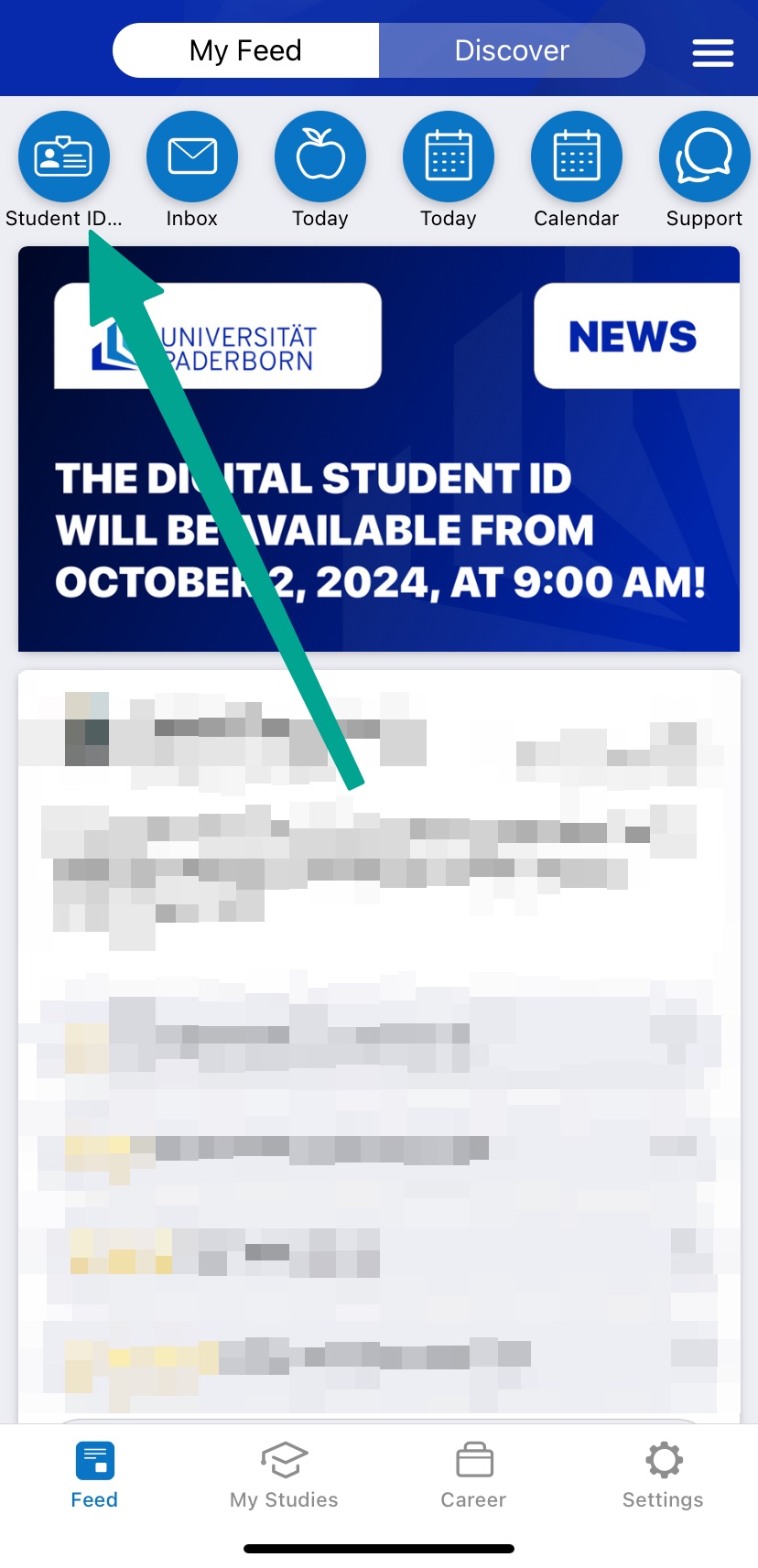Digitaler Studierendenausweis/en
Jnk (Diskussion | Beiträge) (New Screenshots) |
Jnk (Diskussion | Beiträge) (Hinweis mit Releasedatum entfernt) |
||
| (4 dazwischenliegende Versionen desselben Benutzers werden nicht angezeigt) | |||
| Zeile 4: | Zeile 4: | ||
|translated title=Digital student ID card | |translated title=Digital student ID card | ||
}} | }} | ||
| − | |||
| − | |||
| − | |||
| − | |||
Starting in the winter semester 2024/25, Paderborn University will provide student ID cards in digital form via the UPB-App. You will no longer receive your ID card by post. Your library card and the AStA Kulturticket will also be available via the app. | Starting in the winter semester 2024/25, Paderborn University will provide student ID cards in digital form via the UPB-App. You will no longer receive your ID card by post. Your library card and the AStA Kulturticket will also be available via the app. | ||
| Zeile 24: | Zeile 20: | ||
[[Datei:Digitaler-Studierendenausweis-14.jpeg|links|mini|ohne|250px]] | [[Datei:Digitaler-Studierendenausweis-14.jpeg|links|mini|ohne|250px]] | ||
<br> | <br> | ||
| − | * | + | * Click on '''"Let's go"'''. |
<br clear=all> | <br clear=all> | ||
| − | [[Datei:Digitaler-Studierendenausweis- | + | [[Datei:Digitaler-Studierendenausweis-15.jpeg|links|mini|ohne|250px]] |
<br> | <br> | ||
| − | * Click on '''" | + | * Click on '''"Sign in with University account"'''. |
<br clear=all> | <br clear=all> | ||
| − | [[Datei:Digitaler-Studierendenausweis-04.png|links|mini|ohne|250px| | + | [[Datei:Digitaler-Studierendenausweis-04.png|links|mini|ohne|250px|Sign in with Uni-Account]] |
<br> | <br> | ||
* Enter Username and Password for the Uni-Account | * Enter Username and Password for the Uni-Account | ||
| Zeile 47: | Zeile 43: | ||
<br clear=all> | <br clear=all> | ||
| − | [[Datei:Digitaler-Studierendenausweis- | + | [[Datei:Digitaler-Studierendenausweis-16.jpeg|links|mini|ohne|250px]] |
<br> | <br> | ||
* Now you can choose your field of study | * Now you can choose your field of study | ||
| Zeile 54: | Zeile 50: | ||
<br clear=all> | <br clear=all> | ||
| − | [[Datei:Digitaler-Studierendenausweis- | + | [[Datei:Digitaler-Studierendenausweis-17.jpeg|links|mini|ohne|250px]] |
<br> | <br> | ||
* Click in the top left hand corner on '''"Student ID Card"''' | * Click in the top left hand corner on '''"Student ID Card"''' | ||
<br clear=all> | <br clear=all> | ||
| − | [[Datei:Digitaler-Studierendenausweis- | + | [[Datei:Digitaler-Studierendenausweis-18.jpeg|links|mini|ohne|250px|Accept instructions]] |
<br> | <br> | ||
* Read through the instructions carefully and tick the appropriate boxes. | * Read through the instructions carefully and tick the appropriate boxes. | ||
| Zeile 67: | Zeile 63: | ||
You can now use your digital student ID card. | You can now use your digital student ID card. | ||
| − | [[Datei:Digitaler-Studierendenausweis- | + | [[Datei:Digitaler-Studierendenausweis-19.png|links|mini|ohne|350px|student ID card in the UPB-App]] |
<br clear=all> | <br clear=all> | ||
| Zeile 77: | Zeile 73: | ||
* Login with your Uni-Account | * Login with your Uni-Account | ||
| − | [[Datei:Digitaler-Studierendenausweis-07.png|links|mini|ohne|250px| | + | [[Datei:Digitaler-Studierendenausweis-07.png|links|mini|ohne|250px|Personal data]] |
<br> | <br> | ||
* Visit '''"Benutzerverwaltung"''' an click on '''"Persönliche Daten"'''. | * Visit '''"Benutzerverwaltung"''' an click on '''"Persönliche Daten"'''. | ||
<br clear=all> | <br clear=all> | ||
| − | [[Datei:Digitaler-Studierendenausweis-08.png|links|mini|ohne|250px| | + | [[Datei:Digitaler-Studierendenausweis-08.png|links|mini|ohne|250px|Download Student ID card]] |
<br> | <br> | ||
* Click on '''"Studierendenausweis PDF"''' to download your student ID card. | * Click on '''"Studierendenausweis PDF"''' to download your student ID card. | ||
Aktuelle Version vom 15. Oktober 2024, 08:23 Uhr
Die deutsche Version finden Sie auf der Seite Digitaler Studierendenausweis
Starting in the winter semester 2024/25, Paderborn University will provide student ID cards in digital form via the UPB-App. You will no longer receive your ID card by post. Your library card and the AStA Kulturticket will also be available via the app.
 Open the UPB-App
Open the UPB-App
- Click on "Let's go".
- Click on "Sign in with University account".
- Enter Username and Password for the Uni-Account
- Click on "Login".
- If you have the password automatically filled in by a password manager, problems may occur.
- Recommendation: Insert password manually
- You will now see a list of the information that will be transmitted to UniNow.
- Click on "Transfer information".
- Now you can choose your field of study
- This step is optional
- You can click on "Cancel"
- Click in the top left hand corner on "Student ID Card"
- Read through the instructions carefully and tick the appropriate boxes.
- Then click on "Continue".
You can now use your digital student ID card.
Serviceportal[Bearbeiten | Quelltext bearbeiten]
If you do not have a smartphone or your device is temporarily out of order, you can alternatively print out your ID card yourself via the Serviceportal.
Open the Serviceportal:
- https://serviceportal.uni-paderborn.de
- Login with your Uni-Account
- Visit "Benutzerverwaltung" an click on "Persönliche Daten".
- Click on "Studierendenausweis PDF" to download your student ID card.
- Save the PDF file on your device.
See also[Bearbeiten | Quelltext bearbeiten]
Questions regarding the UPB-App?