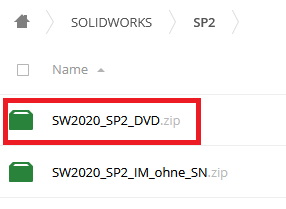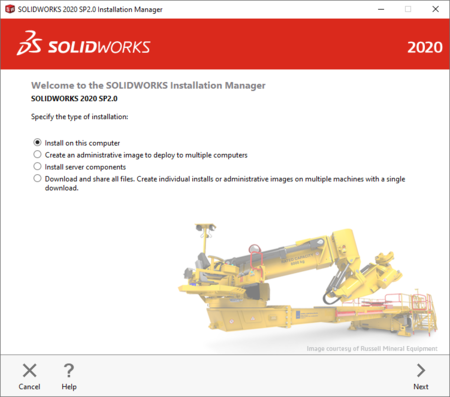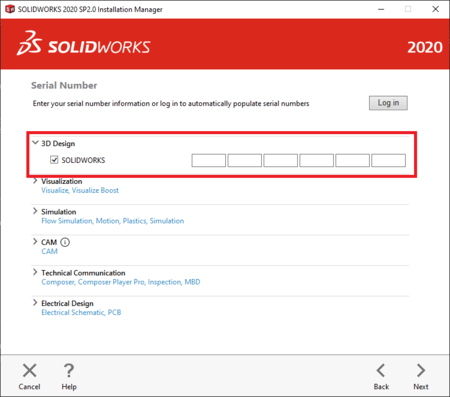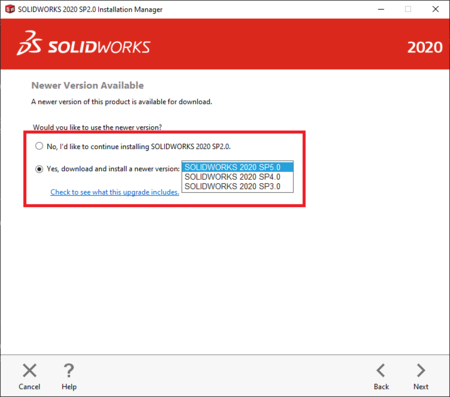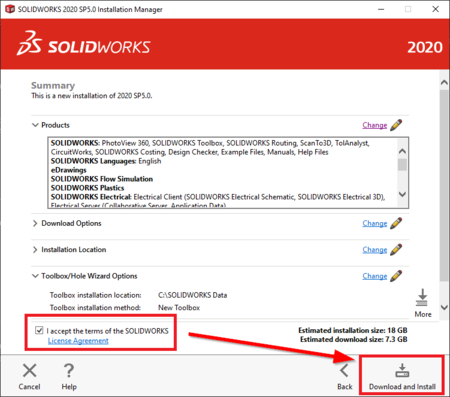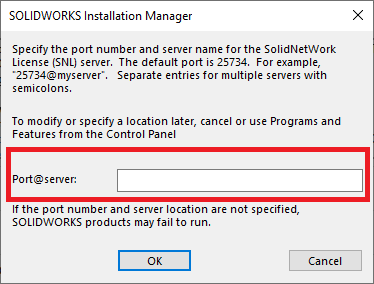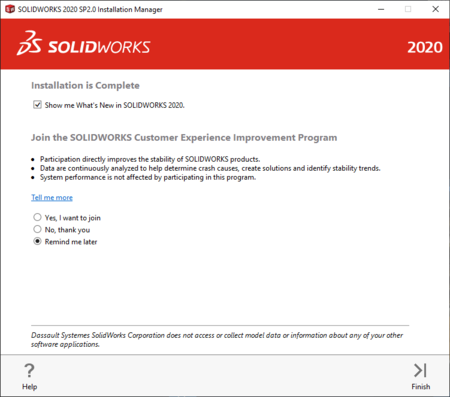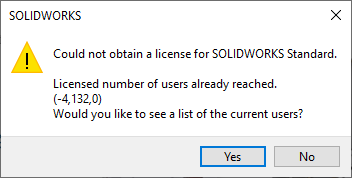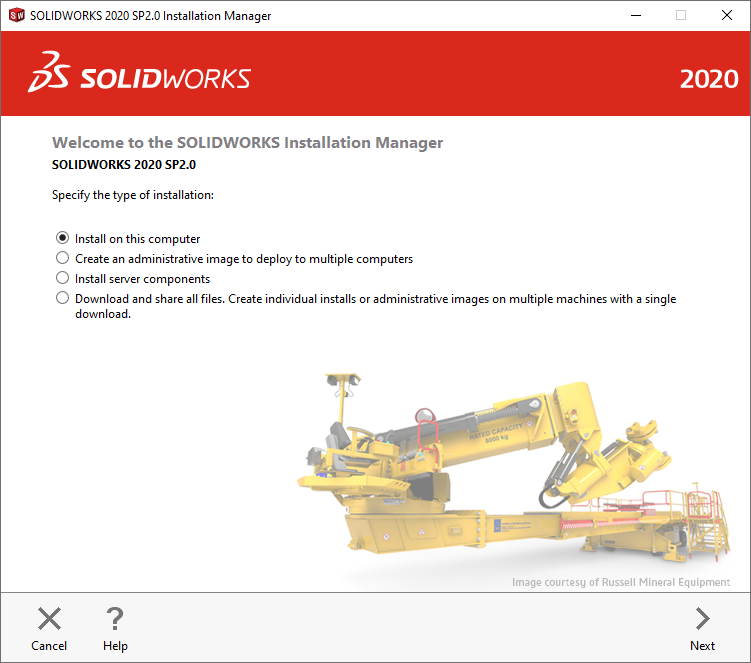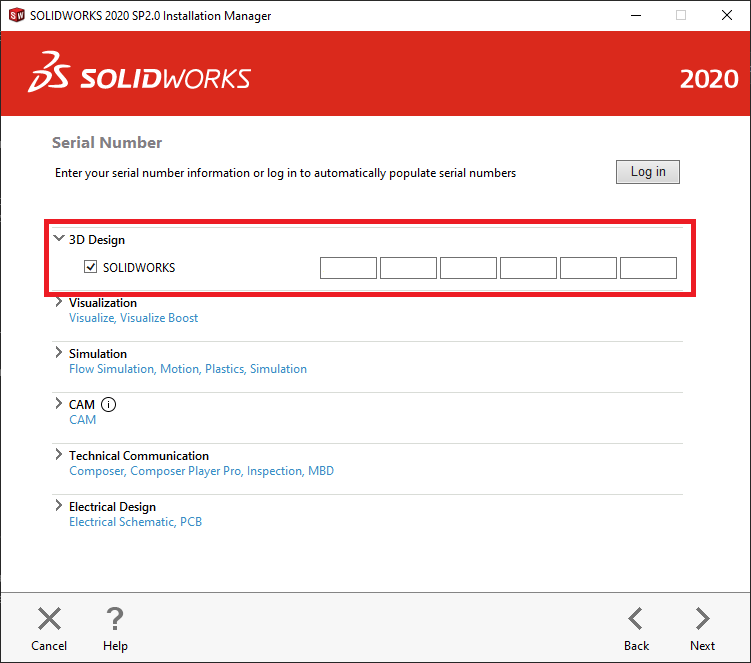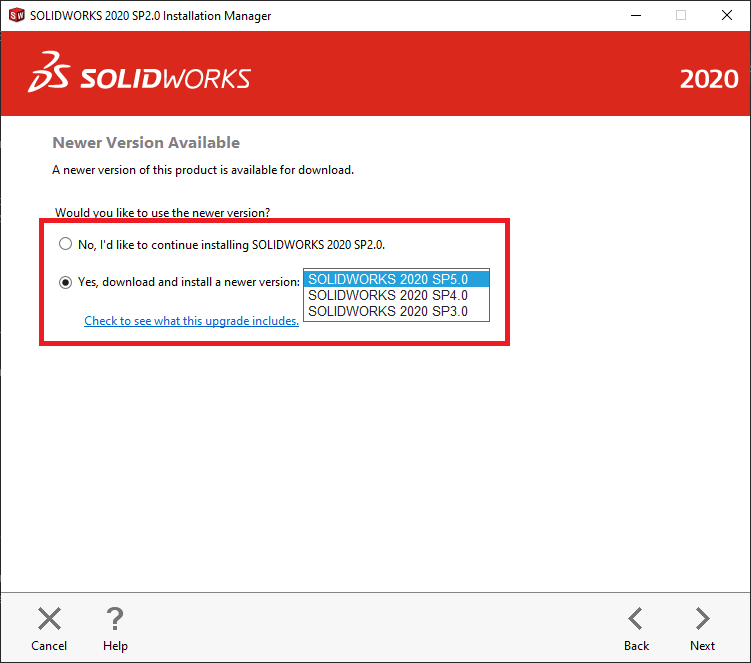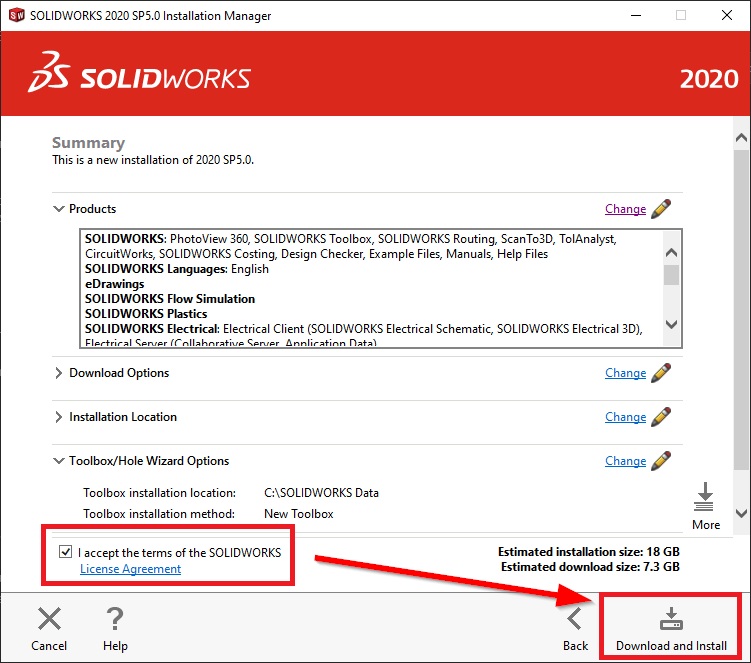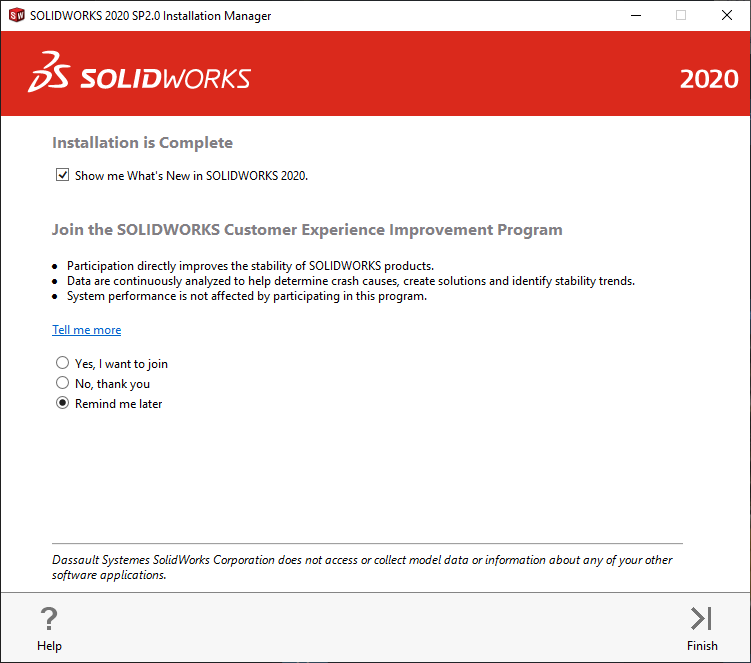T1m (Diskussion | Beiträge) |
Jnk (Diskussion | Beiträge) |
||
| (10 dazwischenliegende Versionen von 3 Benutzern werden nicht angezeigt) | |||
| Zeile 1: | Zeile 1: | ||
{{article | {{article | ||
|type=Anleitung | |type=Anleitung | ||
| − | |os=Windows 10 | + | |os=Windows 10, Windows 11 |
|service=Service:Software | |service=Service:Software | ||
|targetgroup=Angestellte | |targetgroup=Angestellte | ||
|hasdisambig=Nein | |hasdisambig=Nein | ||
}} | }} | ||
| + | <bootstrap_alert color="info">Please find the English version of this article on the page [[SolidWorks (Lizenzserver) (Installation)/en]]! | ||
| + | </bootstrap_alert> | ||
| + | |||
SolidWorks ist ein CAD-Programm, mit dem Zeichnungen, Modelle und Baugruppen konstruiert werden können. Es ist insbesondere für die 3D-CAD-Konstruktion ausgelegt, wobei einzelne 3D-Elemente im Raum zueinander ausgerichtet und bemaßt werden. Es bietet vielfältige Spezialwerkzeuge, beispielsweise für Schweißkonstruktionen, Oberflächenbearbeitung, Konstruktionsanalysen und DFM. | SolidWorks ist ein CAD-Programm, mit dem Zeichnungen, Modelle und Baugruppen konstruiert werden können. Es ist insbesondere für die 3D-CAD-Konstruktion ausgelegt, wobei einzelne 3D-Elemente im Raum zueinander ausgerichtet und bemaßt werden. Es bietet vielfältige Spezialwerkzeuge, beispielsweise für Schweißkonstruktionen, Oberflächenbearbeitung, Konstruktionsanalysen und DFM. | ||
| Zeile 12: | Zeile 15: | ||
* Mitarbeiter oder Mitarbeiterin der Universität Paderborn | * Mitarbeiter oder Mitarbeiterin der Universität Paderborn | ||
* Verbindung zum Universitätsnetz (vor Ort / über VPN) | * Verbindung zum Universitätsnetz (vor Ort / über VPN) | ||
| + | |||
| + | == Versionshinweise == | ||
| + | Aktuell von der Universität Paderborn unterstützt ist (Stand Nov. 2022) die Version 30 = 2022. Neue Versionen stehen zuerst im Student Access Programm zur Verfügung. Der Wechsel auf neue Versionen für die Netzwerklizenzen erfolgt in der Regel für die Forschungslizenzen im Mai und für die Ausbildungslizenzen im September. | ||
== SolidWorks beziehen == | == SolidWorks beziehen == | ||
| Zeile 17: | Zeile 23: | ||
Die Nutzung von SolidWorks ist kostenpflichtig und wird im Forschungsbereich auf die nutzenden | Die Nutzung von SolidWorks ist kostenpflichtig und wird im Forschungsbereich auf die nutzenden | ||
Bereiche umgelegt. | Bereiche umgelegt. | ||
| − | Die Nutzung ist beim | + | Die Nutzung ist beim ZIM unter der E-Mail-Adresse [mailto:zim@uni-paderborn.de zim@uni-paderborn.de] zu beantragen. Der erforderliche Lizenzschlüssel sowie ein Downloadlink werden dann zugesandt. |
=== SolidWorks herunterladen === | === SolidWorks herunterladen === | ||
| − | SolidWorks über den Sciebo-Link heruntergeladen werden. | + | Die SolidWorks Installationsdateien müssen über den Sciebo-Link heruntergeladen werden. |
[[Datei:SolidWorks_Mitarbeiter_Sciebo.png|links|mini|ohne|450px]] | [[Datei:SolidWorks_Mitarbeiter_Sciebo.png|links|mini|ohne|450px]] | ||
<br> | <br> | ||
| − | * Folgen Sie dem Sciebo-Link | + | * Folgen Sie dem Sciebo-Link aus der E-Mail |
* Unter dem Pfad SOLIDWORKS > SP2 finden Sie die im Bild gekennzeichnete Datei | * Unter dem Pfad SOLIDWORKS > SP2 finden Sie die im Bild gekennzeichnete Datei | ||
* Klicken Sie diese an um die Datei herunterzuladen | * Klicken Sie diese an um die Datei herunterzuladen | ||
| Zeile 45: | Zeile 51: | ||
<br> | <br> | ||
* Tragen Sie die SOLIDWORKS CAD Seriennummer ein | * Tragen Sie die SOLIDWORKS CAD Seriennummer ein | ||
| − | * Diese haben Sie zuvor per E-Mail vom | + | * Diese haben Sie zuvor per E-Mail vom ZIM erhalten |
* Klicken auf '''"Weiter"''' | * Klicken auf '''"Weiter"''' | ||
<br clear=all> | <br clear=all> | ||
| Zeile 52: | Zeile 58: | ||
[[Datei:SolidWorks_Installation_Mitarbeiter_3.png|links|mini|ohne|450px]] | [[Datei:SolidWorks_Installation_Mitarbeiter_3.png|links|mini|ohne|450px]] | ||
<br> | <br> | ||
| − | * Wählen Sie das gewünschte SOLIDWORKS SP aus | + | * Wählen Sie das gewünschte SOLIDWORKS SP (ServicePack / Wartungspaket mit Aktualisierungen) aus |
* Klicken auf '''"Weiter"''' | * Klicken auf '''"Weiter"''' | ||
<br clear=all> | <br clear=all> | ||
Aktuelle Version vom 23. Oktober 2024, 08:28 Uhr
| Anleitung | |
|---|---|
| Informationen | |
| Betriebssystem | Windows 10 und Windows 11 |
| Service | Software |
| Interessant für | Angestellte |
| Windows Portalseite | |
SolidWorks ist ein CAD-Programm, mit dem Zeichnungen, Modelle und Baugruppen konstruiert werden können. Es ist insbesondere für die 3D-CAD-Konstruktion ausgelegt, wobei einzelne 3D-Elemente im Raum zueinander ausgerichtet und bemaßt werden. Es bietet vielfältige Spezialwerkzeuge, beispielsweise für Schweißkonstruktionen, Oberflächenbearbeitung, Konstruktionsanalysen und DFM.
Voraussetzungen[Bearbeiten | Quelltext bearbeiten]
- Dozent oder Dozentin der Universität Paderborn
- Mitarbeiter oder Mitarbeiterin der Universität Paderborn
- Verbindung zum Universitätsnetz (vor Ort / über VPN)
Versionshinweise[Bearbeiten | Quelltext bearbeiten]
Aktuell von der Universität Paderborn unterstützt ist (Stand Nov. 2022) die Version 30 = 2022. Neue Versionen stehen zuerst im Student Access Programm zur Verfügung. Der Wechsel auf neue Versionen für die Netzwerklizenzen erfolgt in der Regel für die Forschungslizenzen im Mai und für die Ausbildungslizenzen im September.
SolidWorks beziehen[Bearbeiten | Quelltext bearbeiten]
SolidWorks Lizenz beantragen[Bearbeiten | Quelltext bearbeiten]
Die Nutzung von SolidWorks ist kostenpflichtig und wird im Forschungsbereich auf die nutzenden Bereiche umgelegt. Die Nutzung ist beim ZIM unter der E-Mail-Adresse zim@uni-paderborn.de zu beantragen. Der erforderliche Lizenzschlüssel sowie ein Downloadlink werden dann zugesandt.
SolidWorks herunterladen[Bearbeiten | Quelltext bearbeiten]
Die SolidWorks Installationsdateien müssen über den Sciebo-Link heruntergeladen werden.
- Folgen Sie dem Sciebo-Link aus der E-Mail
- Unter dem Pfad SOLIDWORKS > SP2 finden Sie die im Bild gekennzeichnete Datei
- Klicken Sie diese an um die Datei herunterzuladen
SolidWorks installieren[Bearbeiten | Quelltext bearbeiten]
Zunächst muss die Zip-Datei entpackt werden. Nutzen Sie dafür unbedingt 7-Zip, da es sonst zu Fehlern kommt.
https://www.7-zip.de/download.html
Öffnen Sie die Installationsdatei setup.exe.
- Der Installationsassistent startet
- Wählen Sie "Auf diesem Computer installieren" aus
- Klicken auf "Weiter"
- Tragen Sie die SOLIDWORKS CAD Seriennummer ein
- Diese haben Sie zuvor per E-Mail vom ZIM erhalten
- Klicken auf "Weiter"
- Wählen Sie das gewünschte SOLIDWORKS SP (ServicePack / Wartungspaket mit Aktualisierungen) aus
- Klicken auf "Weiter"
Der Assistent sucht nun im Internet nach verfügbaren Installationspaketen.
- Akzeptieren Sie das Lizenzabkommen
- Klicken auf "Download und Installation"
- Hier geben Sie den entsprechenden Lizenzserver für die erhaltene Lizenz ein
- Klicken auf "OK"
- Falls Sie hier nicht mit dem Uni-Netzwerk verbunden sind wird in einer Fehlermeldung angezeigt, dass der Lizenzserver nicht gefunden wurde
- Da die Verbindung zum Uni-Netzwerk erst beim Start des Programmes notwendig ist können Sie bestätigen, dass Sie diesen Lizenzserver beibehalten wollen
Der Installationsassistent lädt nun die Installationsdaten für SolidWorks herunter und installiert diese.
Hinweis: Das Installationspaket ist mehrere Gigabyte groß. Je nachdem wie schnell Ihre Internetverbindung ist, kann dieser Schritt einige Zeit in Anspruch nehmen.
- Die Installations wurde erfolgreich abgeschlossen.
- Entscheiden Sie selbst, ob Sie Nutzungsdaten an den Hersteller übermitteln wollen.
- Klicken Sie zum Abschluss auf "Fertigstellen".
Weiteres[Bearbeiten | Quelltext bearbeiten]
Da die Forschungslizenz auf 5 gleichzeitige Nutzer beschränkt ist könnte Ihnen folgende Meldung begegnen:
- Falls dies der Fall ist müssen Sie warten bis eine Lizenz frei wird.