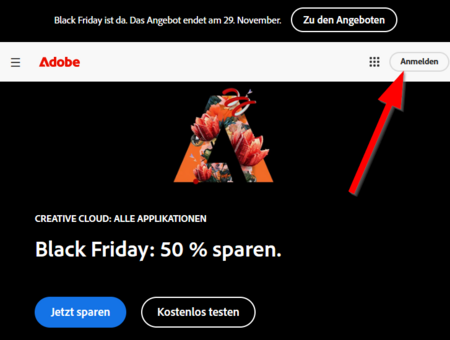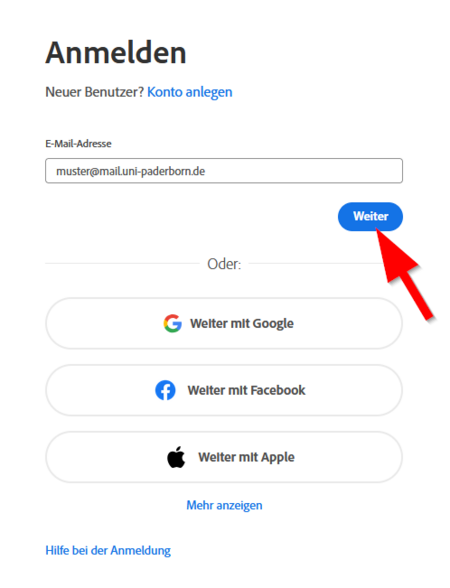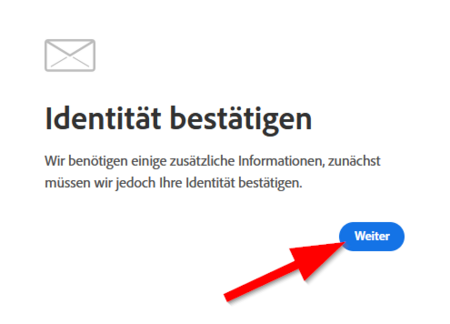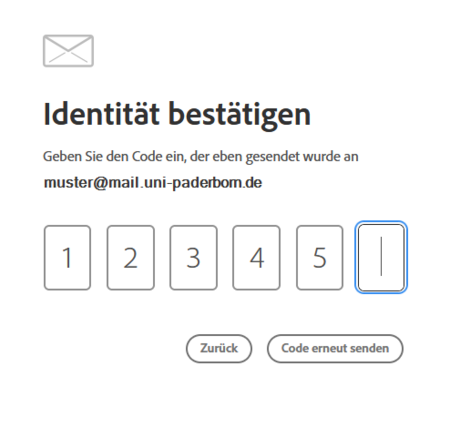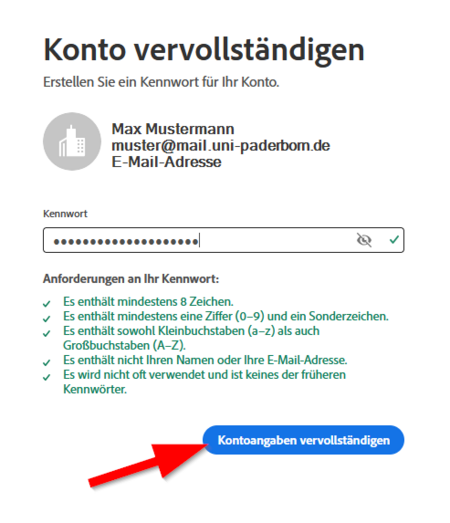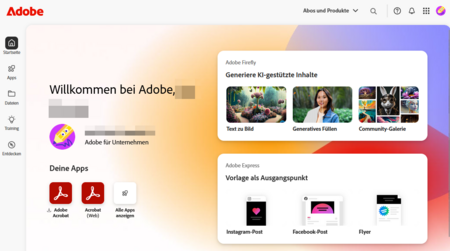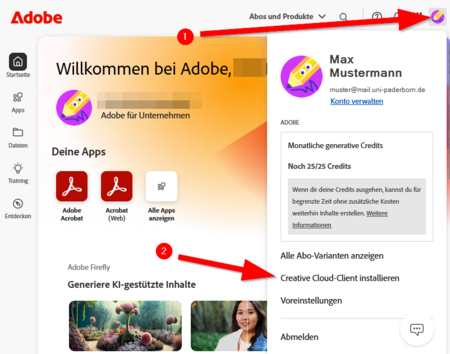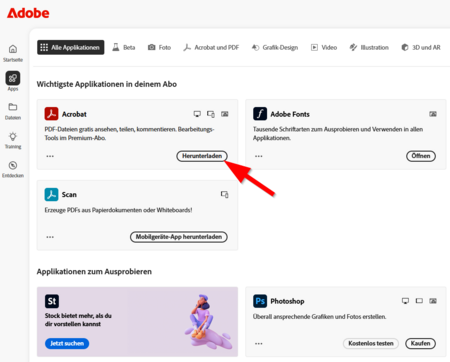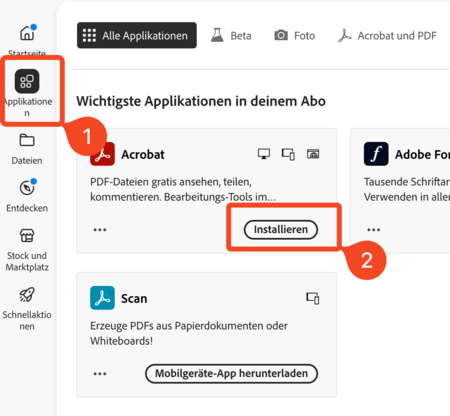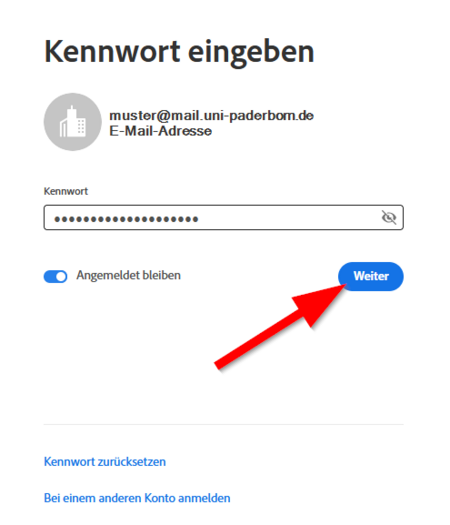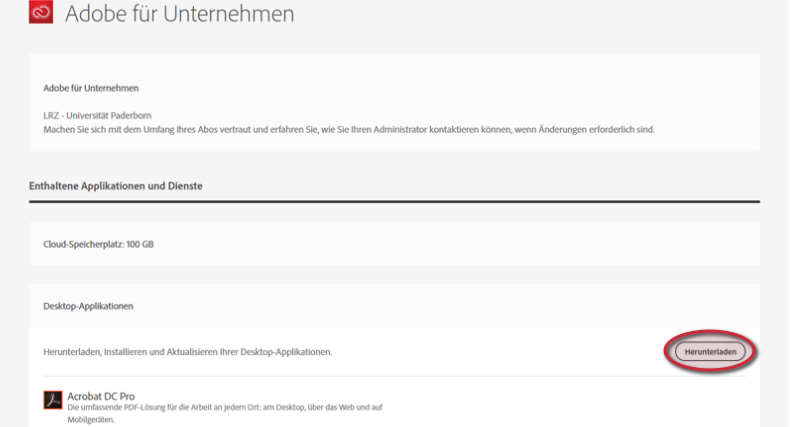Jnk (Diskussion | Beiträge) (Bildergröße anpassen) |
Jnk (Diskussion | Beiträge) |
||
| Zeile 21: | Zeile 21: | ||
== Schritt-für-Schritt Anleitung == | == Schritt-für-Schritt Anleitung == | ||
| − | + | Öffnen Sie die Webseite von Adobe: | |
| + | * https://www.adobe.com | ||
| + | |||
[[Datei:Adobe1.png|links|mini|ohne|450px]] | [[Datei:Adobe1.png|links|mini|ohne|450px]] | ||
| + | * Klicken Sie auf der Webseite von Adobe auf '''"Anmelden"'''. | ||
<br clear=all> | <br clear=all> | ||
[[Datei:Adobe2.png|links|mini|ohne|450px]] | [[Datei:Adobe2.png|links|mini|ohne|450px]] | ||
<br> | <br> | ||
| − | * | + | * Geben Sie als E-Mail-Adresse Ihre Adobe Enterprise ID an |
| + | * Sie lautet '''<Uni-Account>@mail.uni-paderborn.de''' | ||
<br clear=all> | <br clear=all> | ||
[[Datei:Adobe3.png|links|mini|ohne|450px]] | [[Datei:Adobe3.png|links|mini|ohne|450px]] | ||
<br> | <br> | ||
| − | * | + | * Bei der ersten Anmeldung bei Adobe müssen Sie Ihre Identität bestätigen. |
| + | * Klicken Sie dazu auf '''"Weiter"'''. | ||
| + | * Ihnen wird nun ein Verifikations-Code per E-Mail geschickt. | ||
| + | * Öffnen Sie Ihr E-Mails-Postfach und warten Sie auf die E-Mail von Adobe. | ||
<br clear=all> | <br clear=all> | ||
[[Datei:Adobe4.png|links|mini|ohne|450px]] | [[Datei:Adobe4.png|links|mini|ohne|450px]] | ||
<br> | <br> | ||
| − | * Geben Sie | + | * Geben Sie den Code ein, den Adobe Ihnen per E-Mail geschickt hat. |
| + | |||
<br clear=all> | <br clear=all> | ||
[[Datei:Adobe5.png|links|mini|ohne|450px]] | [[Datei:Adobe5.png|links|mini|ohne|450px]] | ||
<br> | <br> | ||
| − | * Klicken Sie | + | * Sie müssen nun ein Passwort für Ihren Adobe Account vergeben. |
| + | * Klicken Sie anschließend auf '''"Kontoangaben vervollständigen"'''. | ||
<br clear=all> | <br clear=all> | ||
[[Datei:Adobe6.png|links|mini|ohne|450px]] | [[Datei:Adobe6.png|links|mini|ohne|450px]] | ||
<br> | <br> | ||
| − | * | + | * Sie haben nun Zugriff auf Ihr Adobe Konto. |
<br clear=all> | <br clear=all> | ||
Version vom 20. November 2024, 14:32 Uhr
Allgemeine Informationen
| Anleitung | |
|---|---|
| Informationen | |
| Betriebssystem | Alle |
| Service | Software |
| Interessant für | Angestellte |
| HilfeWiki des ZIM der Uni Paderborn | |
Die Adobe Acrobat Pro Mietlizenz können Sie wie unter https://imt.uni-paderborn.de/software/lizenz-adobe/ beschrieben über das ZIM beziehen. Sie ist kostenpflichtig und muss über das Serviceportal bestellt werden: https://serviceportal.uni-paderborn.de/web/portal/licences/adobe
Bestellanleitung: Adobe Software bestellen
Was ist zu tun?[Bearbeiten | Quelltext bearbeiten]
- Nach der Bestellung erhalten Sie eine E-Mail an Ihre Adresse <Uni-Account>@mail.uni- paderborn.de. Diese E-Mail-Adresse ist Ihre Adobe Enterprise ID.
- Melden Sie sich damit unter https://www.adobe.com/de/ an und wählen Sie bei der erstmaligen Anmeldung ein sicheres Passwort.
- Wählen Sie bei der Anmeldung als Konto „Unternehmens- oder Bildungseinrichtungskonto“ aus.
- Lassen Sie sich Ihr „Konto anzeigen“.
- Unter „Meine Abos“ finden Sie „Acrobat DC Pro“.
- Laden Sie unter „Get Acrobat DC desktop“ die Setup-Datei „Acrobat_DC_Set-Up.exe“ auf Ihren Rechner und installieren Sie diese.
Schritt-für-Schritt Anleitung[Bearbeiten | Quelltext bearbeiten]
Öffnen Sie die Webseite von Adobe:
- Klicken Sie auf der Webseite von Adobe auf "Anmelden".
- Geben Sie als E-Mail-Adresse Ihre Adobe Enterprise ID an
- Sie lautet <Uni-Account>@mail.uni-paderborn.de
- Bei der ersten Anmeldung bei Adobe müssen Sie Ihre Identität bestätigen.
- Klicken Sie dazu auf "Weiter".
- Ihnen wird nun ein Verifikations-Code per E-Mail geschickt.
- Öffnen Sie Ihr E-Mails-Postfach und warten Sie auf die E-Mail von Adobe.
- Geben Sie den Code ein, den Adobe Ihnen per E-Mail geschickt hat.
- Sie müssen nun ein Passwort für Ihren Adobe Account vergeben.
- Klicken Sie anschließend auf "Kontoangaben vervollständigen".
- Sie haben nun Zugriff auf Ihr Adobe Konto.
- Nun wird Ihnen unter "Meine Abos> Adobe für Unternehmen" LRZ- Universität Paderborn angezeigt.
- Klicken Sie auf Abo anzeigen.
- Wählen Sie rechts neben "Acrobat DC Pro" Herunterladen.
- Nun wird Ihnen die Adobe Document Cloud angezeigt.
- Oben rechts können Sie mit „Get Acrobat DC desktop“ Ihr Adobe Acrobat für Ihren Rechner herunterladen.
- Speichern Sie die Setup-Datei „Acrobat_DC_Set-Up.exe“.
- Rufen Sie die Sie die gespeichert Setup-Datei auf und folgen Sie den Installationsanweisungen.