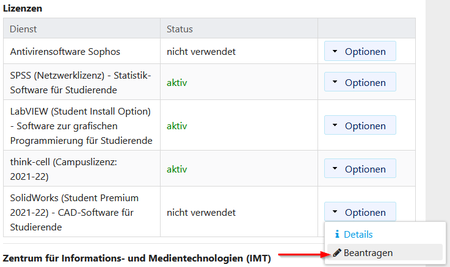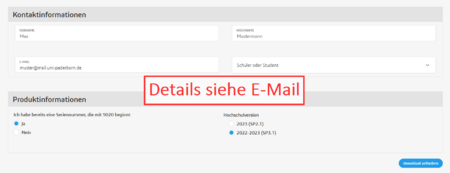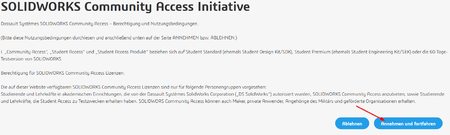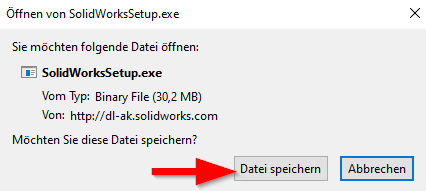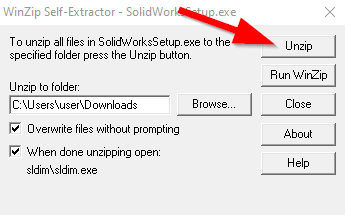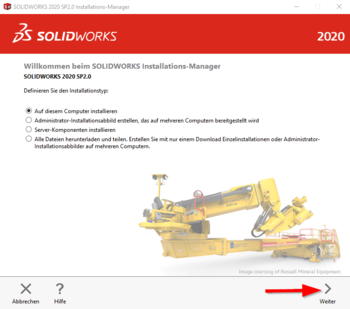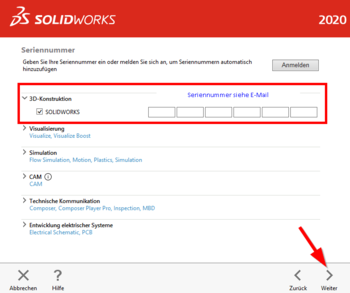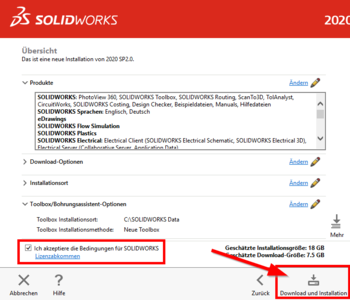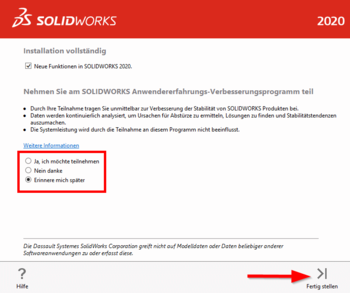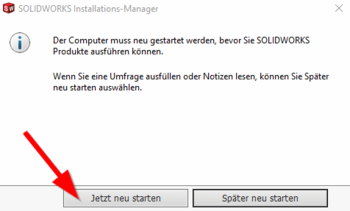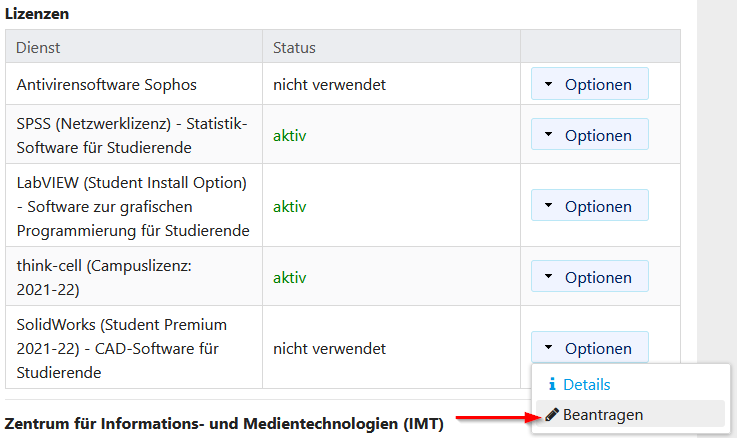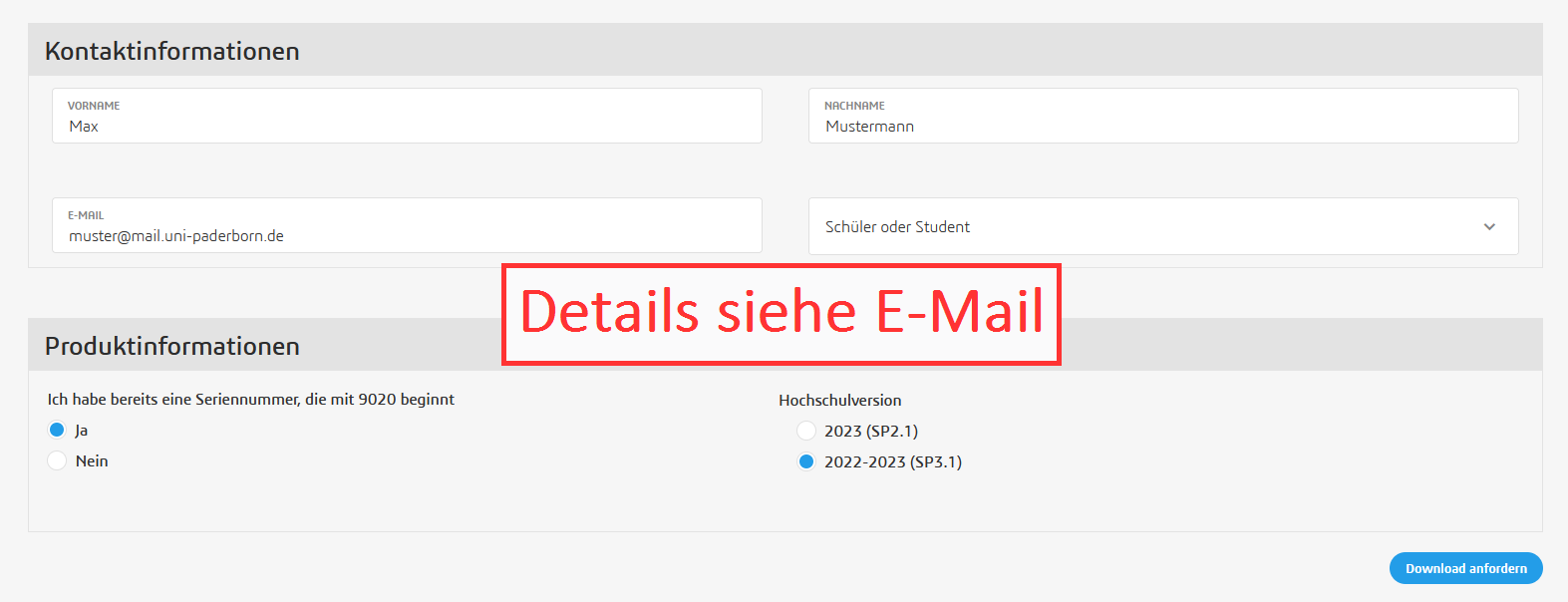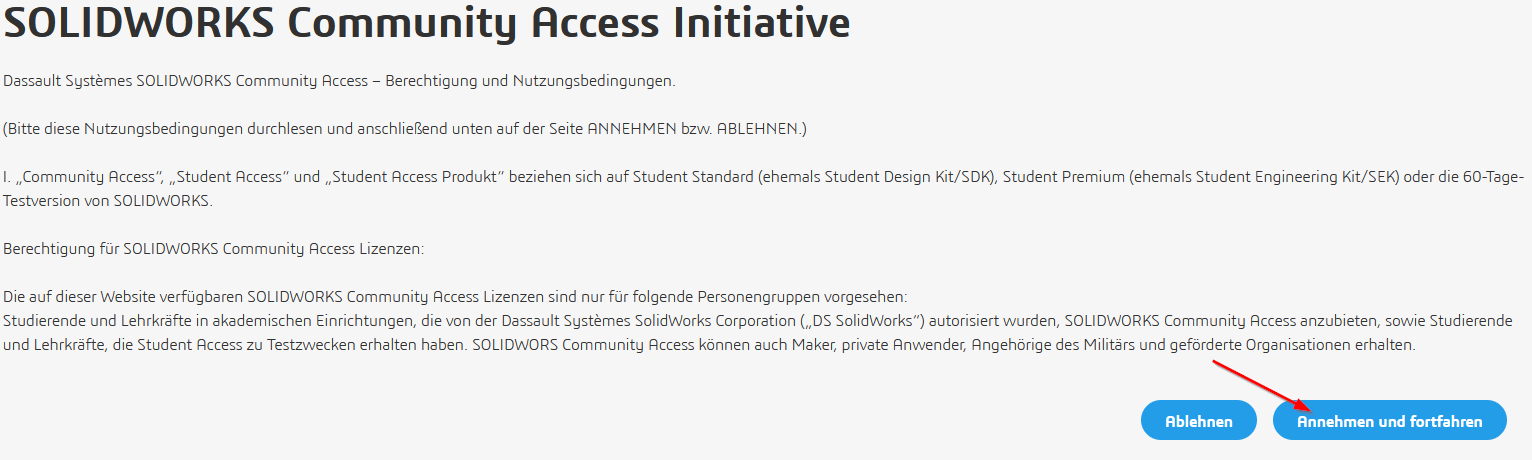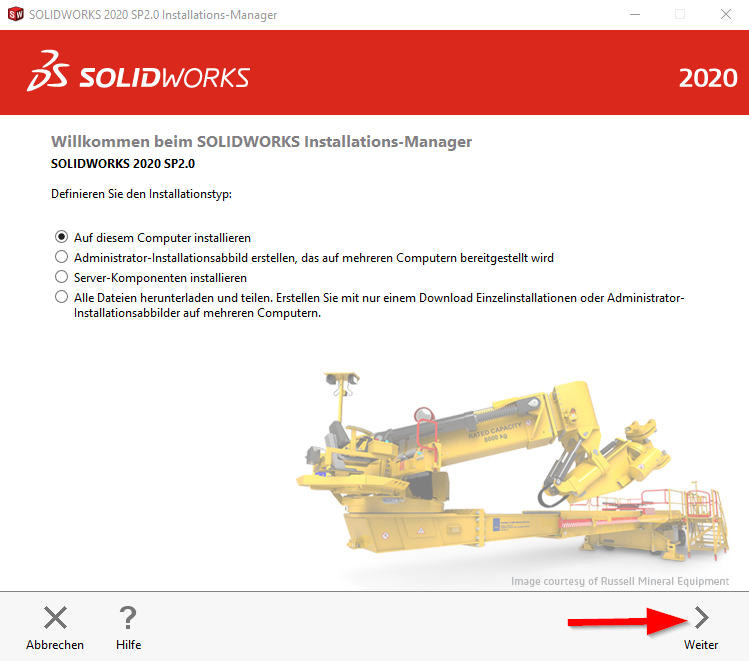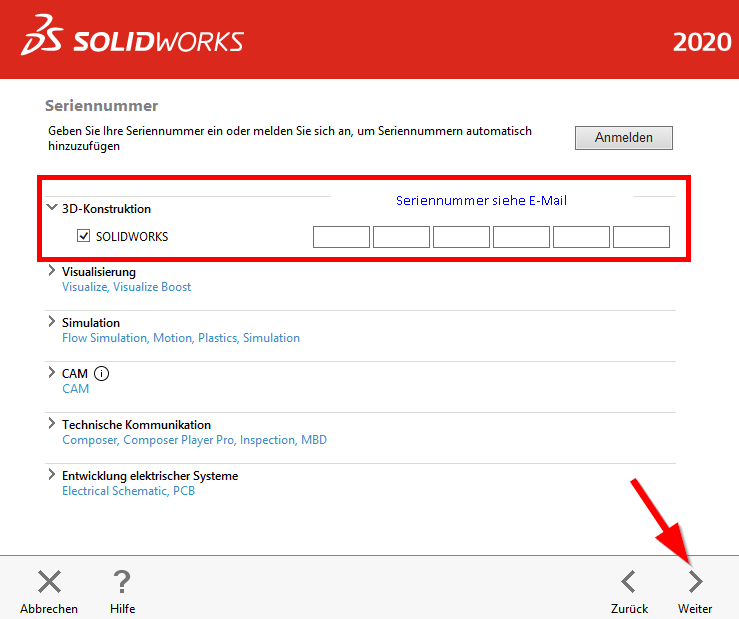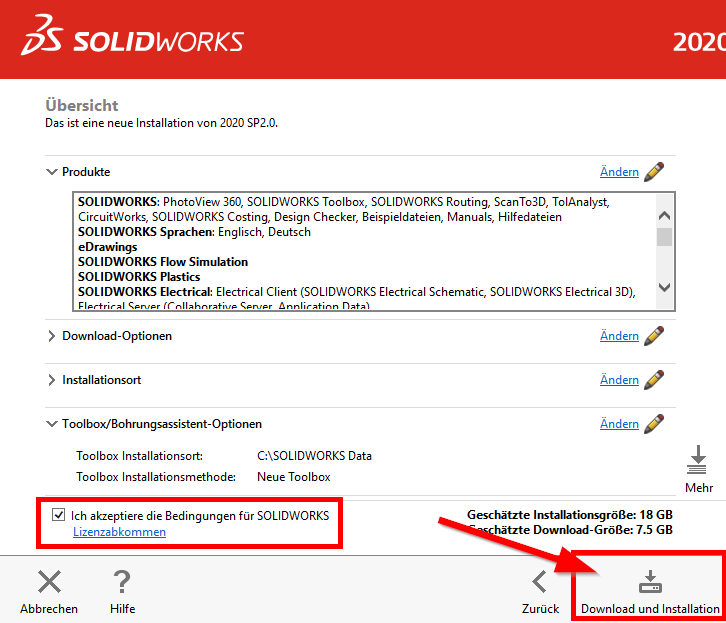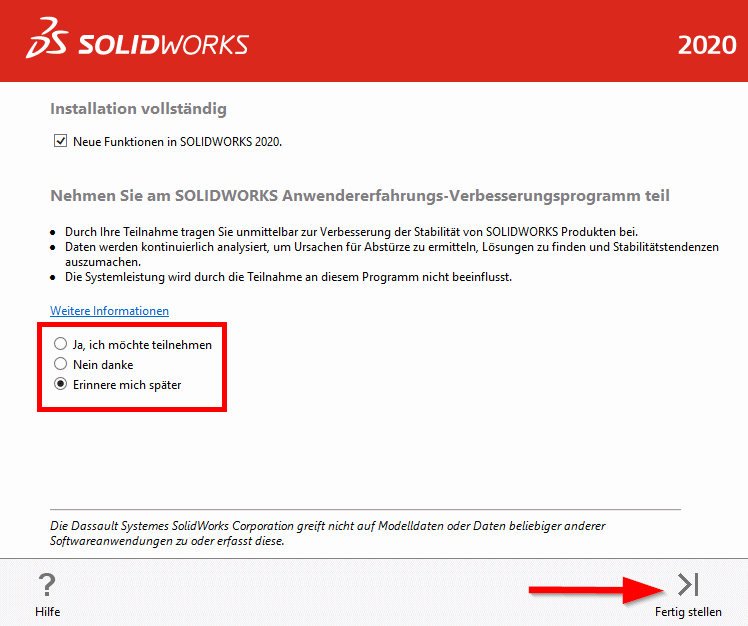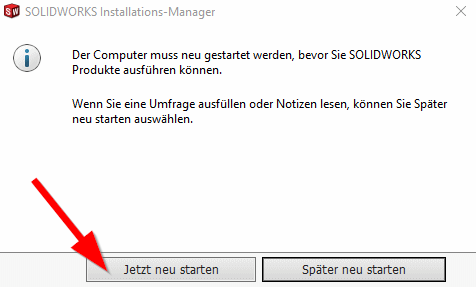| (Eine dazwischenliegende Version desselben Benutzers wird nicht angezeigt) | |||
| Zeile 84: | Zeile 84: | ||
[[Datei:SolidWorks-installation-9.png|links|mini|ohne|350px]] | [[Datei:SolidWorks-installation-9.png|links|mini|ohne|350px]] | ||
<br> | <br> | ||
| − | * Tragen Sie die SOLIDWORKS CAD Seriennummer ein. Diese haben Sie in der E-Mail vom '''Serviceportal''' erhalten (nicht in der E-Mail von SolidWorks). | + | * Tragen Sie die SOLIDWORKS CAD Seriennummer ein. Diese haben Sie in der E-Mail vom '''Serviceportal''' erhalten ('''nicht''' in der E-Mail von SolidWorks). |
* Falls Sie SOLIDWORKS CAM Pro nutzen wollen, tragen Sie auch die SOLIDWORKS CAM Pro Seriennummer ein. | * Falls Sie SOLIDWORKS CAM Pro nutzen wollen, tragen Sie auch die SOLIDWORKS CAM Pro Seriennummer ein. | ||
* Beide Seriennummern wurden Ihnen zuvor bei der Registrierung angezeigt. | * Beide Seriennummern wurden Ihnen zuvor bei der Registrierung angezeigt. | ||
| Zeile 105: | Zeile 105: | ||
[[Datei:SolidWorks-installation-11.png|links|mini|ohne|350px]] | [[Datei:SolidWorks-installation-11.png|links|mini|ohne|350px]] | ||
<br> | <br> | ||
| − | * Die | + | * Die Installation wurde erfolgreich abgeschlossen. |
* Entscheiden Sie selbst, ob Sie Nutzungsdaten an den Hersteller übermitteln wollen. | * Entscheiden Sie selbst, ob Sie Nutzungsdaten an den Hersteller übermitteln wollen. | ||
| − | * Klicken Sie zum Abschluss auf '''" | + | * Klicken Sie zum Abschluss auf '''"Fertig stellen"'''. |
<br clear=all> | <br clear=all> | ||
Aktuelle Version vom 2. Dezember 2024, 12:17 Uhr
| Anleitung | |
|---|---|
| Informationen | |
| Betriebssystem | Windows 10 und Windows 11 |
| Service | Software |
| Interessant für | Studierende und Angestellte |
| Windows Portalseite | |
SolidWorks ist ein CAD-Programm, mit dem Zeichnungen, Modelle und Baugruppen konstruiert werden können. Es ist insbesondere für die 3D-CAD-Konstruktion ausgelegt, wobei einzelne 3D-Elemente im Raum zueinander ausgerichtet und bemaßt werden. Es bietet vielfältige Spezialwerkzeuge, beispielsweise für Schweißkonstruktionen, Oberflächenbearbeitung, Konstruktionsanalysen, DFM und CAM.
Die Software SolidWorks (Student Premium) wird von der Dassault Systemes Deutschland GmbH bereitgestellt. Details zu den Lizenzbedingungen finden Sie hier
Voraussetzungen[Bearbeiten | Quelltext bearbeiten]
- Studierende oder Lehrende der Universität Paderborn
- Microsoft Windows Betriebssystem
Solidworks ist nicht in einer macOS Version verfügbar.
SolidWorks (Student Premium) beziehen[Bearbeiten | Quelltext bearbeiten]
Lizenz beantragen[Bearbeiten | Quelltext bearbeiten]
Zuerst muss der Dienst SolidWorks (Student Premium) im Serviceportal beantragt werden.
- Rufen Sie das Serviceportal auf.
- Melden Sie sich mit Ihrem Uni-Account an.
- Wechseln Sie in den Bereich "Benutzerverwaltung" und dann in "Weitere Dienste"
- Unter "Lizenzen" finden Sie den Dienst SolidWorks (Student Premium) - CAD-Software für Studierende. (Lehrende die in PAULals solche eingetragen sind, sehen den Dienst unter "Erweiterte Ansicht". (unten aktivierbar))
- Klicken Sie auf Optionen und anschließend auf Beantragen.
- Akzeptieren Sie die Lizenzbedingungen.
Sie sollten nun innerhalb kurzer Zeit eine E-Mail erhalten. Diese enthält folgende Informationen:
- Einen Link zur SolidWorks Downloadseite
- Den zur Installation nötigen Lizensschlüssel (Seriennummer)
- Weitere Hinweise zur Nutzung und Installation
SolidWorks und Seriennummern herunterladen[Bearbeiten | Quelltext bearbeiten]
Zum Erhalt der Software müssen Sie sich auf der SolidWorks-Webseite registrieren.
https://www.solidworks.com/de/support/community-download
- Füllen Sie das Formular aus.
- Unter Produktinformation geben Sie folgendes an: Ich habe bereits eine Seriennummer, die mit 9020 beginnt Ja.
- Klicken Sie anschließend auf "Download anfordern".
- Akzeptieren Sie die Nutzungsbedingungen indem Sie
- auf "Annehmen und Fortfahren" klicken.
- Klicken Sie auf "Download" / "Herunterladen".
SolidWorks installieren[Bearbeiten | Quelltext bearbeiten]
Öffnen Sie die Installationsdatei SolidWorksSetup.exe.
- Die Installationsdaten müssen erst entpackt werden.
- Standardmäßig passiert dies im Downloadordner.
- Klicken Sie auf "Unzip".
- Der Installationsassistens startet.
- Wählen Sie "Auf diesem Computer installieren".
- Klicken Sie auf "Weiter".
- Tragen Sie die SOLIDWORKS CAD Seriennummer ein. Diese haben Sie in der E-Mail vom Serviceportal erhalten (nicht in der E-Mail von SolidWorks).
- Falls Sie SOLIDWORKS CAM Pro nutzen wollen, tragen Sie auch die SOLIDWORKS CAM Pro Seriennummer ein.
- Beide Seriennummern wurden Ihnen zuvor bei der Registrierung angezeigt.
- Klicken Sie anschließend auf "Weiter".
Der Assistent sucht nun im Internet nach verfügbaren Installationspaketen.
- Akzeptieren Sie das Lizenzabkommen.
- SolidWorks hat viele Einzelne Komponenten. Wenn Sie nicht alle davon brauchen, können Sie unter "Produkte" auf "Ändern" klicken und einzelne Komponenten abwählen. So könnnen Sie die Größe von SolidWorks deutlich reduzieren.
- Klicken Sie anschließend auf "Download und Installation".
Der Installationsassistent lädt nun die Installationsdaten für SolidWorks herunter und installiert diese.
Hinweis: Das Installationspaket ist mehrere Gigabyte groß. Je nachdem wie schnell Ihre Internetverbindung ist, kann dieser Schritt einige Zeit in Anspruch nehmen.
- Die Installation wurde erfolgreich abgeschlossen.
- Entscheiden Sie selbst, ob Sie Nutzungsdaten an den Hersteller übermitteln wollen.
- Klicken Sie zum Abschluss auf "Fertig stellen".
- SolidWorks braucht gegebenenfalls einen Neustart, bevor es verwendet werden kann.
- Speichern und schließen Sie alle offenen Programme, falls dies noch nicht geschehen ist.
- Klicken Sie auf "Jetzt neu starten".
SolidWorks kann nun verwendet werden.
Bekannte Probleme[Bearbeiten | Quelltext bearbeiten]
Wenn Sie vor der Installation des Student Design Kit eine andere Version von Solidworks installiert hatten, kann es zu Problemen bei der Registrierung kommen. Dann sollten Sie die alte Version vorher deinstallieren. Persönliche Daten sollten Sie ggf. vorher sichern.
macOS[Bearbeiten | Quelltext bearbeiten]
Der Hersteller bietet keine Version von Solidworks für macOS an.
Wollen Sie auf Ihrem Mac trotzdem Solidworks verwenden, müssen Sie dort erst eine Windowsumgebung einrichten. Weitere Informationen finden Sie beim Hersteller.
https://blogs.solidworks.com/solidworksdeutschland/2020/08/solidworks-auf-einem-mac-verwenden.html
Weiteres[Bearbeiten | Quelltext bearbeiten]
Hier finden Sie eine Installationsanleitung des Herstellers
Verwendungshinweise[Bearbeiten | Quelltext bearbeiten]
Die Software unterliegt folgenden Einschränkungen:
- Die Funktion der Software wird nach Ablauf eines Zeitraums von 12 Monaten nach ihrer Registrierung eingestellt. Die Software ist längstens bis zum 31.12. des aktuellen Lizenzjahrs nutzbar (bei Version 2020-2021 wäre dies der 31.12.2021).
- Die Lizenz umfasst keinerlei Wartungsdienstleistungen.
- Nach Ablauf des Lizenzjahres können Sie sich, sofern Sie noch immer die erforderlichen Bedingungen erfüllen, die aktualisierte Version des SDK herunterladen. Sollte dies nicht der Fall sein, haben Sie stets die Möglichkeit, die aktualisierte Komplettversion der Lizenz für die SOLIDWORKS Student Edition käuflich zu erwerben
Siehe auch[Bearbeiten | Quelltext bearbeiten]