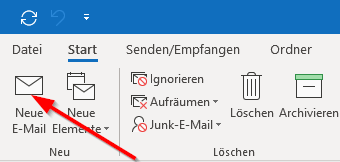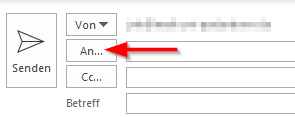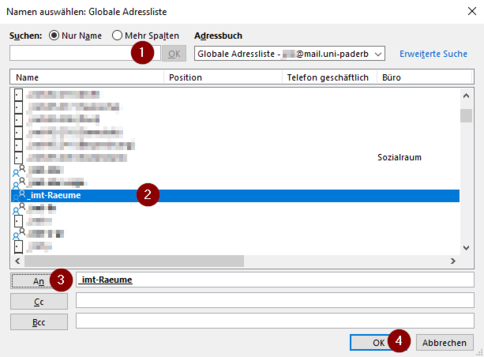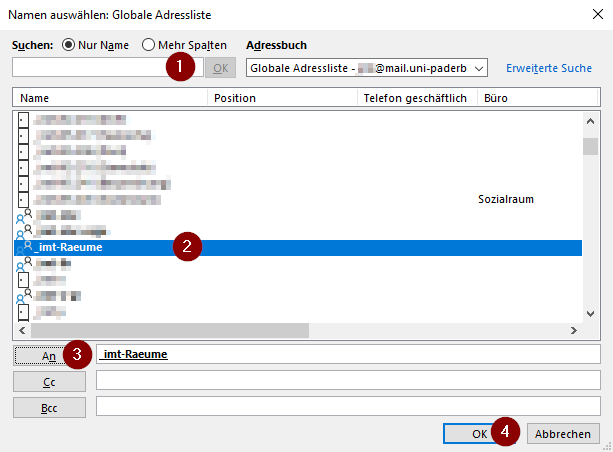Jnk (Diskussion | Beiträge) |
Jnk (Diskussion | Beiträge) |
||
| (10 dazwischenliegende Versionen desselben Benutzers werden nicht angezeigt) | |||
| Zeile 1: | Zeile 1: | ||
{{article | {{article | ||
|type=Anleitung | |type=Anleitung | ||
| − | |os=Windows 10 | + | |os=Windows 10, Windows 11 |
| − | |service=Service:Exchange,Service:Mail | + | |service=Service:Exchange, Service:Mail |
| − | |targetgroup=Angestellte,Studierende | + | |targetgroup=Gäste, Angestellte, Studierende |
| + | |displaytitle=Senden an Gruppen mit Outlook (Windows) | ||
|hasdisambig=Nein | |hasdisambig=Nein | ||
}} | }} | ||
Sie haben die Möglichkeit, in Outlook eine E-Mail an eine vordefinierte Gruppe zu senden. Jeder Benutzer, der in der ausgewählten Gruppe eingetragen ist, erhält die Mail. | Sie haben die Möglichkeit, in Outlook eine E-Mail an eine vordefinierte Gruppe zu senden. Jeder Benutzer, der in der ausgewählten Gruppe eingetragen ist, erhält die Mail. | ||
| − | |||
== Schritt-für-Schritt Anleitung == | == Schritt-für-Schritt Anleitung == | ||
| − | + | [[Datei:Screenshot Outlook19 NeueMail.png|links|mini|350px]] | |
| − | [[Datei:Screenshot Outlook19 NeueMail.png|links|mini| | + | <br> |
| − | <br> | ||
* Mit einem Klick auf "Neue E-Mail" starten wir | * Mit einem Klick auf "Neue E-Mail" starten wir | ||
<br clear=all> | <br clear=all> | ||
| − | [[Datei:Screenshot Outlook19 Mail To.png|links|mini| | + | |
| + | [[Datei:Screenshot Outlook19 Mail To.png|links|mini|350px]] | ||
<br> | <br> | ||
* Anschließend öffnen wir mit einem Klick auf "An" das globale Adressbuch | * Anschließend öffnen wir mit einem Klick auf "An" das globale Adressbuch | ||
<br clear=all> | <br clear=all> | ||
| + | |||
[[Datei:Screenshot Outlook19 GlobaleAdressliste.png|links|mini|484x484px]] | [[Datei:Screenshot Outlook19 GlobaleAdressliste.png|links|mini|484x484px]] | ||
<br> | <br> | ||
| Zeile 25: | Zeile 26: | ||
* Mit einem Klick auf "An" wählen sie die Gruppe aus | * Mit einem Klick auf "An" wählen sie die Gruppe aus | ||
* Auf gleiche Weise können sie auch weitere Gruppen in das An, Cc oder Bcc Feld eintragen | * Auf gleiche Weise können sie auch weitere Gruppen in das An, Cc oder Bcc Feld eintragen | ||
| + | * Gruppen sind durch ein Symbol mit zwei Köpfen zu erkennen [[Datei:Icon Outook19 Person.jpg]] | ||
| + | * Räume werden mit einer Tür gekennzeichnet [[Datei:Icon Outlook19 Door.jpg]] | ||
* Anschließend fahren wir mit einem Klick auf "Ok" fort | * Anschließend fahren wir mit einem Klick auf "Ok" fort | ||
* Fahren sie nun mit dem Schreiben und Absenden der E-Mail fort | * Fahren sie nun mit dem Schreiben und Absenden der E-Mail fort | ||
| Zeile 33: | Zeile 36: | ||
==Eigene Kontaktgruppe erstellen == | ==Eigene Kontaktgruppe erstellen == | ||
| − | Sie können auch selbst Kontaktgruppen erstellen. Verschicken sie oft E-Mails an gleiche Personengruppen, kann es sinnvoll sein, sich dafür eine Kontaktgruppe anzulegen. Dabei handelt es sich dann um private Kontaktgruppen, die nur für sie selbst sichtbar und veränderbar sind. Diese werden nicht | + | Sie können auch selbst Kontaktgruppen erstellen. Verschicken sie oft E-Mails an gleiche Personengruppen, kann es sinnvoll sein, sich dafür eine Kontaktgruppe anzulegen. Dabei handelt es sich dann um private Kontaktgruppen, die nur für sie selbst sichtbar und veränderbar sind. Diese werden nicht ins globale Adressbuch aufgenommen. |
== Siehe auch == | == Siehe auch == | ||
| − | [https://support.office.com/de-de/article/erstellen-einer-gruppe-oder-verteilerliste-kontaktliste-in-outlook-f%c3%bcr-pc-88ff6c60-0a1d-4b54-8c9d-9e1a71bc3023?ocmsassetID=HA010354963&CorrelationId=f359af60-1d06-4362-b1bc-46855a408b93&ui=de-DE&rs=de-DE&ad=DE Erstellen einer | + | [https://support.office.com/de-de/article/erstellen-einer-gruppe-oder-verteilerliste-kontaktliste-in-outlook-f%c3%bcr-pc-88ff6c60-0a1d-4b54-8c9d-9e1a71bc3023?ocmsassetID=HA010354963&CorrelationId=f359af60-1d06-4362-b1bc-46855a408b93&ui=de-DE&rs=de-DE&ad=DE Erstellen einer Kontaktgruppe oder Verteilerliste in Outlook] |
Aktuelle Version vom 27. April 2023, 09:32 Uhr
| Anleitung | |
|---|---|
| Informationen | |
| Betriebssystem | Windows 10 und Windows 11 |
| Service | Exchange und Mail |
| Interessant für | Gäste, Angestellte und Studierende |
| Windows Portalseite | |
Sie haben die Möglichkeit, in Outlook eine E-Mail an eine vordefinierte Gruppe zu senden. Jeder Benutzer, der in der ausgewählten Gruppe eingetragen ist, erhält die Mail.
Schritt-für-Schritt Anleitung[Bearbeiten | Quelltext bearbeiten]
- Mit einem Klick auf "Neue E-Mail" starten wir
- Anschließend öffnen wir mit einem Klick auf "An" das globale Adressbuch
- Im Suchfeld oben link können wir nach einem Gruppennamen suchen und die Auswahl eingrenzen (1)
- Suchen sie sich aus der Liste die Gruppe aus, an die sie eine E-Mail senden wollen und klicken sie sie an (2)
- Mit einem Klick auf "An" wählen sie die Gruppe aus
- Auf gleiche Weise können sie auch weitere Gruppen in das An, Cc oder Bcc Feld eintragen
- Gruppen sind durch ein Symbol mit zwei Köpfen zu erkennen

- Räume werden mit einer Tür gekennzeichnet

- Anschließend fahren wir mit einem Klick auf "Ok" fort
- Fahren sie nun mit dem Schreiben und Absenden der E-Mail fort
Globale Kontaktgruppen[Bearbeiten | Quelltext bearbeiten]
Bei den globalen Kontaktgruppen handelt es sich um vordefinierte Gruppen, sie können diese nicht bearbeiten. Globale Gruppen können sie daran erkennen, dass diese stets mit einem Unterstrich _ beginnen.
Eigene Kontaktgruppe erstellen[Bearbeiten | Quelltext bearbeiten]
Sie können auch selbst Kontaktgruppen erstellen. Verschicken sie oft E-Mails an gleiche Personengruppen, kann es sinnvoll sein, sich dafür eine Kontaktgruppe anzulegen. Dabei handelt es sich dann um private Kontaktgruppen, die nur für sie selbst sichtbar und veränderbar sind. Diese werden nicht ins globale Adressbuch aufgenommen.
Siehe auch[Bearbeiten | Quelltext bearbeiten]
Erstellen einer Kontaktgruppe oder Verteilerliste in Outlook