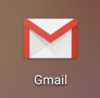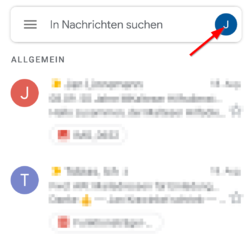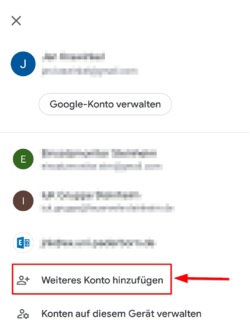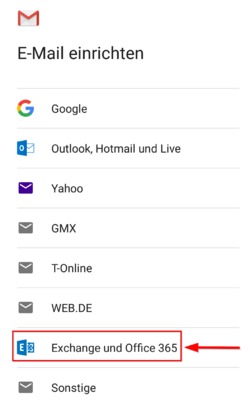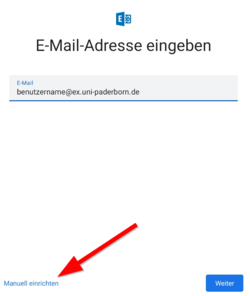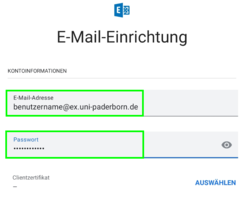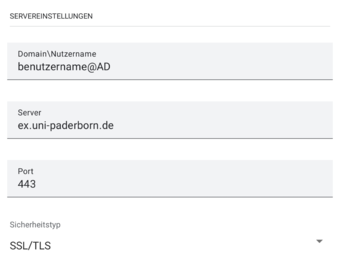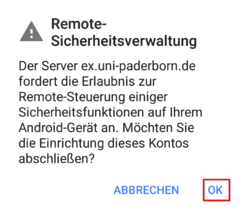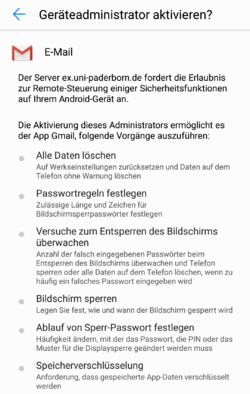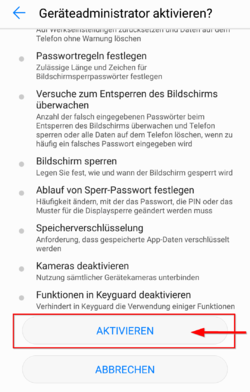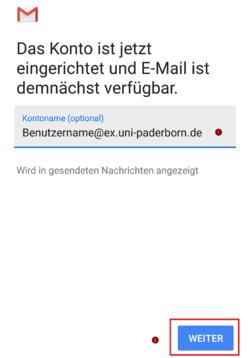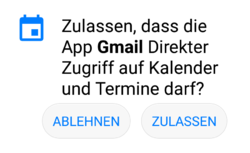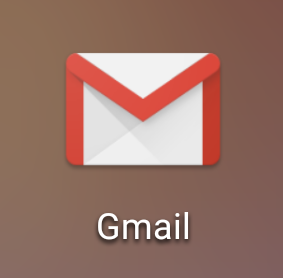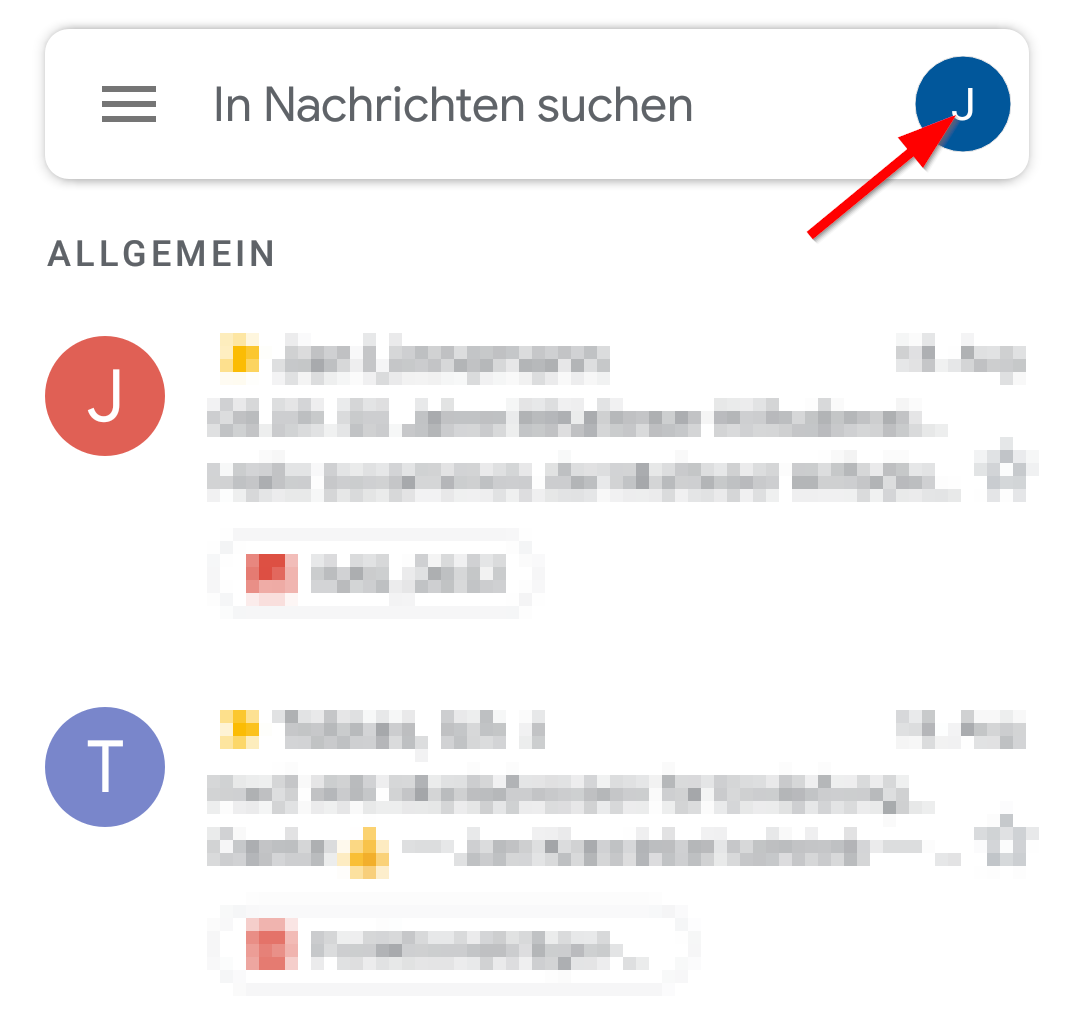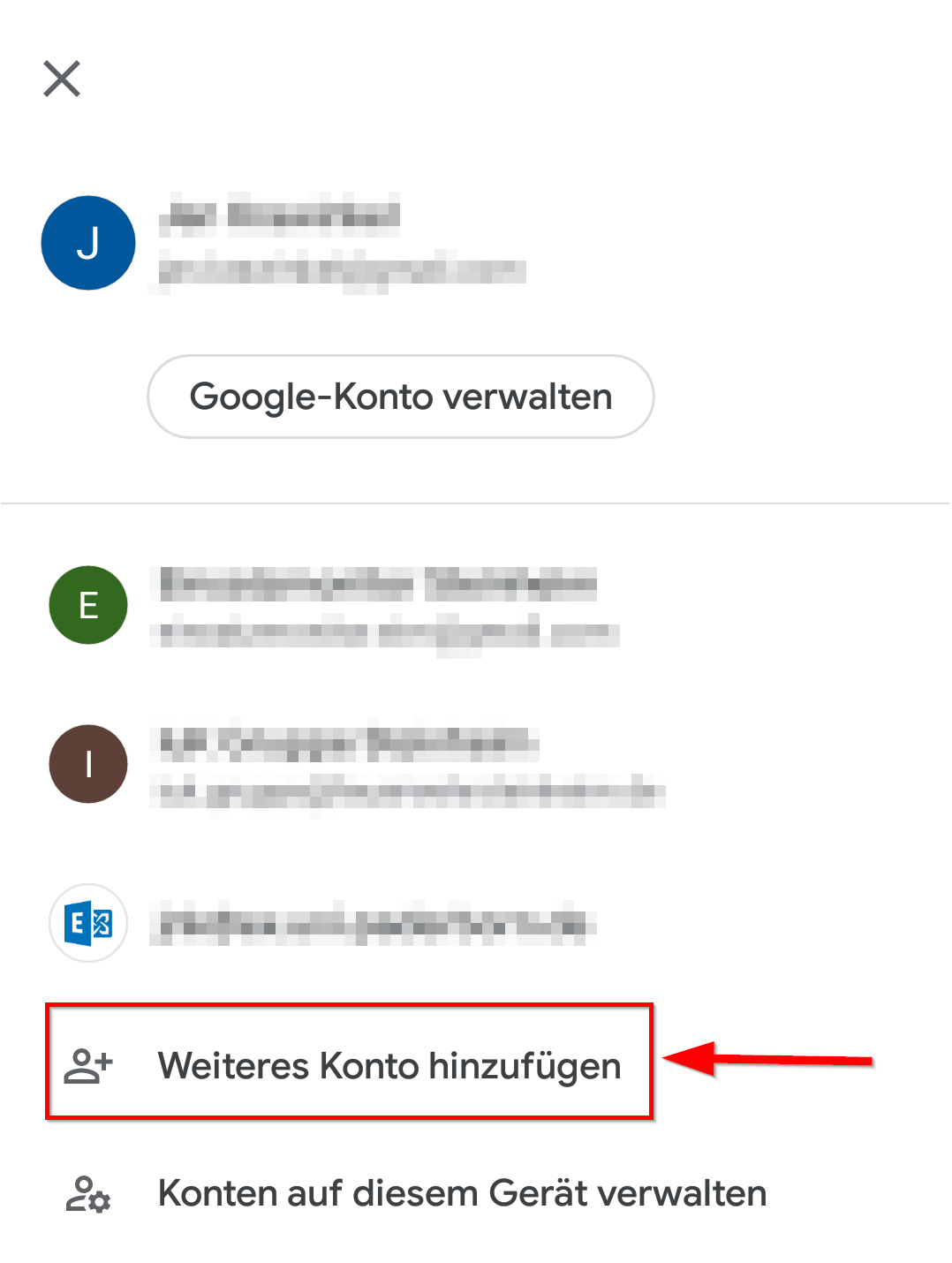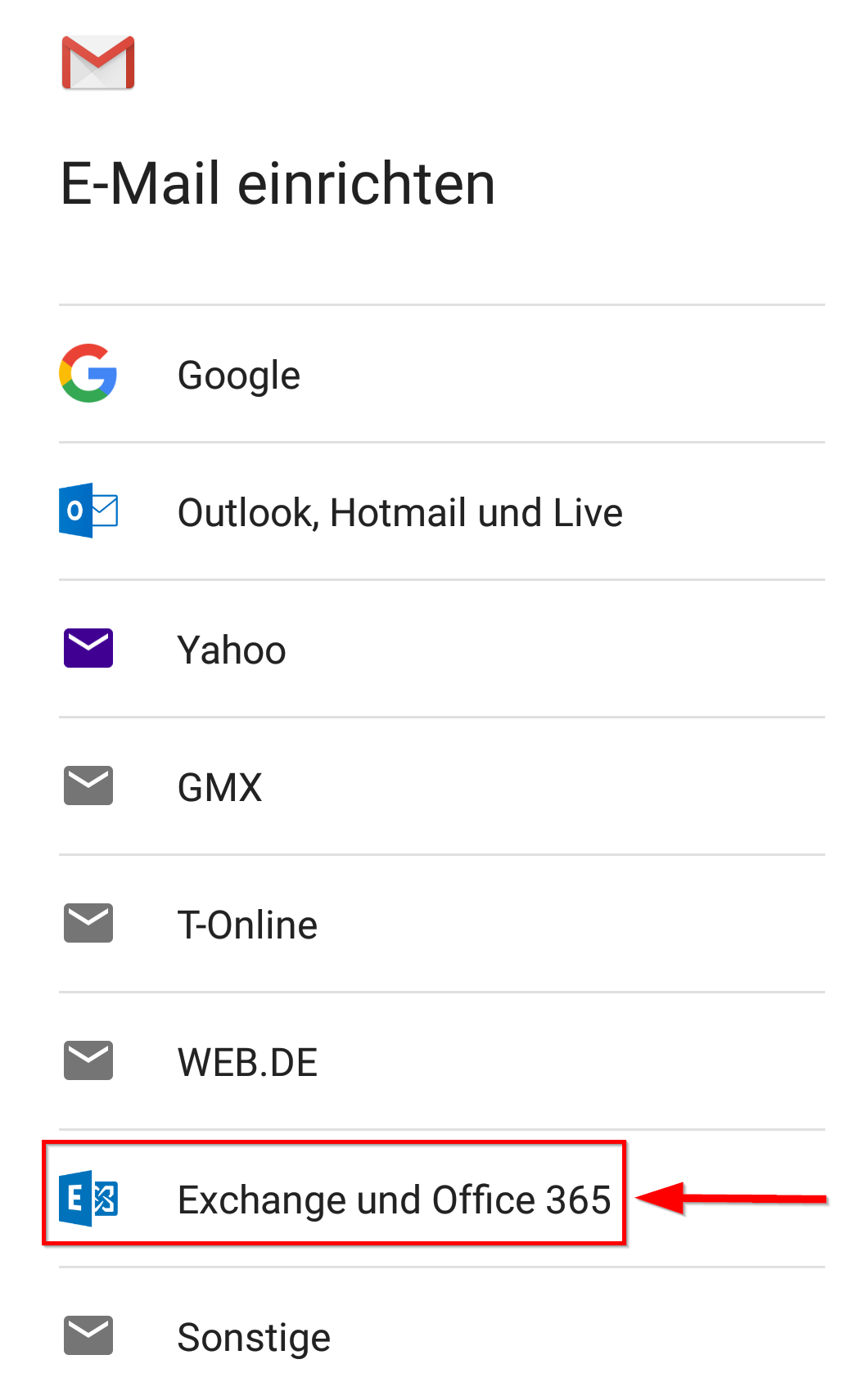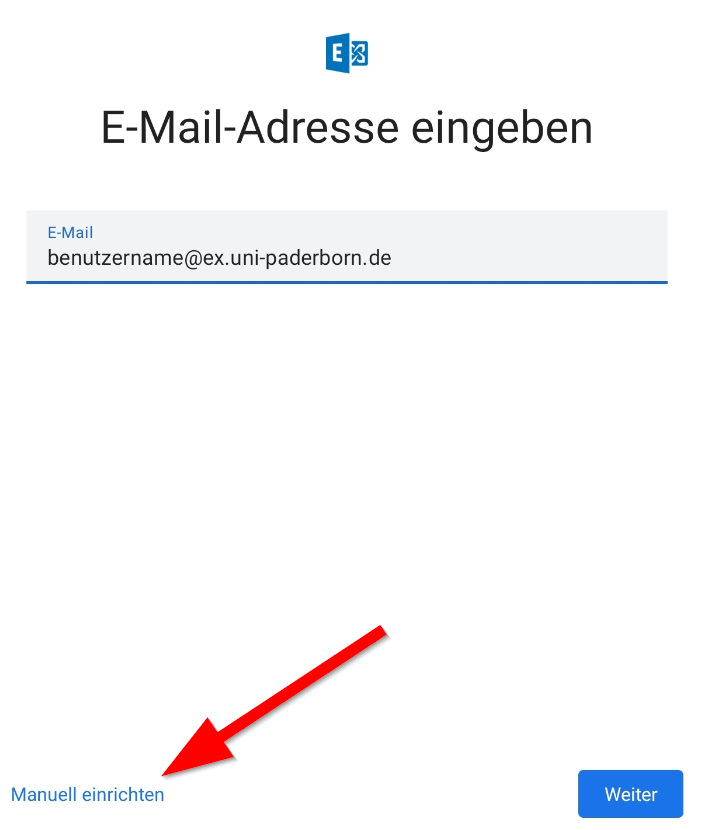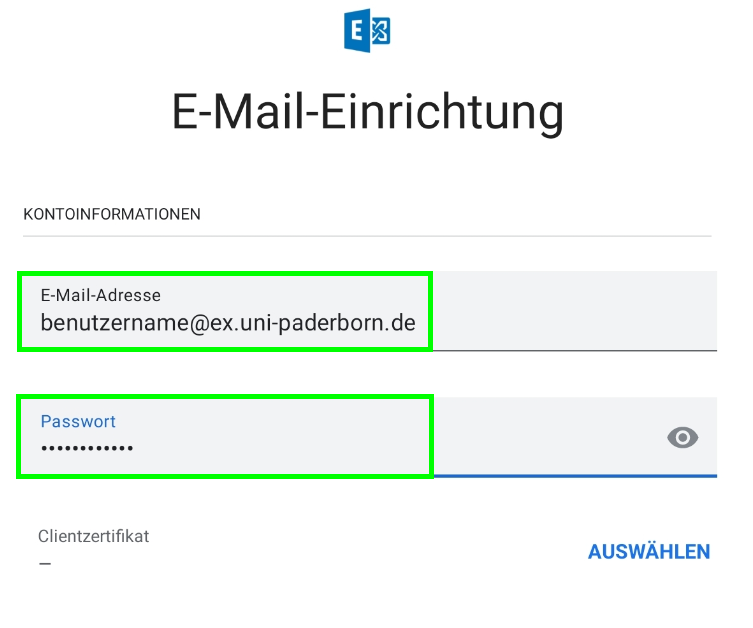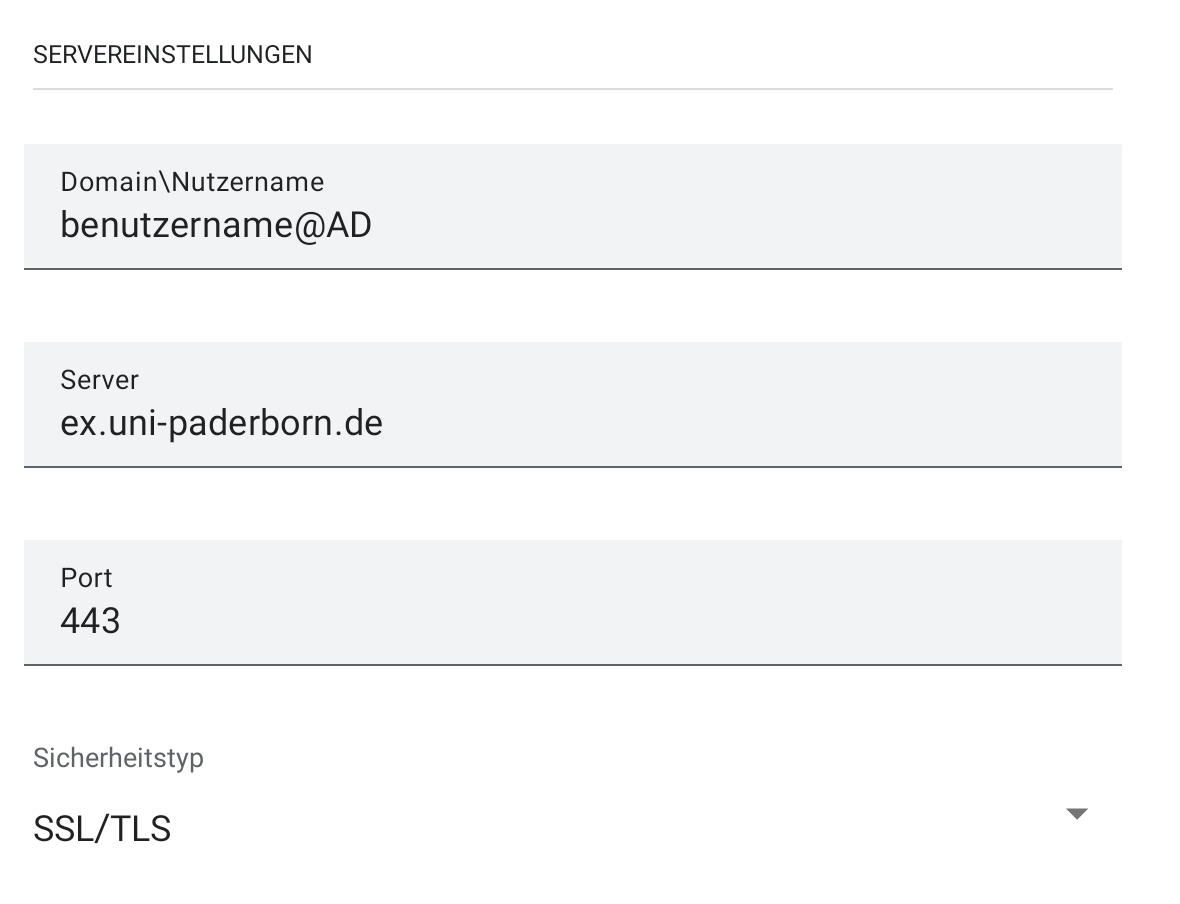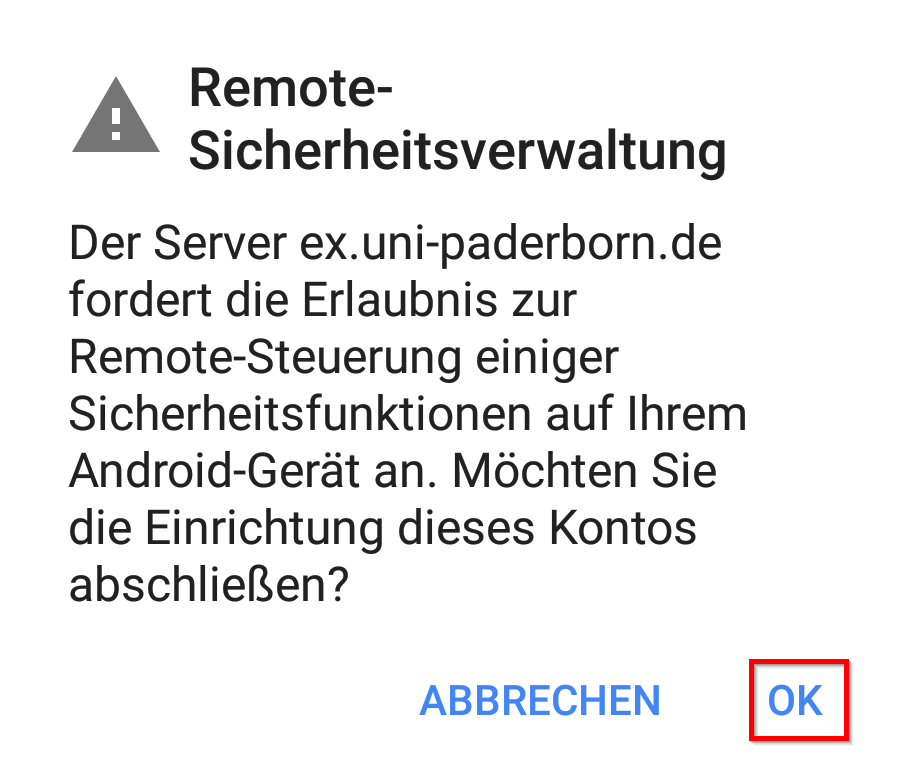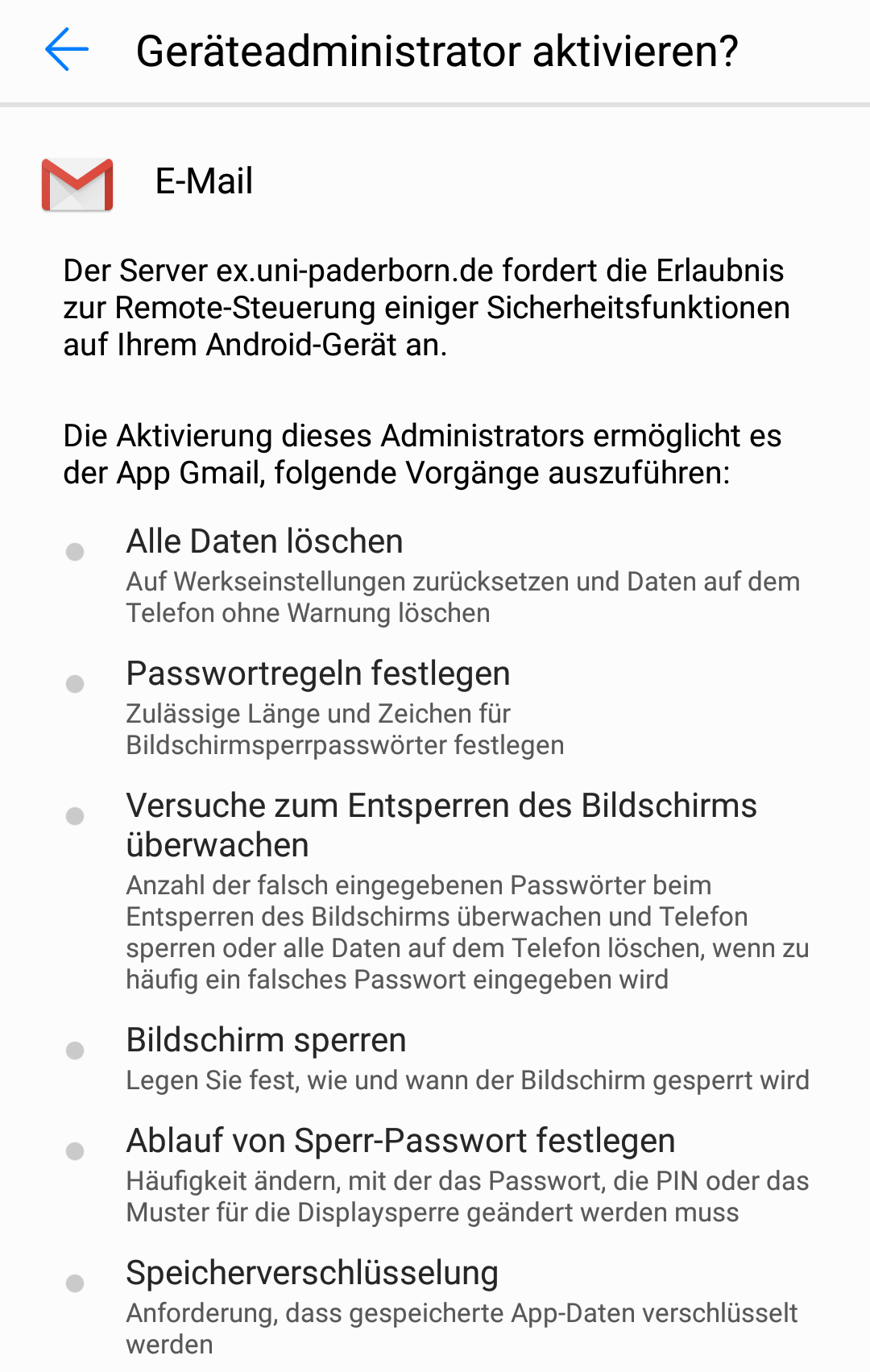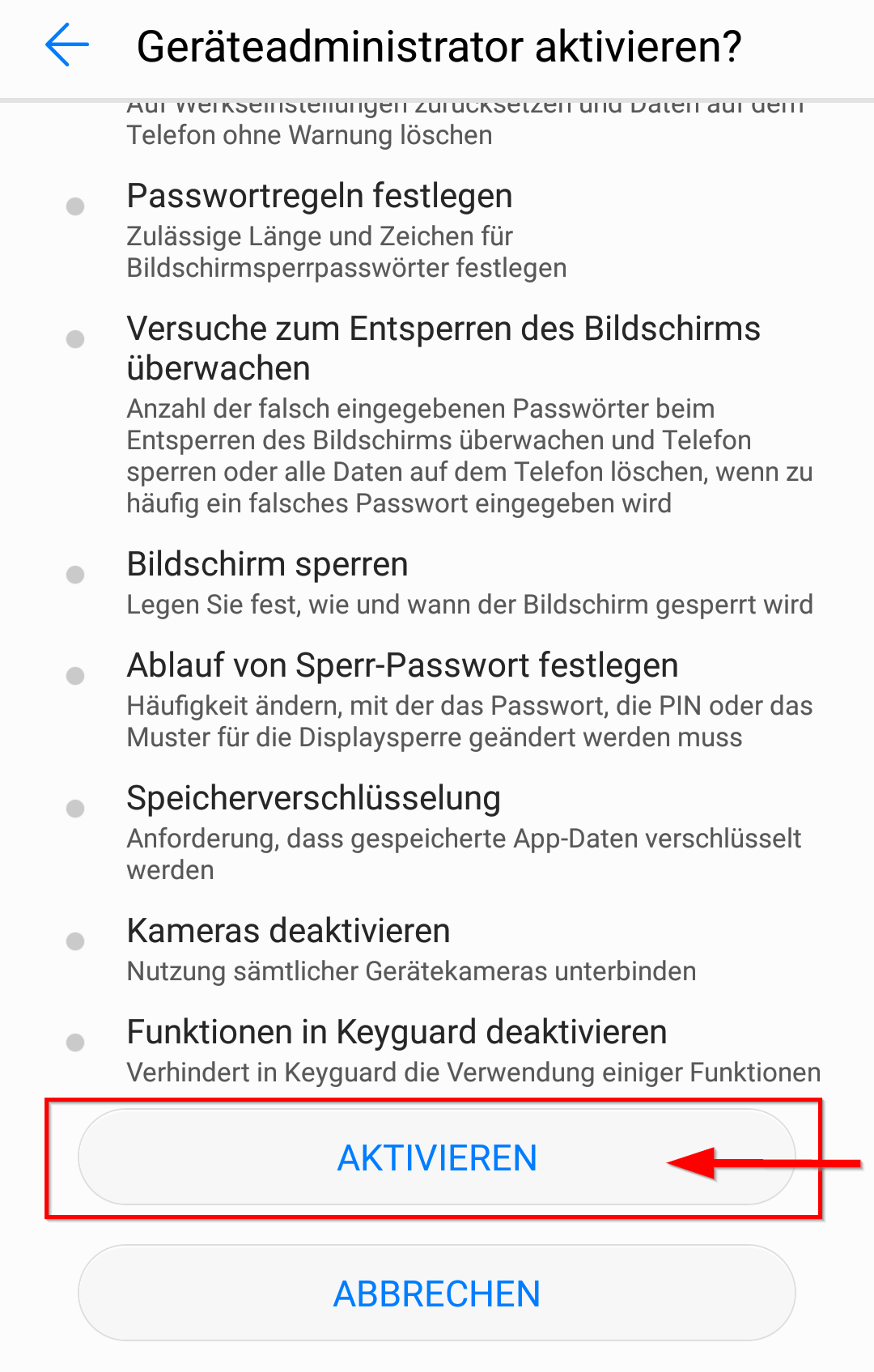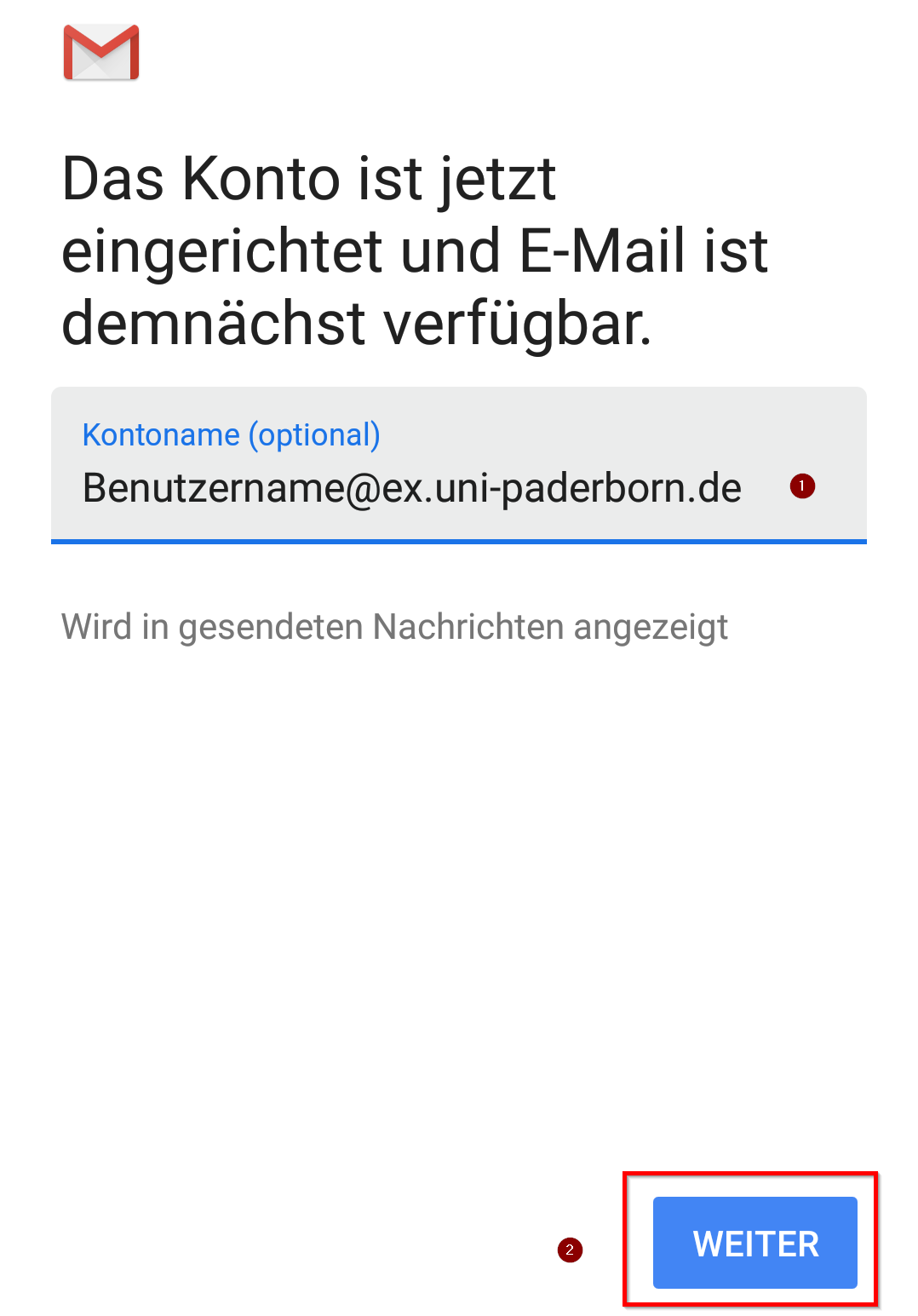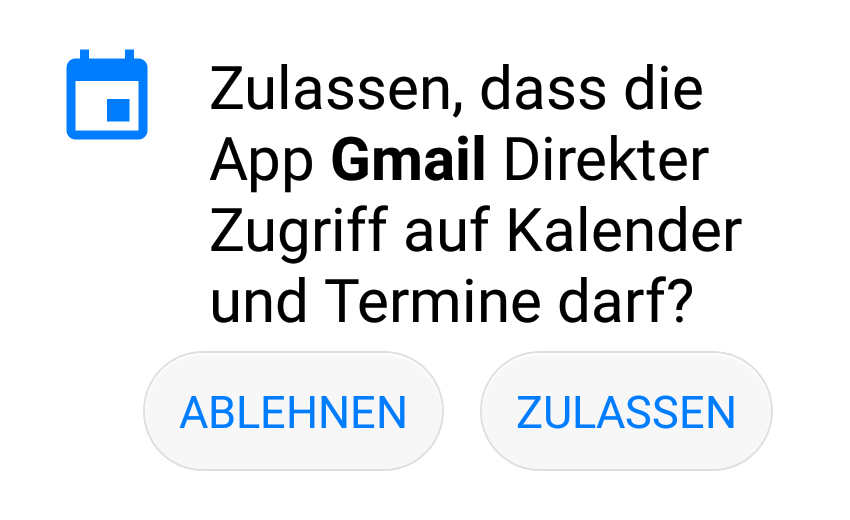Jnk (Diskussion | Beiträge) |
|||
| (32 dazwischenliegende Versionen von 4 Benutzern werden nicht angezeigt) | |||
| Zeile 1: | Zeile 1: | ||
{{article | {{article | ||
|type=Anleitung | |type=Anleitung | ||
| − | |os=Android | + | |os=Android 12, Android 13, Android 14, Android 15 |
|service=Service:Exchange | |service=Service:Exchange | ||
| − | |targetgroup=Angestellte, Bereiche | + | |targetgroup=Gäste, Angestellte, Bereiche, Studierende |
|hasdisambig=Ja | |hasdisambig=Ja | ||
|disambiguation=Exchange einrichten | |disambiguation=Exchange einrichten | ||
}} | }} | ||
| − | {{ | + | <bootstrap_alert color="info">Please find the English version of this article on the page [[Exchange einrichten mit Android/en | Set up Exchange with Android]] |
| − | | | + | </bootstrap_alert> |
| + | {{ambox | ||
| + | |type=notice | ||
| + | |text='''ACHTUNG:''' Die Outlook App für Android ist für die Nutzung gesperrt, da hier Anmeldedaten und Postfachinhalte auf externen Servern bei Microsoft-USA zwischengespeichert werden und dies der DSGVO widerspricht. | ||
}} | }} | ||
| − | Wenn Sie ihr Exchange Konto in ihrem Smartphone einrichten, können Sie E-Mails und Kalender auch von unterwegs bequem nutzen. Es gibt zahlreiche E-Mail Apps unter Android, die sie dafür benutzen können. In dieser Anleitung zeigen wir dies beispielhaft an Gmail. Andere Apps lassen sich ähnlich einrichten. | + | Wenn Sie ihr Exchange Konto in ihrem Smartphone einrichten, können Sie E-Mails und Kalender auch von unterwegs bequem nutzen. Es gibt zahlreiche E-Mail-Apps unter Android, die sie dafür benutzen können. In dieser Anleitung zeigen wir dies beispielhaft an Gmail. Andere Apps lassen sich ähnlich einrichten. |
| − | |||
==Was ist zu tun?== | ==Was ist zu tun?== | ||
| − | + | # Gewünschte E-Mail App öffnen. | |
| − | + | # Neues Konto hinzufügen. | |
| − | + | # Exchange Konto mit der technischen E-Mailadresse '''"Benutzername@ex.uni-paderborn.de"''' einrichten. | |
==Schritt-für-Schritt-Anleitung== | ==Schritt-für-Schritt-Anleitung== | ||
| − | + | ||
| − | [[Datei:Exchange einrichten mit Android 01.png|links|mini|ohne| | + | === Grundeinstellungen === |
| + | [[Datei:Exchange einrichten mit Android 01.png|links|mini|ohne|100px]] | ||
<br> | <br> | ||
| − | * Öffnen Sie die App "Gmail" | + | * Öffnen Sie die App '''"Gmail"'''. |
<br clear=all> | <br clear=all> | ||
| − | [[Datei:Exchange einrichten mit Android 02.png|links|mini|ohne| | + | [[Datei:Exchange einrichten mit Android 02.png|links|mini|ohne|250px]] |
<br> | <br> | ||
| − | * Tippen | + | * Tippen Sie auf das Icon oben rechts. |
<br clear=all> | <br clear=all> | ||
| − | [[Datei:Exchange einrichten mit Android 03.png|links|mini|ohne| | + | [[Datei:Exchange einrichten mit Android 03.png|links|mini|ohne|250px]] |
<br> | <br> | ||
| − | * Nun öffnet sich die Kontoübersicht von Gmail | + | * Nun öffnet sich die Kontoübersicht von Gmail. |
| − | * Hier werden alle E-Mail Konten angezeigt, die bereits in Gmail eingerichtet ist | + | * Hier werden alle E-Mail Konten angezeigt, die bereits in Gmail eingerichtet ist. |
| − | * Wir klicken auf "Weiteres Konto hinzufügen" | + | * Wir klicken auf '''"Weiteres Konto hinzufügen"'''. |
<br clear=all> | <br clear=all> | ||
| − | [[Datei:Exchange einrichten mit Android 04.png|links|mini|ohne| | + | [[Datei:Exchange einrichten mit Android 04.png|links|mini|ohne|250px]] |
<br> | <br> | ||
| − | * Sie bekommen nun eine Auswahl an möglichen E-Mail Konten, die | + | * Sie bekommen nun eine Auswahl an möglichen E-Mail Konten, die Sie einrichten können. |
| − | * Wählen Sie "Exchange und Office 365" aus | + | * Wählen Sie '''"Exchange und Office 365"''' aus. |
<br clear=all> | <br clear=all> | ||
| − | [[Datei:Exchange einrichten mit Android 05.png|links|mini|ohne| | + | [[Datei:Exchange einrichten mit Android 05.png|links|mini|ohne|250px]] |
| + | <br> | ||
| + | * Geben Sie in das Feld für die E-Mailadresse '''<Benutzername>@ex.uni-paderborn''' ein. | ||
| + | * Ersetzen Sie ''<Benutzername>'' durch Ihren persönlichen Benutzernamen Ihres Uni-Accounts. | ||
| + | * Klicken Sie anschließend auf '''"Manuell einrichten"'''. | ||
<br> | <br> | ||
| − | * | + | * <span style="color:green"> Info: </span>Hierbei handelt es sich um die technische E-Mail Adresse für die Exchange Einrichtung. Diese ist nicht für den Versandt und Empfang von E-Mail vorgesehen. Sie brauchen diese nur für die Einrichtung. |
| − | + | * Exchange verwendet immer Ihren bevorzugten E-Mail-Alias. Diesen können Sie im Serviceportal unter E-Mail-Einstellungen festlegen. | |
| − | |||
| − | |||
<br clear=all> | <br clear=all> | ||
| − | [[Datei:Exchange einrichten mit Android 06.png|links|mini|ohne| | + | |
| + | [[Datei:Exchange einrichten mit Android 06.png|links|mini|ohne|250px]] | ||
<br> | <br> | ||
| − | * Geben Sie hier ihr Passwort für den Uni-Account ein | + | * Geben Sie hier ihr Passwort für den Uni-Account ein. |
| − | * | + | * Scrollen Sie nach unten für die weiteren Einstellungen. |
<br clear=all> | <br clear=all> | ||
| + | |||
[[Datei:Exchange einrichten mit Android 07.png|links|mini|ohne|350px]] | [[Datei:Exchange einrichten mit Android 07.png|links|mini|ohne|350px]] | ||
<br> | <br> | ||
| − | * Das Feld "Domain\Nutzername" füllen | + | * Das Feld "Domain\Nutzername" füllen Sie mit '''"benutzername@AD"''' aus. |
| − | * Ersetzen | + | * Ersetzen Sie auch hier ''Benutzername'' durch Ihren persönlichen Benutzernamen vom Uni-Account. |
* Die restlichen Einstellungen sollten folgendermaßen lauten: | * Die restlichen Einstellungen sollten folgendermaßen lauten: | ||
| − | Server: ex.uni-paderborn.de | + | *: '''Server:''' ex.uni-paderborn.de |
| − | Port: 443 | + | *: '''Port:''' 443 |
| − | Sicherheitstyp: SSL/TLS | + | *: '''Sicherheitstyp:''' SSL/TLS |
| + | <br> | ||
| + | * Klicken Sie zum Abschluss auf '''"Weiter"'''. | ||
| + | <br clear=all> | ||
| − | + | === Remote Sicherheitsverwaltung === | |
| + | Hierbei handelt es sich um eine Sicherheitsfunktion von Exchange, die es Ihnen ermöglicht Profile auf Smartphones über OWA zu löschen. Dies ist für den Fall eines Verlustes des Smartphones (Diebstahl, Verloren, usw.) gedacht und kann über die OWA-Oberfläche von Ihnen gesteuert werden. | ||
| − | + | [[Datei:Exchange einrichten mit Android 09.png|links|mini|ohne|250px]] | |
| − | [[Datei:Exchange einrichten mit Android | ||
<br> | <br> | ||
| − | * | + | * Die Warnung zur Remote-Sicherheitsverwaltung bestätigen Sie mit '''"OK"'''. |
<br clear=all> | <br clear=all> | ||
| − | [[Datei:Exchange einrichten mit Android | + | <div class="tleft" style="clear:none">[[Datei:Exchange einrichten mit Android 10.png|links|mini|ohne|250px]]</div> |
| − | < | + | <div class="tleft" style="clear:none">[[Datei:Exchange einrichten mit Android 11.png|links|mini|ohne|250px]]</div> |
| − | |||
<br clear=all> | <br clear=all> | ||
| − | + | * Nun werden Sie darüber informiert, welche Rechte für die Remote-Steuerung aktiviert werden. | |
| − | + | * Wischen Sie an das Ende der Seite und bestätigen Sie die Benachrichtigung mit '''"Aktivieren"'''. | |
| − | * Nun werden | ||
| − | * Wischen | ||
<br clear=all> | <br clear=all> | ||
| − | [[Datei:Exchange einrichten mit Android | + | |
| + | === Letzte Schritte === | ||
| + | [[Datei:Exchange einrichten mit Android 12.png|links|mini|ohne|250px]] | ||
<br> | <br> | ||
| − | * | + | * Nun werden wir darüber benachrichtigt, dass das Exchange Konto eingerichtet ist. |
| − | + | * Wenn Sie möchten, können Sie hier noch einen optionalen Kontonamen für ihr E-Mail Konto vergeben. | |
| − | + | * Damit passen Sie an, wie das Konto auf diesem Gerät angezeigt wird. | |
| + | * Ein Beispiel wäre "E-Mail Uni Paderborn". | ||
<br> | <br> | ||
| − | * | + | * Klicken Sie anschließend auf '''"Weiter"'''. |
| − | |||
| − | |||
| − | |||
<br clear=all> | <br clear=all> | ||
| − | [[Datei:Exchange einrichten mit Android 13.png|links|mini|ohne| | + | |
| + | [[Datei:Exchange einrichten mit Android 13.png|links|mini|ohne|250px]] | ||
<br> | <br> | ||
| − | * Nun werden | + | * Nun werden Sie noch darüber informiert, dass Gmail auf ihren Kalender und ihre Termine zugreifen möchte. |
| − | * Mit Exchange können | + | * Mit Exchange können Sie Termineinladungen erhalten und diesen zustimmen. Diese Termine können direkt in ihren Kalender auf dem Smartphone übernommen werden. |
| − | * Klicken | + | * Klicken Sie auf '''"Zulassen"''', wenn Sie diese Funktion nutzen wollen. |
<br clear=all> | <br clear=all> | ||
| − | [[Datei:Exchange einrichten mit Android 02.png|links|mini|ohne| | + | |
| + | [[Datei:Exchange einrichten mit Android 02.png|links|mini|ohne|250px]] | ||
<br> | <br> | ||
| − | * Ihr Exchange Konto ist nun eingerichtet und ihr Posteingang wird angezeigt | + | * Ihr Exchange Konto ist nun eingerichtet und ihr Posteingang wird angezeigt. |
| − | * Über das Icon oben rechts können | + | * Über das Icon oben rechts können Sie zwischen ihren E-Mail Konten wechseln, falls Sie mehr als eines eingerichtet haben. |
<br clear=all> | <br clear=all> | ||
| + | |||
== Siehe auch == | == Siehe auch == | ||
| + | |||
| + | * [[Exchange]] | ||
Aktuelle Version vom 15. November 2024, 16:18 Uhr
| Anleitung | |
|---|---|
| Informationen | |
| Betriebssystem | Android 12, Android 13, Android 14 und Android 15 |
| Service | Exchange |
| Interessant für | Gäste, Angestellte, Bereiche und Studierende |
| Android Portalseite | |
For other articles about this topic, see Exchange einrichten
Please find the English version of this article on the page Set up Exchange with Android
ACHTUNG: Die Outlook App für Android ist für die Nutzung gesperrt, da hier Anmeldedaten und Postfachinhalte auf externen Servern bei Microsoft-USA zwischengespeichert werden und dies der DSGVO widerspricht. |
Wenn Sie ihr Exchange Konto in ihrem Smartphone einrichten, können Sie E-Mails und Kalender auch von unterwegs bequem nutzen. Es gibt zahlreiche E-Mail-Apps unter Android, die sie dafür benutzen können. In dieser Anleitung zeigen wir dies beispielhaft an Gmail. Andere Apps lassen sich ähnlich einrichten.
Was ist zu tun?[Bearbeiten | Quelltext bearbeiten]
- Gewünschte E-Mail App öffnen.
- Neues Konto hinzufügen.
- Exchange Konto mit der technischen E-Mailadresse "Benutzername@ex.uni-paderborn.de" einrichten.
Schritt-für-Schritt-Anleitung[Bearbeiten | Quelltext bearbeiten]
Grundeinstellungen[Bearbeiten | Quelltext bearbeiten]
- Öffnen Sie die App "Gmail".
- Tippen Sie auf das Icon oben rechts.
- Nun öffnet sich die Kontoübersicht von Gmail.
- Hier werden alle E-Mail Konten angezeigt, die bereits in Gmail eingerichtet ist.
- Wir klicken auf "Weiteres Konto hinzufügen".
- Sie bekommen nun eine Auswahl an möglichen E-Mail Konten, die Sie einrichten können.
- Wählen Sie "Exchange und Office 365" aus.
- Geben Sie in das Feld für die E-Mailadresse <Benutzername>@ex.uni-paderborn ein.
- Ersetzen Sie <Benutzername> durch Ihren persönlichen Benutzernamen Ihres Uni-Accounts.
- Klicken Sie anschließend auf "Manuell einrichten".
- Info: Hierbei handelt es sich um die technische E-Mail Adresse für die Exchange Einrichtung. Diese ist nicht für den Versandt und Empfang von E-Mail vorgesehen. Sie brauchen diese nur für die Einrichtung.
- Exchange verwendet immer Ihren bevorzugten E-Mail-Alias. Diesen können Sie im Serviceportal unter E-Mail-Einstellungen festlegen.
- Geben Sie hier ihr Passwort für den Uni-Account ein.
- Scrollen Sie nach unten für die weiteren Einstellungen.
- Das Feld "Domain\Nutzername" füllen Sie mit "benutzername@AD" aus.
- Ersetzen Sie auch hier Benutzername durch Ihren persönlichen Benutzernamen vom Uni-Account.
- Die restlichen Einstellungen sollten folgendermaßen lauten:
- Server: ex.uni-paderborn.de
- Port: 443
- Sicherheitstyp: SSL/TLS
- Klicken Sie zum Abschluss auf "Weiter".
Remote Sicherheitsverwaltung[Bearbeiten | Quelltext bearbeiten]
Hierbei handelt es sich um eine Sicherheitsfunktion von Exchange, die es Ihnen ermöglicht Profile auf Smartphones über OWA zu löschen. Dies ist für den Fall eines Verlustes des Smartphones (Diebstahl, Verloren, usw.) gedacht und kann über die OWA-Oberfläche von Ihnen gesteuert werden.
- Die Warnung zur Remote-Sicherheitsverwaltung bestätigen Sie mit "OK".
- Nun werden Sie darüber informiert, welche Rechte für die Remote-Steuerung aktiviert werden.
- Wischen Sie an das Ende der Seite und bestätigen Sie die Benachrichtigung mit "Aktivieren".
Letzte Schritte[Bearbeiten | Quelltext bearbeiten]
- Nun werden wir darüber benachrichtigt, dass das Exchange Konto eingerichtet ist.
- Wenn Sie möchten, können Sie hier noch einen optionalen Kontonamen für ihr E-Mail Konto vergeben.
- Damit passen Sie an, wie das Konto auf diesem Gerät angezeigt wird.
- Ein Beispiel wäre "E-Mail Uni Paderborn".
- Klicken Sie anschließend auf "Weiter".
- Nun werden Sie noch darüber informiert, dass Gmail auf ihren Kalender und ihre Termine zugreifen möchte.
- Mit Exchange können Sie Termineinladungen erhalten und diesen zustimmen. Diese Termine können direkt in ihren Kalender auf dem Smartphone übernommen werden.
- Klicken Sie auf "Zulassen", wenn Sie diese Funktion nutzen wollen.
- Ihr Exchange Konto ist nun eingerichtet und ihr Posteingang wird angezeigt.
- Über das Icon oben rechts können Sie zwischen ihren E-Mail Konten wechseln, falls Sie mehr als eines eingerichtet haben.