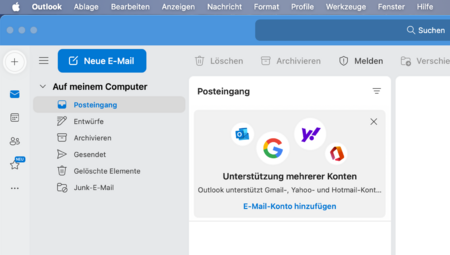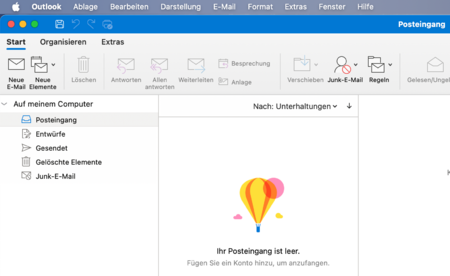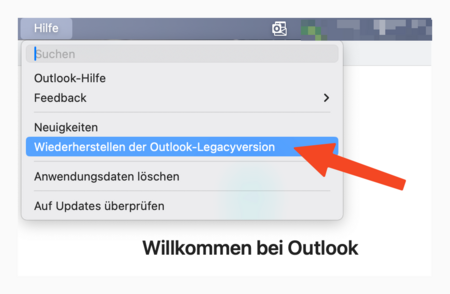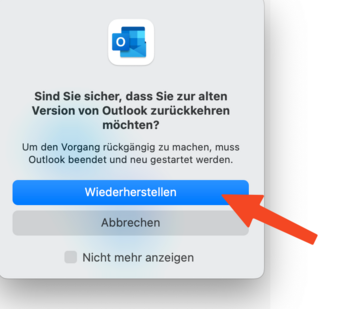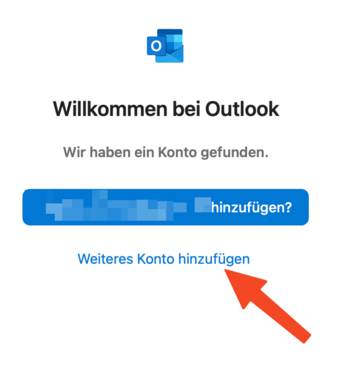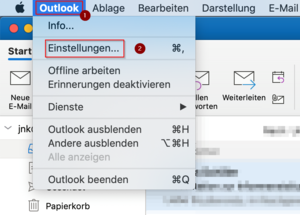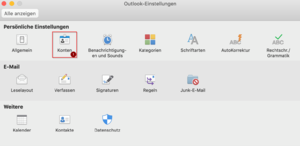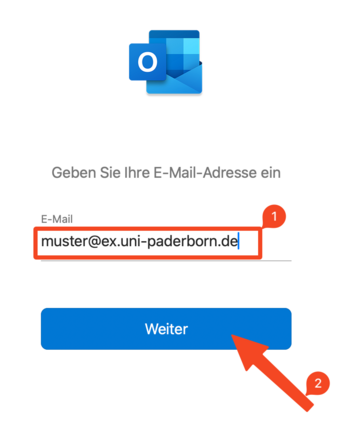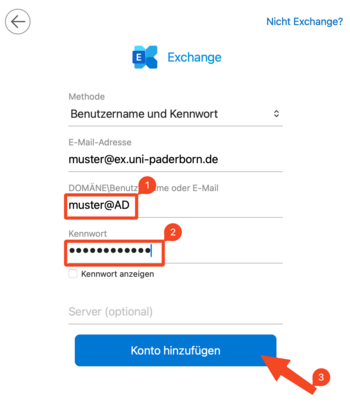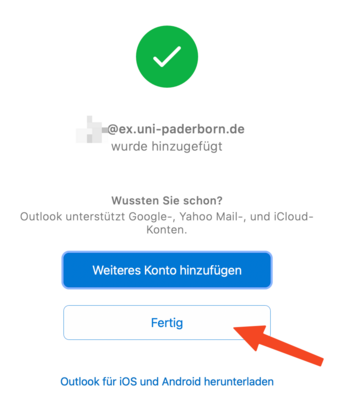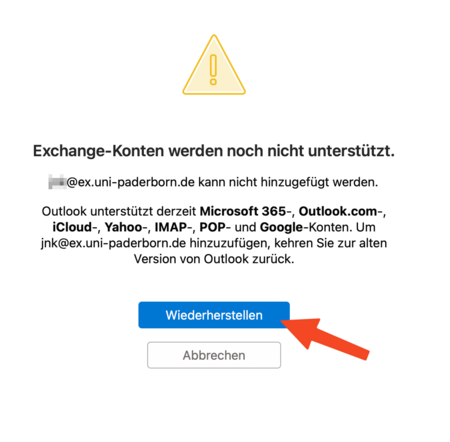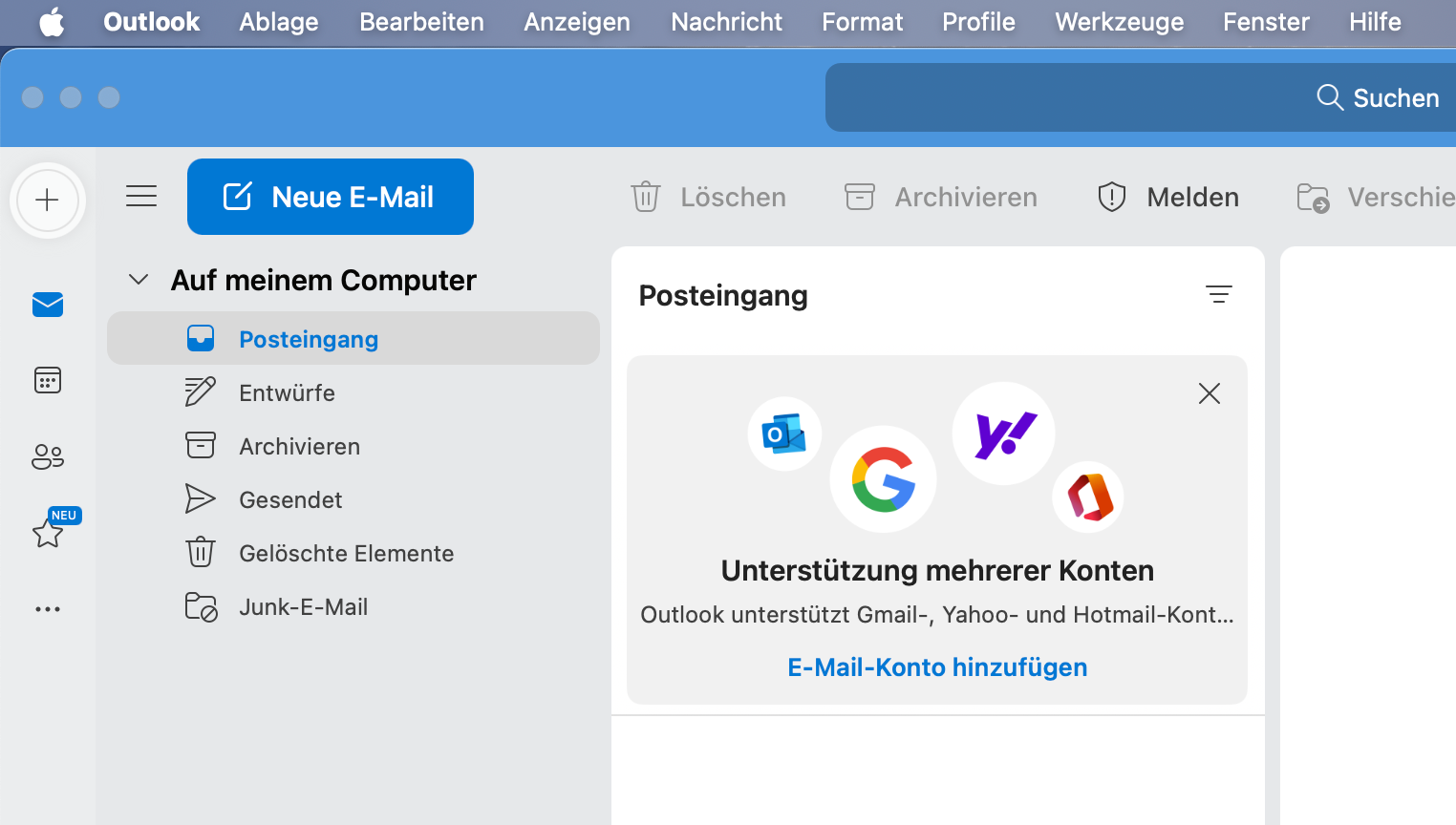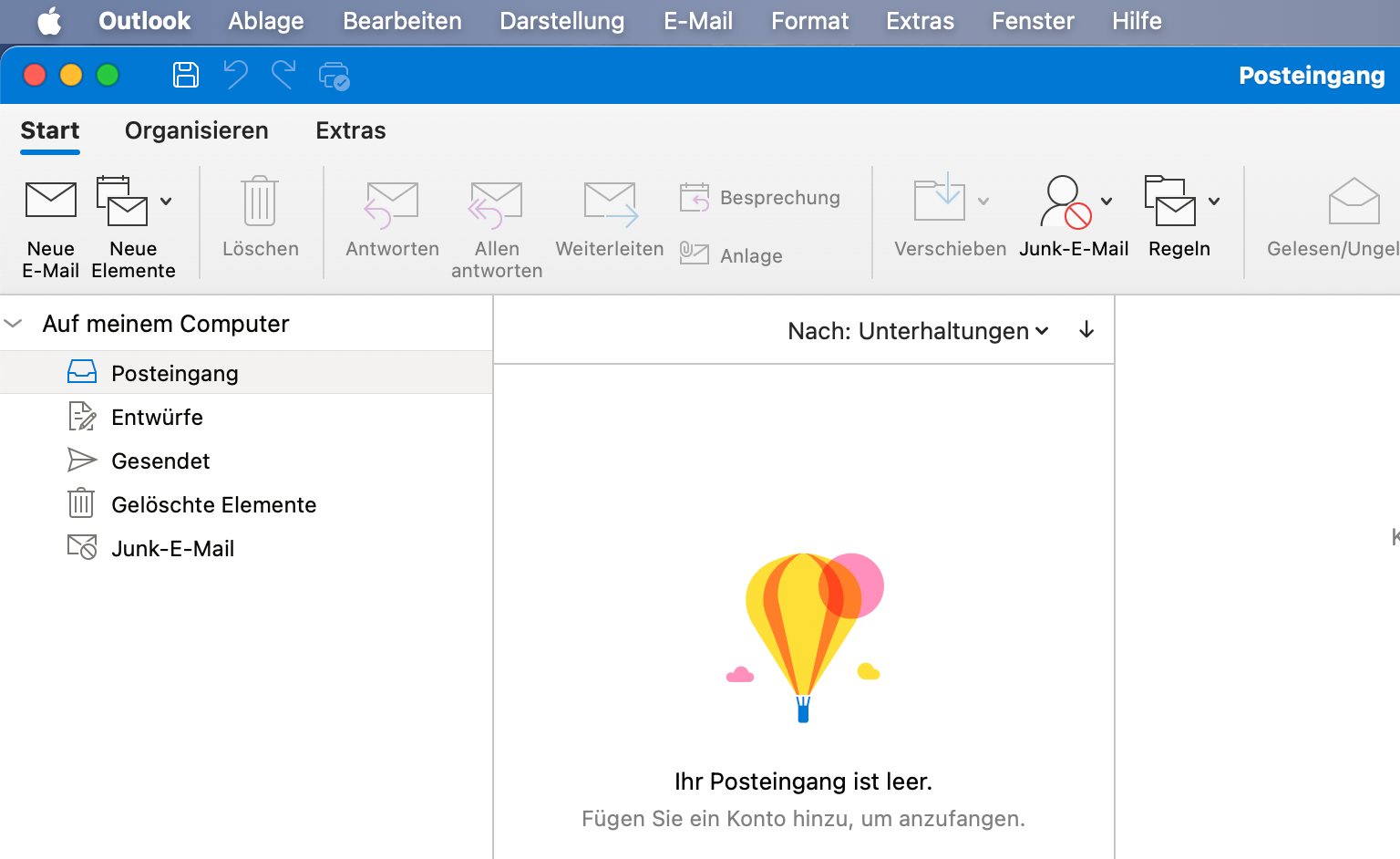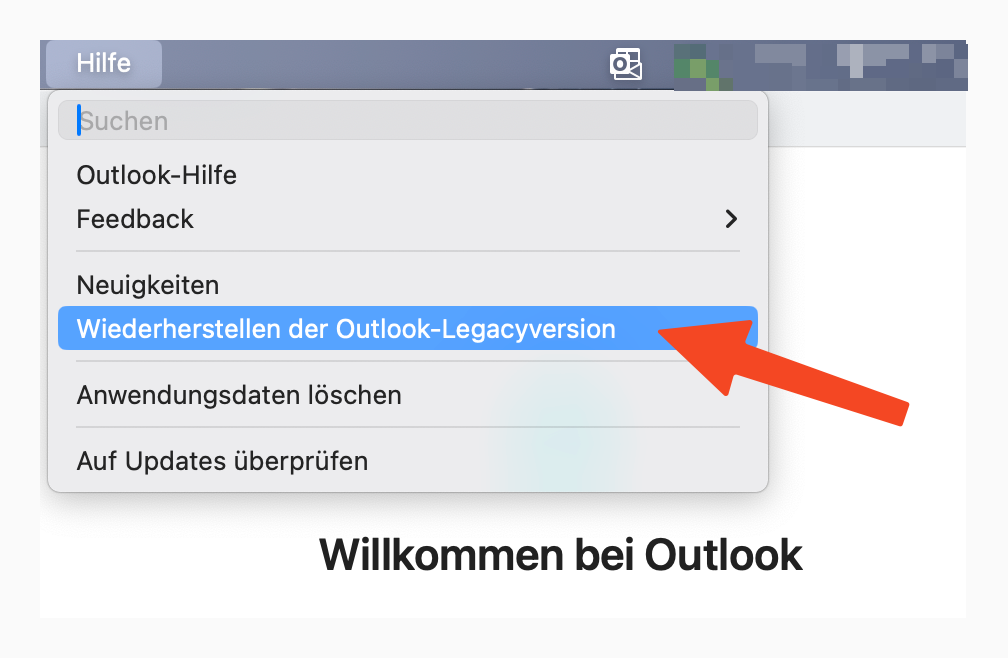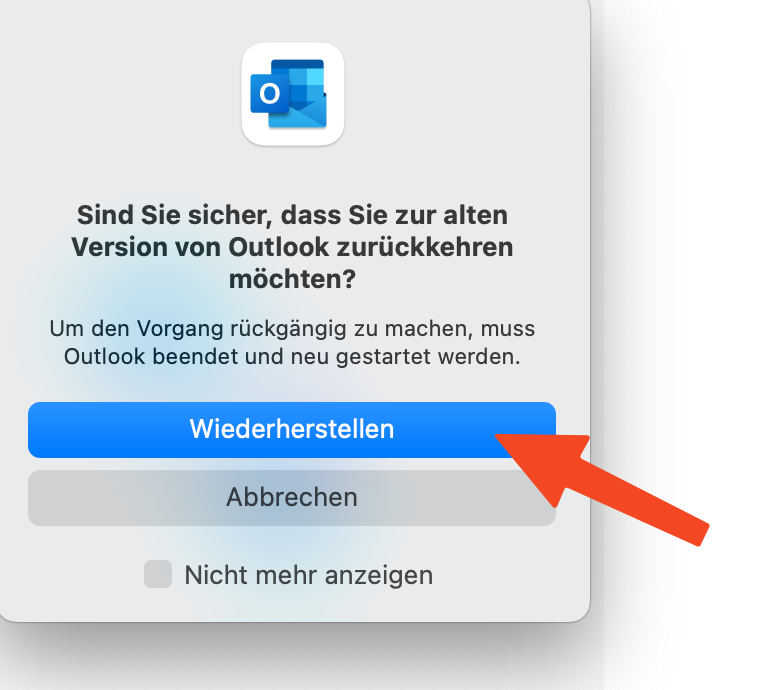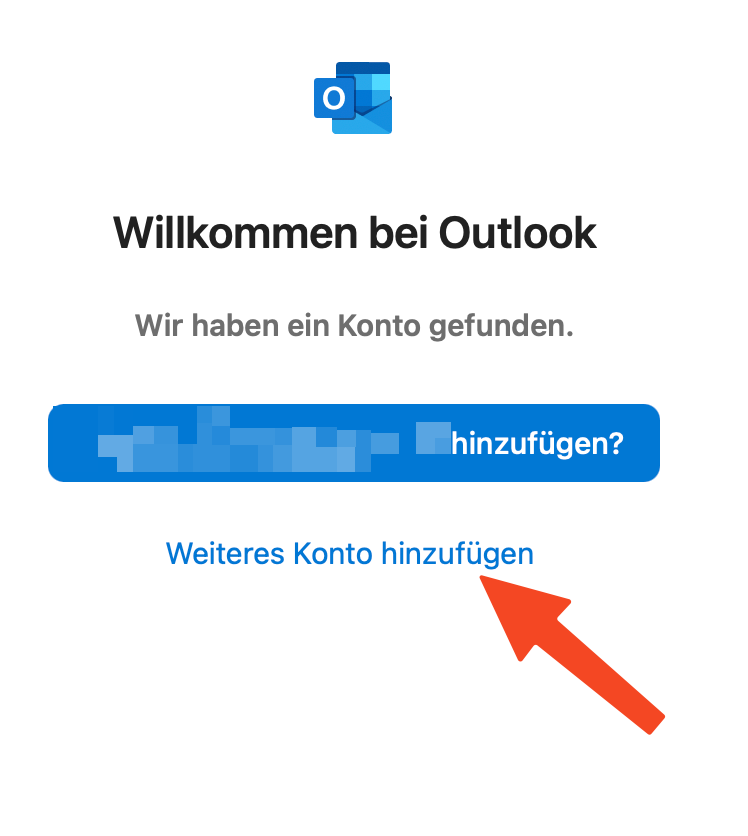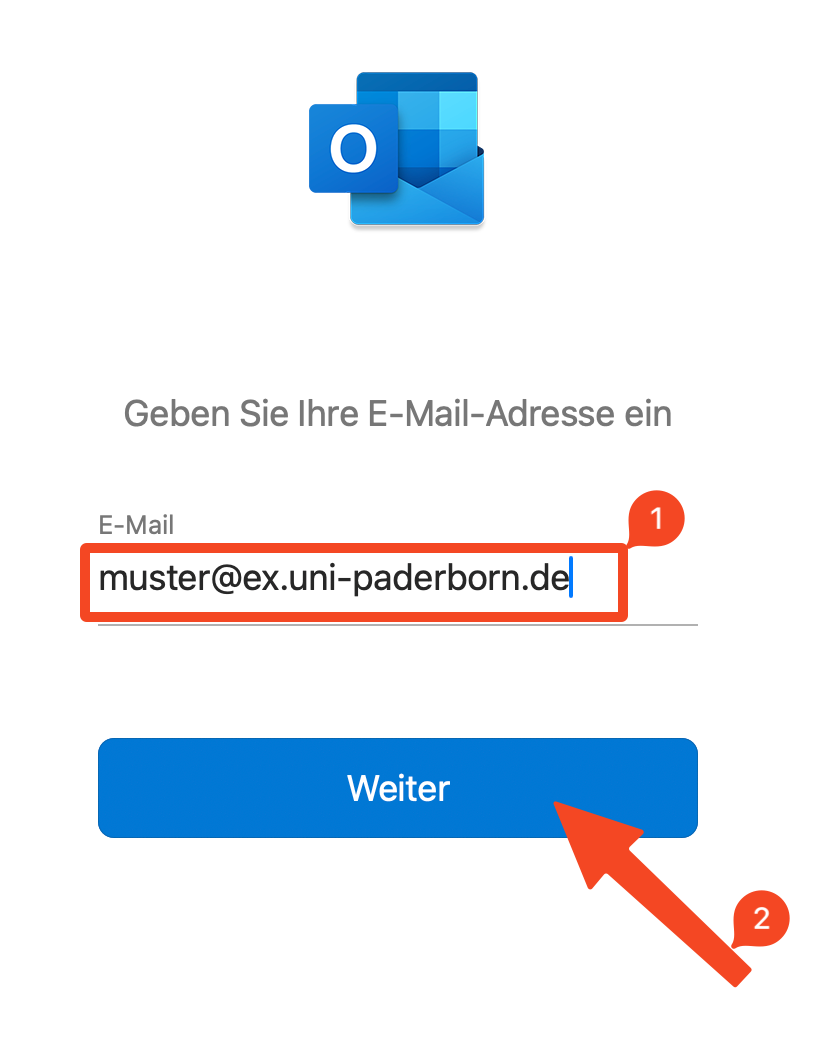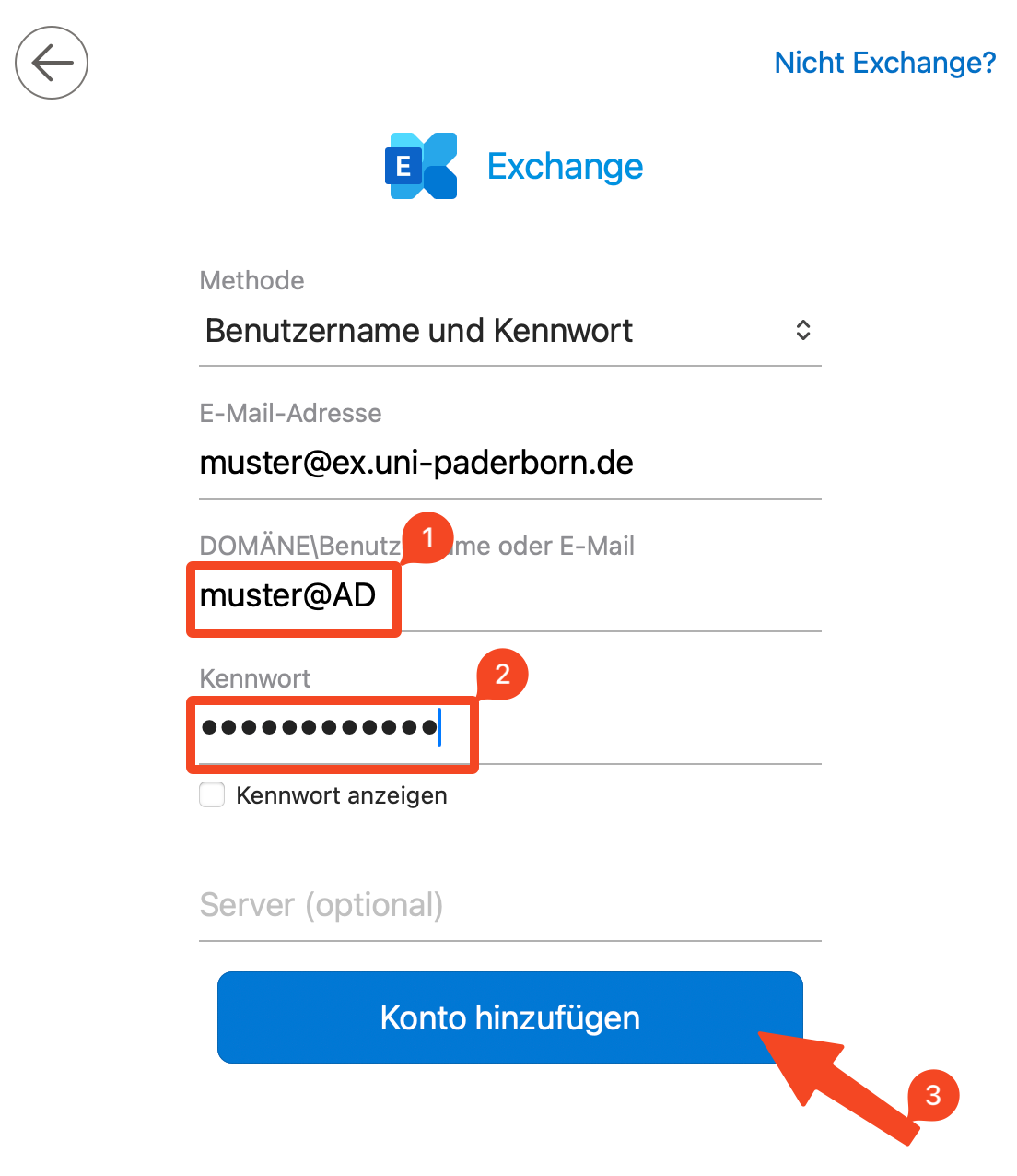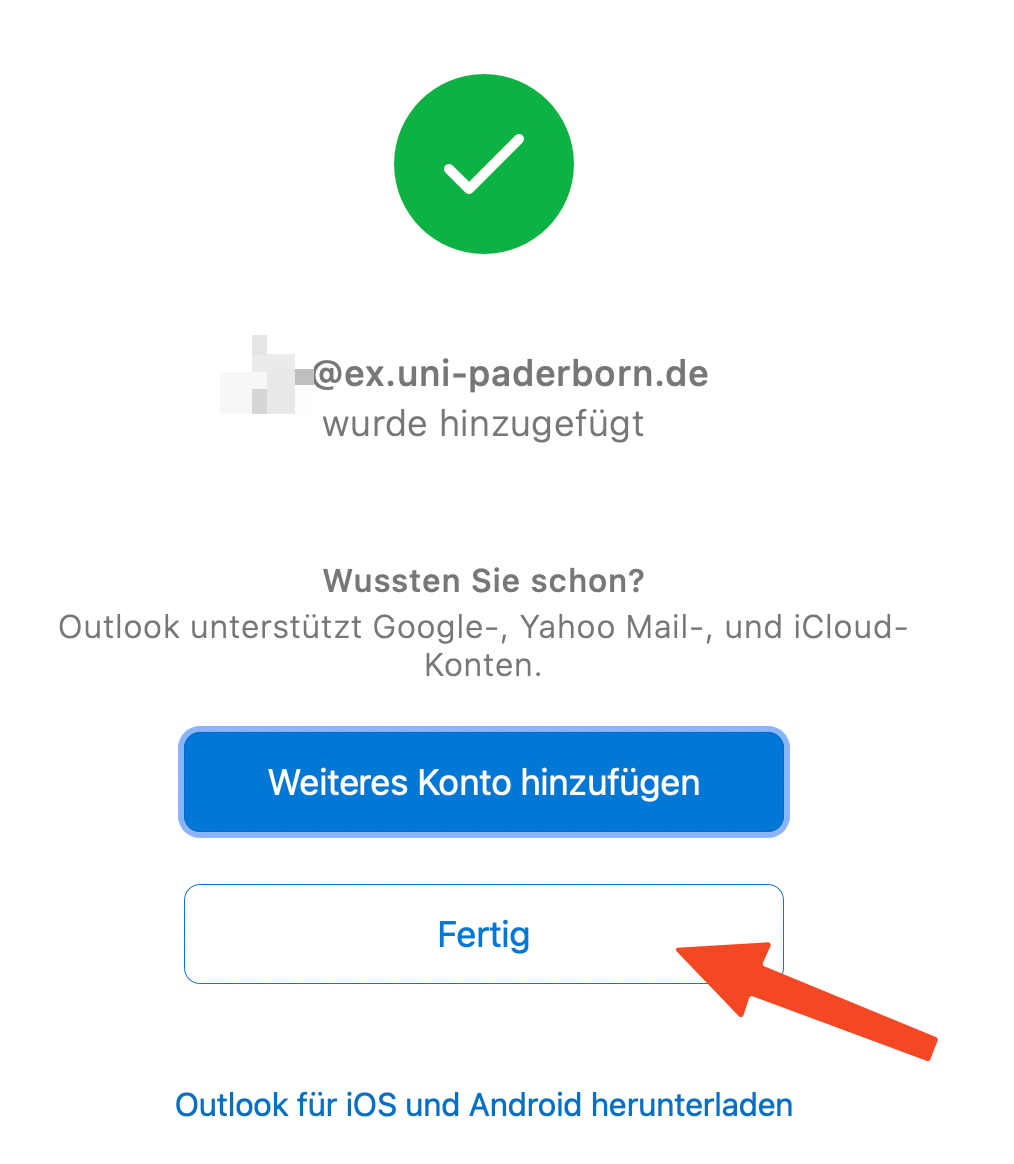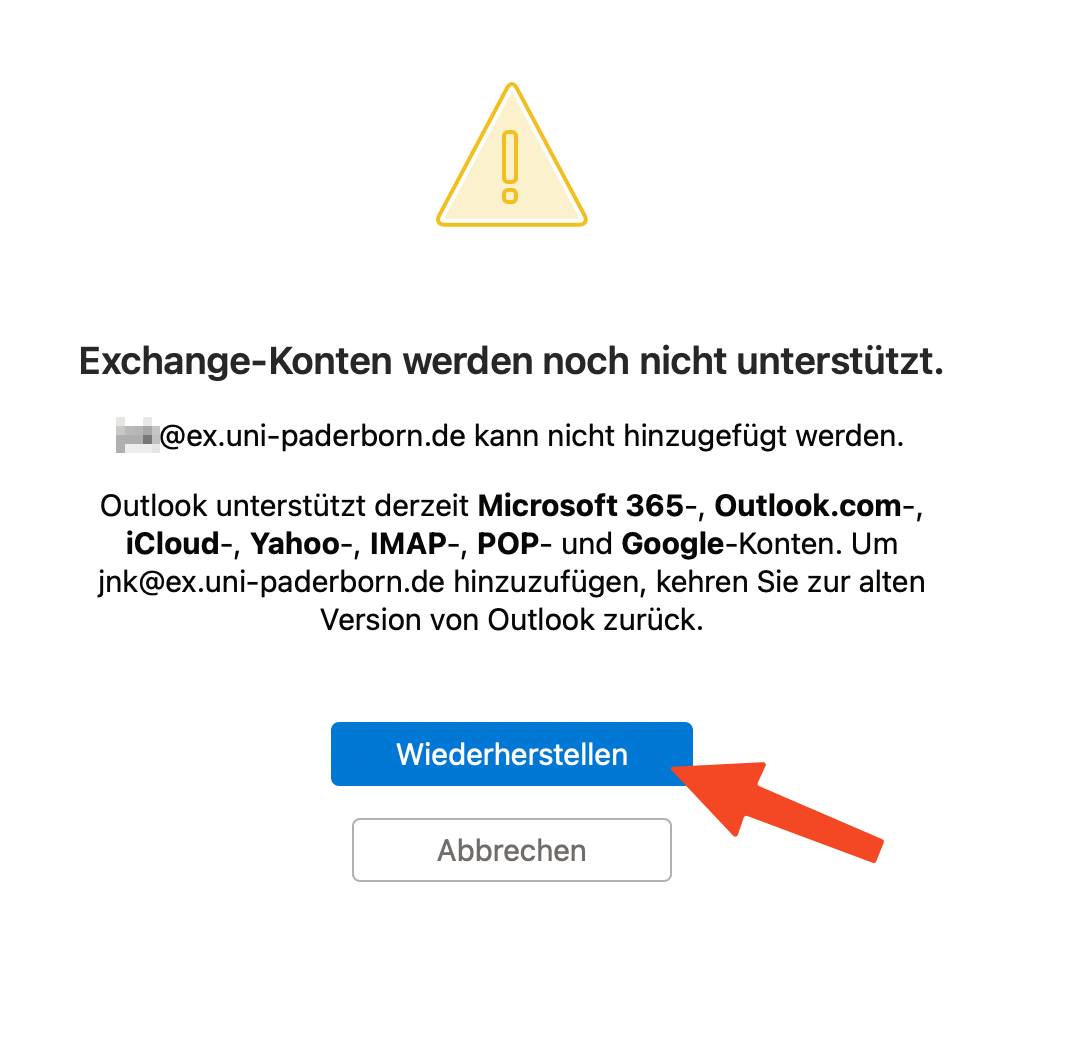Jnk (Diskussion | Beiträge) |
|||
| (44 dazwischenliegende Versionen von 4 Benutzern werden nicht angezeigt) | |||
| Zeile 1: | Zeile 1: | ||
{{article | {{article | ||
|type=Anleitung | |type=Anleitung | ||
| − | |os=MacOS | + | |os=MacOS 12 (Monterey), MacOS 13 (Ventura), MacOS 14 (Sonoma), MacOS 15 (Sequoia) |
|service=Service:Exchange | |service=Service:Exchange | ||
| − | |targetgroup=Angestellte,Studierende | + | |targetgroup=Gäste, Angestellte, Studierende |
|hasdisambig=Ja | |hasdisambig=Ja | ||
|disambiguation=Exchange einrichten | |disambiguation=Exchange einrichten | ||
}} | }} | ||
| − | {{ | + | {{English}} |
| − | | | + | {{ambox |
| + | |type=notice | ||
| + | |text=Microsoft bietet die Möglichkeit auf das '''Neue Outlook''' zu wechseln. Diese Version ist nicht kompatibel mit dem Exchange-Server der Uni Paderborn. Mehr Details dazu unten. | ||
}} | }} | ||
| − | + | Outlook ist ein E-Mail Programm von Microsoft und Teil des Microsoft Office Pakets. | |
| − | + | <br clear=all> | |
== Was ist zu tun? == | == Was ist zu tun? == | ||
* Microsoft Outlook öffnen | * Microsoft Outlook öffnen | ||
| + | * Umstellung auf ''Outlook Legacy'', falls Sie ein neues Outlook 365 verwenden | ||
* Neues Exchange Konto hinzufügen | * Neues Exchange Konto hinzufügen | ||
* Das Exchange Konto mit der technischen Adresse '''<Benutzername>@ex.uni-paderborn''' einrichten | * Das Exchange Konto mit der technischen Adresse '''<Benutzername>@ex.uni-paderborn''' einrichten | ||
* Als Benutzername '''<Benutzername>@AD''' verwenden | * Als Benutzername '''<Benutzername>@AD''' verwenden | ||
| + | |||
| + | ==Voraussetzung== | ||
| + | * Microsoft Outlook in der Version 2019, 2021 oder 365 | ||
== Schritt-für-Schritt Anleitung == | == Schritt-für-Schritt Anleitung == | ||
| + | ===Neues Outlook=== | ||
| + | Microsoft hat mit dem '''"Neuen Outlook"''' mit eine aktualisierte Benutzeroberfläche eingeführt. Diese Version ist nicht kompatibel mit dem Exchange der Uni Paderborn. Sie können in dieser Version keine Verbindung mit dem Exchange-Postfach herstellen. Falls Sie das neue Outlook haben, müssen Sie erst auf '''"Outlook Legacy"''' umstellen. Falls Sie noch die alte Version von Outlook haben, können Sie diesen Schritt überspringen. | ||
| + | |||
| + | [[Datei:Exchange-einrichten-outlook-macos-01.png|links|mini|ohne|450px|Neues Outlook - Nicht kompatibel mit Exchange]] | ||
| + | <div class="tleft" style="clear:none">[[Datei:Exchange-einrichten-outlook-macos-03.png|center|mini|ohne|450px|Outlook Legacy]]</div> | ||
| + | <br clear=all> | ||
| + | |||
| + | [[Datei:Exchange-einrichten-in-Microsoft-Outlook-2019-MacOS-5.png|links|mini|ohne|450px|Umstellen auf '''"Legacy Outlook"''']] | ||
| + | <br> | ||
| + | * Öffnen Sie Outlook. | ||
| + | * Klicken in der '''Menüleiste''' von Outlook auf '''"Hilfe"'''. | ||
| + | * Klicken Sie auf '''"Wiederherstellen der Outlook-Legacyversion"'''. | ||
| + | <br clear=all> | ||
| + | |||
| + | [[Datei:Exchange-einrichten-outlook-macos-02.png|links|mini|ohne|350px]] | ||
| + | <br> | ||
| + | * Klicken Sie auf '''"Wiederherstellen"'''. | ||
| + | * Outlook startet nun in der ''Legacy Variante''. | ||
| + | <br clear=all> | ||
| + | |||
===Erstmalige Einrichtung=== | ===Erstmalige Einrichtung=== | ||
Haben Sie Outlook bisher noch nicht benutzt oder ist noch kein Konto vorhanden, öffnet sich zum Start der Einrichtungsassistent | Haben Sie Outlook bisher noch nicht benutzt oder ist noch kein Konto vorhanden, öffnet sich zum Start der Einrichtungsassistent | ||
[[Datei:Exchange-einrichten-in-Microsoft-Outlook-2019-MacOS-1.png|links|mini|ohne|350px]] | [[Datei:Exchange-einrichten-in-Microsoft-Outlook-2019-MacOS-1.png|links|mini|ohne|350px]] | ||
<br> | <br> | ||
| − | * | + | * Benutzen Sie '''nicht''' die vorgeschlagene E-Mail Adresse, falls eine angezeigt wird. |
| − | * Überspringen Sie den nächsten Punkt in dieser Anleitung und fahren Sie mit dem Punkt "Einrichten von Outlook" fort | + | * Klicken Sie auf "'''Weiteres Konto hinzufügen"'''. |
| + | * Überspringen Sie den nächsten Punkt in dieser Anleitung und fahren Sie mit dem Punkt '''"Einrichten von Outlook"''' fort. | ||
<br clear=all> | <br clear=all> | ||
| Zeile 36: | Zeile 63: | ||
<br clear=all> | <br clear=all> | ||
[[Datei:E-Mail SSL-Zertifikate einbinden in Outlook 2019 (macOS 10.14) (4).png|links|mini|ohne|400p|]] | [[Datei:E-Mail SSL-Zertifikate einbinden in Outlook 2019 (macOS 10.14) (4).png|links|mini|ohne|400p|]] | ||
| + | <br> | ||
* Klicken Sie auf „Konten“ | * Klicken Sie auf „Konten“ | ||
* Klicken Sie links unten auf das + Symbol und anschließend auf „Neues Konto…“ | * Klicken Sie links unten auf das + Symbol und anschließend auf „Neues Konto…“ | ||
| Zeile 46: | Zeile 74: | ||
* Vergessen Sie nicht „<Benutzername>“ durch ihren persönlichen Benutzernamen des Uni-Accounts zu ersetzen | * Vergessen Sie nicht „<Benutzername>“ durch ihren persönlichen Benutzernamen des Uni-Accounts zu ersetzen | ||
* Klicken Sie anschließend auf „Weiter“ | * Klicken Sie anschließend auf „Weiter“ | ||
| + | <br> | ||
Info: Hierbei handelt es sich um die technische E-Mail Adresse für die Exchange Einrichtung. Diese ist nicht für den Versand und Empfang von E-Mail vorgesehen. Sie brauchen diese nur für die Einrichtung. | Info: Hierbei handelt es sich um die technische E-Mail Adresse für die Exchange Einrichtung. Diese ist nicht für den Versand und Empfang von E-Mail vorgesehen. Sie brauchen diese nur für die Einrichtung. | ||
<br clear=all> | <br clear=all> | ||
| Zeile 63: | Zeile 92: | ||
* Klicken Sie zum Abschluss auf „Fertig“ | * Klicken Sie zum Abschluss auf „Fertig“ | ||
<br clear=all> | <br clear=all> | ||
| + | |||
| + | ==Bekannte Probleme== | ||
| + | Falls Sie diese Fehlermeldung beim Einrichten von Outlook erhalten: | ||
| + | [[Datei:Exchange-einrichten-in-Microsoft-Outlook-2019-MacOS-6.png|links|mini|ohne|450px|Fehlermeldung: Keine Unterstützung für Exchange on Premise]] | ||
| + | <br clear=all> | ||
| + | * Die neue Benutzeroberfläche von Outlook unterstützt aktuell noch keine Exchange On Premise Konten. | ||
| + | * Klicken Sie auf '''"Wiederherstellen"''' um auf ''Legacy Outlook'' zu wechseln. | ||
== Siehe auch == | == Siehe auch == | ||
| − | [ | + | * [[Exchange]] |
| + | * [[Kalender anderer Benutzer einbinden mit Outlook (macOS)]] | ||
Aktuelle Version vom 15. November 2024, 16:19 Uhr
| Anleitung | |
|---|---|
| Informationen | |
| Betriebssystem | MacOS 12 (Monterey), MacOS 13 (Ventura), MacOS 14 (Sonoma) und MacOS 15 (Sequoia) |
| Service | Exchange |
| Interessant für | Gäste, Angestellte und Studierende |
| MacOS Portalseite | |
Microsoft bietet die Möglichkeit auf das Neue Outlook zu wechseln. Diese Version ist nicht kompatibel mit dem Exchange-Server der Uni Paderborn. Mehr Details dazu unten. |
Outlook ist ein E-Mail Programm von Microsoft und Teil des Microsoft Office Pakets.
Was ist zu tun?[Bearbeiten | Quelltext bearbeiten]
- Microsoft Outlook öffnen
- Umstellung auf Outlook Legacy, falls Sie ein neues Outlook 365 verwenden
- Neues Exchange Konto hinzufügen
- Das Exchange Konto mit der technischen Adresse <Benutzername>@ex.uni-paderborn einrichten
- Als Benutzername <Benutzername>@AD verwenden
Voraussetzung[Bearbeiten | Quelltext bearbeiten]
- Microsoft Outlook in der Version 2019, 2021 oder 365
Schritt-für-Schritt Anleitung[Bearbeiten | Quelltext bearbeiten]
Neues Outlook[Bearbeiten | Quelltext bearbeiten]
Microsoft hat mit dem "Neuen Outlook" mit eine aktualisierte Benutzeroberfläche eingeführt. Diese Version ist nicht kompatibel mit dem Exchange der Uni Paderborn. Sie können in dieser Version keine Verbindung mit dem Exchange-Postfach herstellen. Falls Sie das neue Outlook haben, müssen Sie erst auf "Outlook Legacy" umstellen. Falls Sie noch die alte Version von Outlook haben, können Sie diesen Schritt überspringen.
- Öffnen Sie Outlook.
- Klicken in der Menüleiste von Outlook auf "Hilfe".
- Klicken Sie auf "Wiederherstellen der Outlook-Legacyversion".
- Klicken Sie auf "Wiederherstellen".
- Outlook startet nun in der Legacy Variante.
Erstmalige Einrichtung[Bearbeiten | Quelltext bearbeiten]
Haben Sie Outlook bisher noch nicht benutzt oder ist noch kein Konto vorhanden, öffnet sich zum Start der Einrichtungsassistent
- Benutzen Sie nicht die vorgeschlagene E-Mail Adresse, falls eine angezeigt wird.
- Klicken Sie auf "Weiteres Konto hinzufügen".
- Überspringen Sie den nächsten Punkt in dieser Anleitung und fahren Sie mit dem Punkt "Einrichten von Outlook" fort.
Erneute Einrichtung[Bearbeiten | Quelltext bearbeiten]
Falls Sie Outlook bereits benutzen und der Einrichtungsassistent nicht angezeigt wird, gehen Sie folgendermaßen vor.
- Öffnen Microsoft Outlook
- Klicken Sie am rechten oberen Rand auf „Outlook“
- Klicken Sie anschließend auf „Einstellungen…“
- Klicken Sie auf „Konten“
- Klicken Sie links unten auf das + Symbol und anschließend auf „Neues Konto…“
Einrichtung von Outlook[Bearbeiten | Quelltext bearbeiten]
- Geben Sie <Benutzername>@ex.uni-paderborn.de in das Feld für die E-Mail Adresse ein
- Vergessen Sie nicht „<Benutzername>“ durch ihren persönlichen Benutzernamen des Uni-Accounts zu ersetzen
- Klicken Sie anschließend auf „Weiter“
Info: Hierbei handelt es sich um die technische E-Mail Adresse für die Exchange Einrichtung. Diese ist nicht für den Versand und Empfang von E-Mail vorgesehen. Sie brauchen diese nur für die Einrichtung.
- Unter Methode muss „Benutzername und Kennwort“ ausgewählt sein
- Unter E-Mail Adresse muss immer noch die technische E-Mail Adresse für Exchange stehen, wie im vorherigen Punkt beschrieben
- In das Feld „DOMÄNE Benutzername oder E-Mail“ geben Sie Benutzername@AD ein
- Vergessen Sie nicht „Benutzername“ durch ihren persönlichen Benutzernamen ihres Uni-Accounts zu ersetzen
- Klicken Sie anschließend auf „Konto hinzufügen“
- Ihr Exchange Konto wurde erfolgreich hinzugefügt
- Klicken Sie zum Abschluss auf „Fertig“
Bekannte Probleme[Bearbeiten | Quelltext bearbeiten]
Falls Sie diese Fehlermeldung beim Einrichten von Outlook erhalten:
- Die neue Benutzeroberfläche von Outlook unterstützt aktuell noch keine Exchange On Premise Konten.
- Klicken Sie auf "Wiederherstellen" um auf Legacy Outlook zu wechseln.