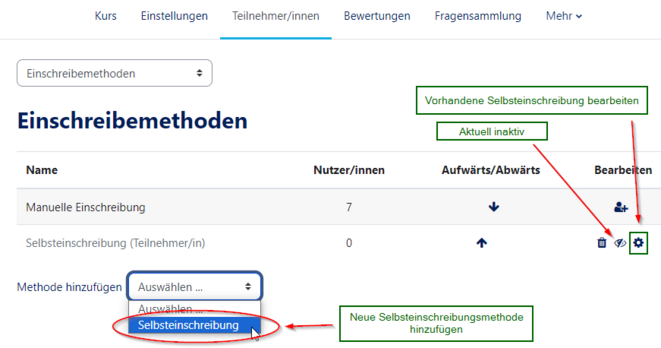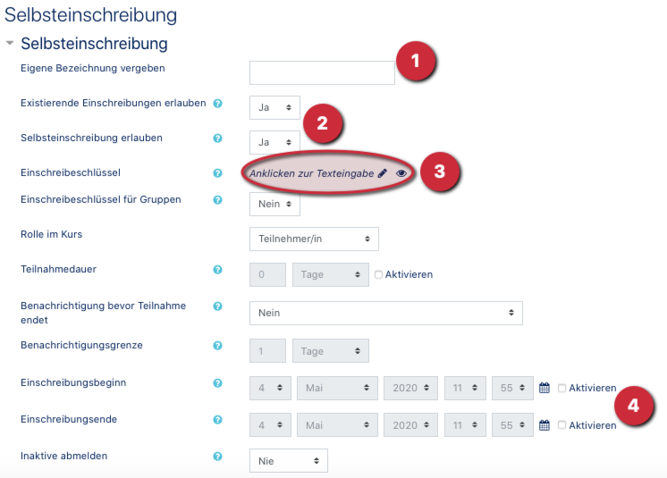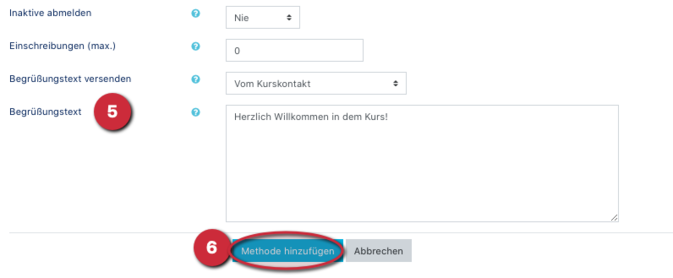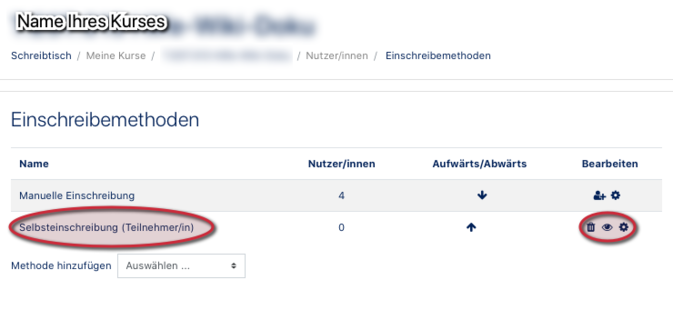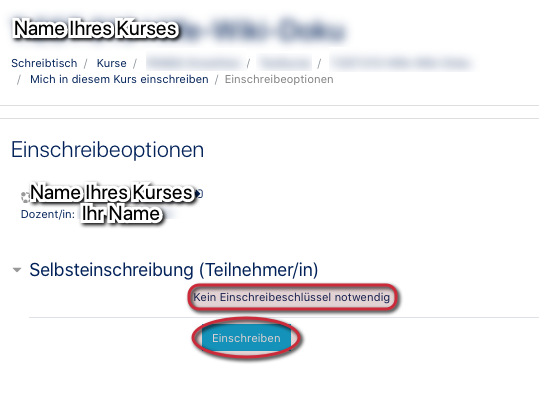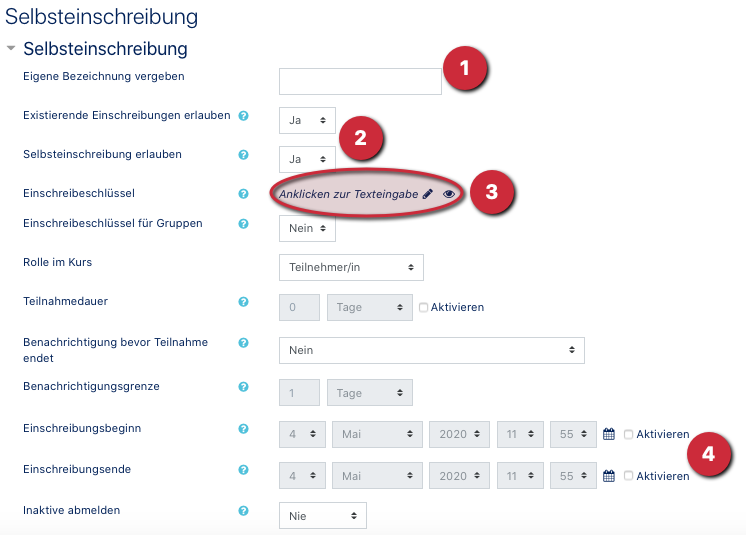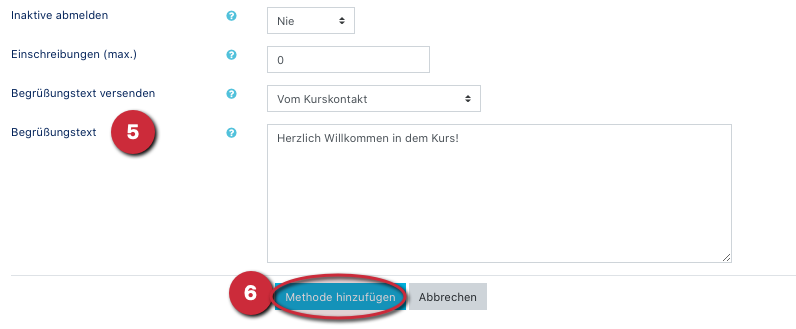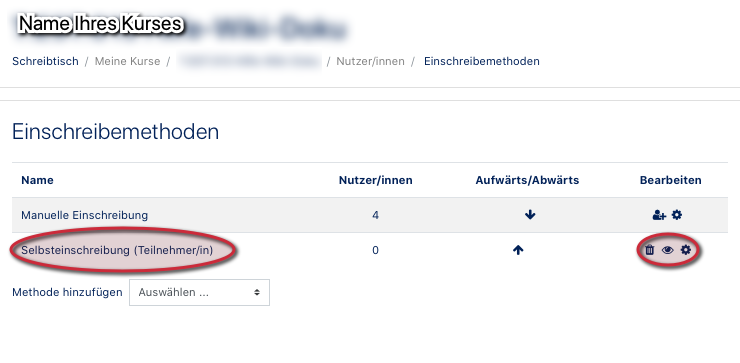Teilnehmerverwaltung: Offener Kurs/en
(Die Seite wurde neu angelegt: „{{translated page |origin=Teilnehmerverwaltung: Offener Kurs |lang=en |translated title=Participant management: Open course }} By '''"Open Courses"''' we mean…“) |
|||
| (4 dazwischenliegende Versionen desselben Benutzers werden nicht angezeigt) | |||
| Zeile 9: | Zeile 9: | ||
== What needs to be done? == | == What needs to be done? == | ||
| − | * Call | + | * Call the desired course |
| − | * | + | * Settings for enrollment methods (under the tab Participants) |
| − | * Select | + | * Select enrollment methods |
| − | * Select | + | * Select existing self-enrollment or add new one |
| + | ** Do NOT enter a password | ||
== Step-by-step instructions == | == Step-by-step instructions == | ||
=== Call up settings and select enrollment methods === | === Call up settings and select enrollment methods === | ||
| − | First of all, | + | First of all, log in to PANDA. [https://panda.uni-paderborn.de Here is the link to https://panda.uni-paderborn.de]. |
| − | [[Datei: | + | Then call up the course you want to work on! |
| − | + | [[Datei:Einschreibemethoden auswählen.png|links|miniatur|400px]] | |
| − | + | : Click on '''participants''' in the course view | |
| − | + | :: In the upper left corner you will find a pull-down menu where you can also find the enrollment methods | |
| + | :: First click on the arrows and then on '''enrollment methods'''! | ||
| + | : Important is the '''self-enrollment (participant)'''. | ||
<br clear=all> | <br clear=all> | ||
| Zeile 26: | Zeile 29: | ||
[[Datei:Offener Kurs2.png|links|mini|661x661px]] | [[Datei:Offener Kurs2.png|links|mini|661x661px]] | ||
<br> | <br> | ||
| − | * You are now in the enrollment methods. | + | * You are now in the settings of the course enrollment methods. Manual enrollment is preset by default. |
| − | + | * This method allows instructors & assistants to manually enroll participants and staff. Please DO NOT make any changes to this! | |
| − | * | + | * Click on the '''Edit-Settings''' icon [[Datei:Einstellungen Icon.png]] of the existing self-enrollment or add a new self-enrollment under "Add Method"! |
<br clear=all> | <br clear=all> | ||
| Zeile 64: | Zeile 67: | ||
== See also == | == See also == | ||
| − | * [[Teilnehmerverwaltung:_Selbsteinschreibung_(Kurspasswörter_setzen | + | * [[Teilnehmerverwaltung:_Selbsteinschreibung_(Kurspasswörter_setzen - ändern)/en|Participant management: Self-enrollment (set/change course passwords)]] |
<br clear=all> | <br clear=all> | ||
Aktuelle Version vom 27. September 2023, 08:31 Uhr
Die deutsche Version finden Sie auf der Seite Teilnehmerverwaltung: Offener Kurs
By "Open Courses" we mean PANDA courses in which participants can register themselves without a password. You create these by activating a self-enrollment that does not have the password.
This guide shows you how to add a self-enrollment and set it up accordingly without a password.
What needs to be done?[Bearbeiten | Quelltext bearbeiten]
- Call the desired course
- Settings for enrollment methods (under the tab Participants)
- Select enrollment methods
- Select existing self-enrollment or add new one
- Do NOT enter a password
Step-by-step instructions[Bearbeiten | Quelltext bearbeiten]
Call up settings and select enrollment methods[Bearbeiten | Quelltext bearbeiten]
First of all, log in to PANDA. Here is the link to https://panda.uni-paderborn.de. Then call up the course you want to work on!
- Click on participants in the course view
- In the upper left corner you will find a pull-down menu where you can also find the enrollment methods
- First click on the arrows and then on enrollment methods!
- Important is the self-enrollment (participant).
Select self-enrollment[Bearbeiten | Quelltext bearbeiten]
- You are now in the settings of the course enrollment methods. Manual enrollment is preset by default.
- This method allows instructors & assistants to manually enroll participants and staff. Please DO NOT make any changes to this!
- Click on the Edit-Settings icon
 of the existing self-enrollment or add a new self-enrollment under "Add Method"!
of the existing self-enrollment or add a new self-enrollment under "Add Method"!
Now a new window of self-enrollment opens, in which you can make many settings:
- Designation (1): Here you set the name of the application. We recommend Registration Participant as title. This will then be displayed to the person registering.
- Allow existing enrolments/ Allow self-enrolment (2): Both fields must be set to YES so that the enrolment method is active and participants can enrol themselves.
- Enrolment key (3): This is the crucial field that you must leave blank so that a registration without password is possible. This allows any PANDA user to join the course.
- If you would like to assign a password, you will find instructions here.
- Enrollment start/end (4): Here you can set a period of time during which participants can register.
- Welcome text (5): If desired, you can store a welcome message for the newly registered participants here.
- Finally, please click on Add method (6).
Edit self-registration afterwards[Bearbeiten | Quelltext bearbeiten]
- Your self-registration is now displayed.
 : Deletes the method completely (Caution!)
: Deletes the method completely (Caution!) : Method is active and visible. Can be made inactive/invisible by clicking on inactive/invisible.
: Method is active and visible. Can be made inactive/invisible by clicking on inactive/invisible. : Edit method settings.
: Edit method settings.
View for participants[Bearbeiten | Quelltext bearbeiten]
- The potential participants can now search for your course in PANDA and register themselves with one click Register.
- It is also indicated that no enrollment key is required.
See also[Bearbeiten | Quelltext bearbeiten]