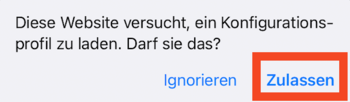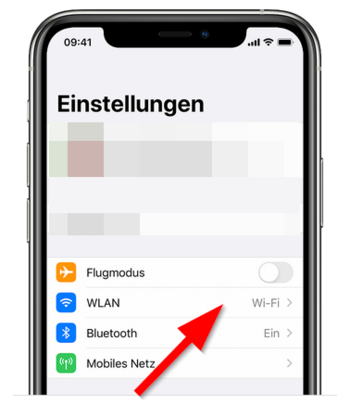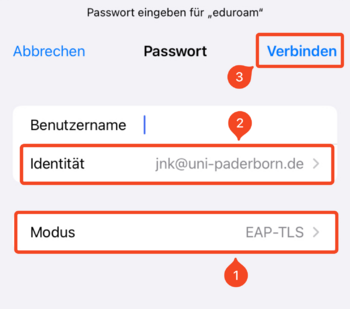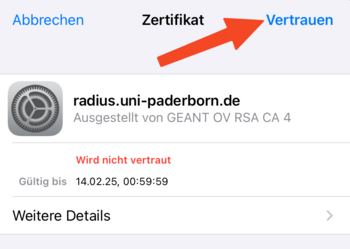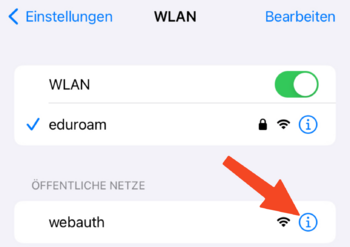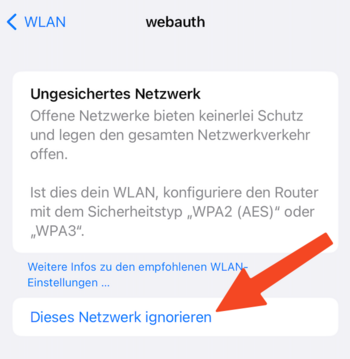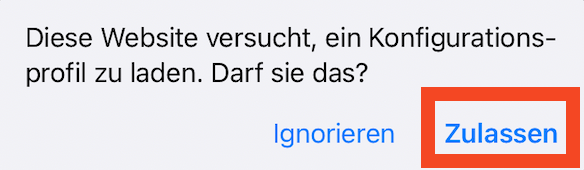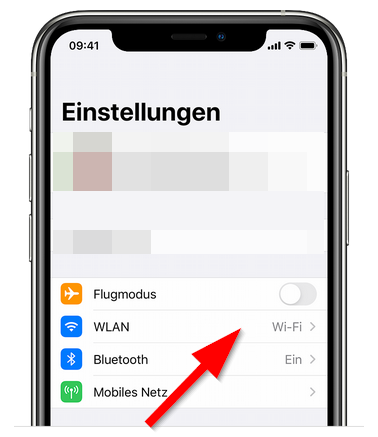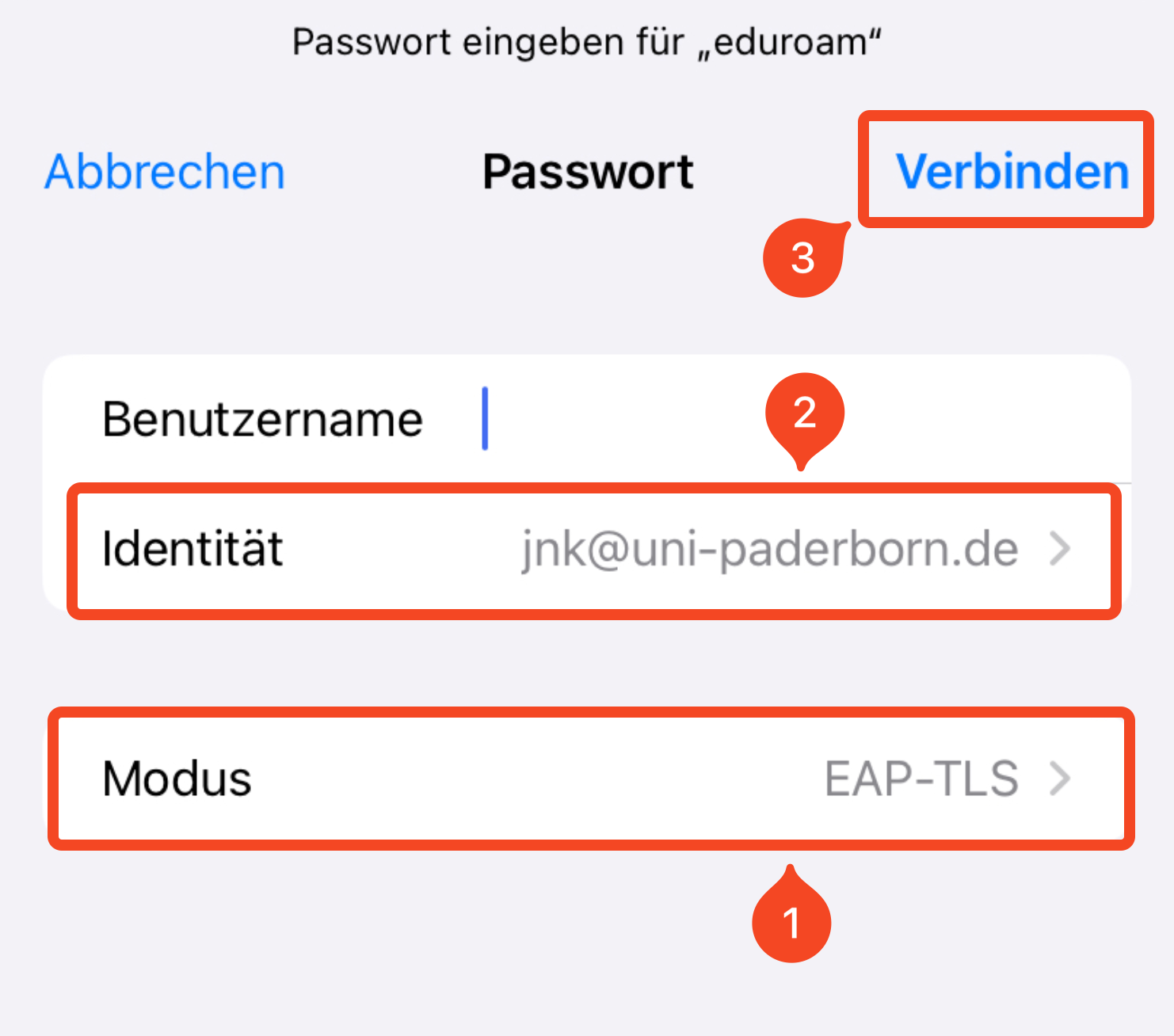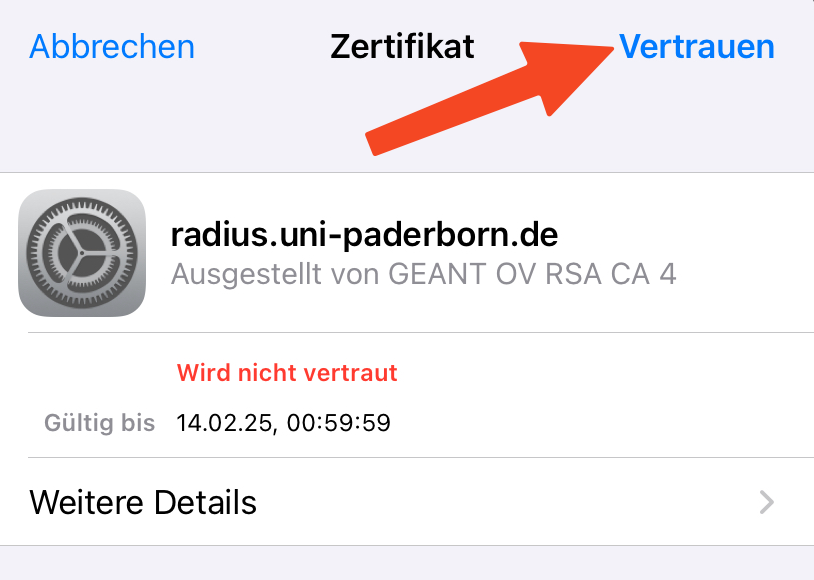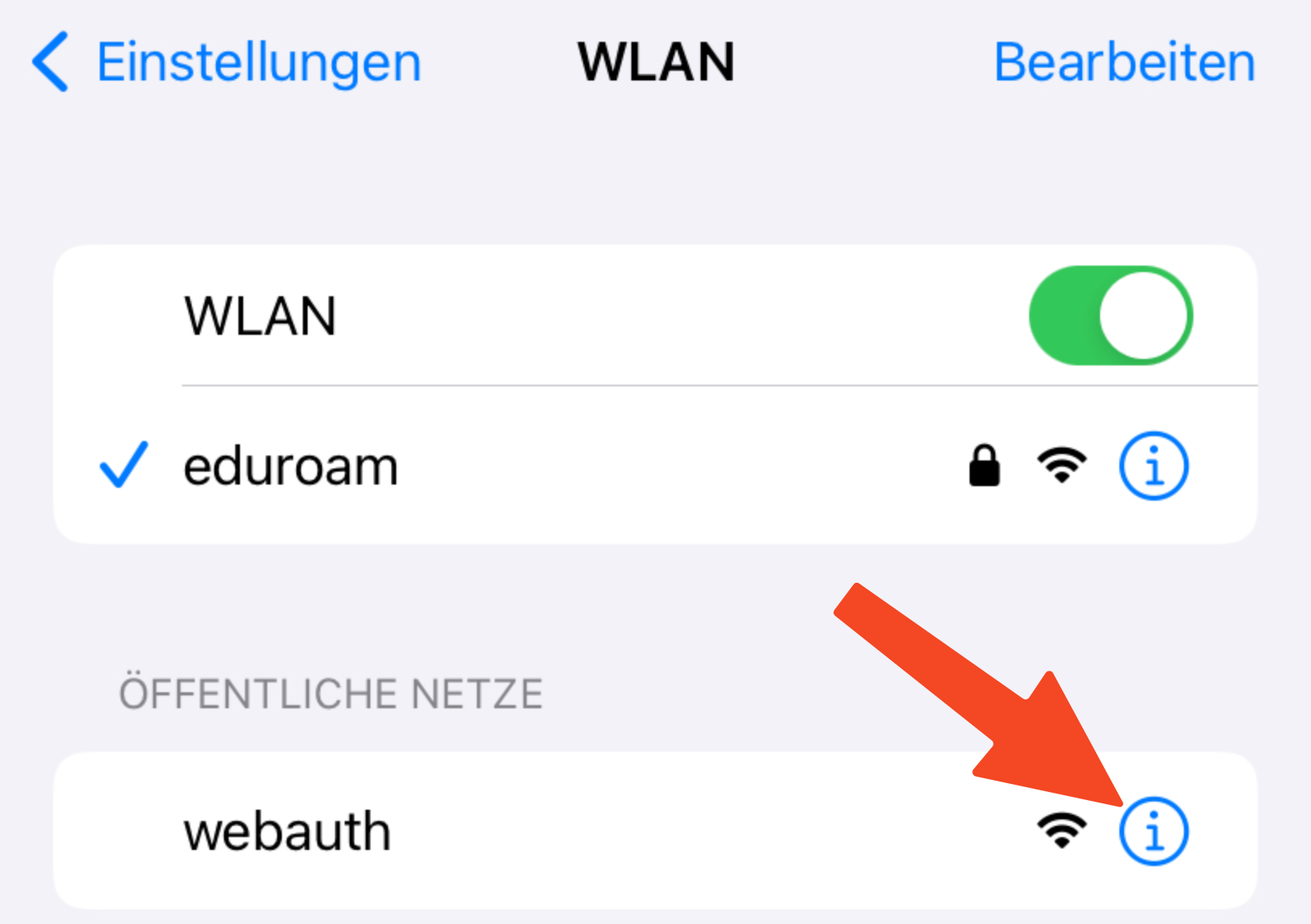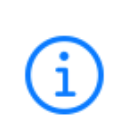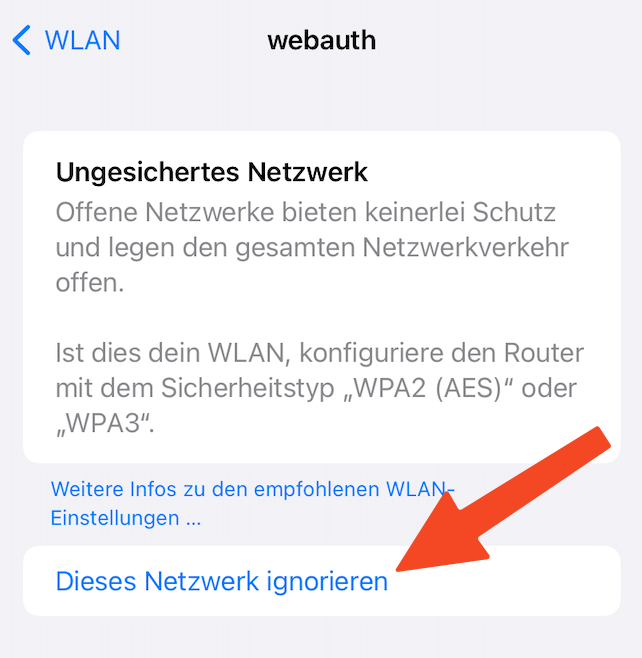Jnk (Diskussion | Beiträge) |
Jnk (Diskussion | Beiträge) (Zertifikat Fingerprint ausgeblendet) |
||
| (8 dazwischenliegende Versionen von 2 Benutzern werden nicht angezeigt) | |||
| Zeile 4: | Zeile 4: | ||
|translated title=eduroam on iOS | |translated title=eduroam on iOS | ||
}} | }} | ||
| − | |||
| − | + | <!-- | |
| − | + | <bootstrap_alert color=warning> | |
| − | + | The Radius Server certificate was changed on February 15, 2024. You don't need to install a new user certificate! Most devices should still connect to eduroam automatically. If your device asks whether you want to trust the new certificate, you should check the certificate's fingerprint. | |
<br> | <br> | ||
| − | * | + | <pre>SHA1 Fingerprint=F0:CB:92:A7:B6:2E:21:00:97:C7:00:88:F2:6D:CD:EB:D6:D6:D6:E5</pre> |
| − | * Log in with your | + | <pre>SHA256 Fingerprint=40:96:14:4C:DA:39:8E:A5:15:85:5D:32:4A:04:E0:5C:E4:E1:9E:1E:EB:BA: DD:27:A0:30:8C:E4:20:52:48:48</pre> |
| + | <pre>SHA512 Fingerprint=00:B8:D3:4A:60:0A:7C:2A:AC:84:11:92:90:DA:C5:14:F7:05:79:86:23:4E: D2:44:F7:0D:D7:6A:FF:CA:26:A2:8E:AD:87:7F:79:5D:64:5E:24:8C:19:41:E0:0F:16: 1F:97:AE:6E:93:61:E4:F1:93:3C:47:47:75:53:7C:F5:25</pre> | ||
| + | </bootstrap_alert> | ||
| + | --> | ||
| + | These instructions explain how to set up the eduroam WiFi for iPhones and iPads. | ||
| + | |||
| + | == Step-by-step instructions == | ||
| + | ===Apply for certificate=== | ||
| + | [[File:Eduroam-ios-9.png|links|mini|ohne|80px]] | ||
| + | <br> | ||
| + | * Open the [http://sp.upb.de service portal] using Safari. | ||
| + | * Log in with your university account. | ||
<br clear=all> | <br clear=all> | ||
| − | <span style="color:green"> | + | <span style="color:green">Note: </span> Do not use an alternative browser such as Google Chrome or Firefox for this. Downloading files is therefore not permitted under iOS. |
| − | [[ | + | [[File:Eduroam-unter-android-3.png|links|mini|ohne|350px]] |
<br> | <br> | ||
| − | * Click on the | + | * Click on the 3 vertical bars at the top right. |
| − | * Click | + | * Click '''Benutzerverwaltung'''. |
| + | * Then click on '''Netzwerkeinstellungen'''. | ||
<br clear=all> | <br clear=all> | ||
| − | [[ | + | |
| + | [[File:Eduroam-unter-android-4.png|links|mini|ohne|350px]] | ||
<br> | <br> | ||
| − | * Click | + | * Click '''Neues Zertifikat erstellen'''. |
<br clear=all> | <br clear=all> | ||
| − | [[ | + | [[File:Netzwerkzertifikat-container-v1.png|links|mini|ohne|350px]] |
<br> | <br> | ||
| − | * | + | * Give the certificate a unique name (Example: iPhone) |
| − | * | + | * Select '''Version 1''' as the file format. |
| + | * Then click on ''''Neues Zertifikat zusenden'''. | ||
<br clear=all> | <br clear=all> | ||
| − | |||
| − | [[ | + | <span style="color:green">Note: </span> Create a separate certificate for each of your devices. A device is no longer used? Device was lost or stolen? Revoke the certificate via the service portal. |
| + | |||
| + | [[File:Netzwerkzertifikat-download.png|links|mini|ohne|350px]] | ||
<br> | <br> | ||
| − | * A certificate | + | * A new network certificate has been created for you. |
| − | * | + | * First copy the '''Import Password''' to the clipboard. |
| − | * | + | * Now click on '''Netzwerkzertifikat herunterladen'''. |
<br clear=all> | <br clear=all> | ||
| − | [[ | + | [[File:Eduroam-ios-4.png|links|mini|ohne|350px]] |
<br> | <br> | ||
| − | * | + | * The network certificate can now be loaded as a configuration profile in the iOS settings. |
| − | * | + | * To do this, click '''Allow'''. |
<br clear=all> | <br clear=all> | ||
===Install certificate=== | ===Install certificate=== | ||
| − | [[ | + | [[File:Eduroam-ios-8.png|80px]] |
| − | Open the '''" | + | Open the Settings app. |
| + | <br clear=all> | ||
| + | |||
| + | [[File:Eduroam-ios-14.png|rechts|mini|ohne|350px|You may have to click here first.]] | ||
| + | [[File:Eduroam-ios-5.png|links|mini|ohne|350px|Open the profile.]] | ||
| + | <br> | ||
| + | * Click on the '''Profile loaded''' entry. | ||
| + | ** ''"'''More for your iPhone'''" can also appear here instead if several things are pending (e.g. updates)'' | ||
| + | * Click '''Install'''. | ||
| + | * Enter the code for your iPhone. | ||
| + | * Click ''"Install"'' again. | ||
| + | * Enter the import password that you just copied to the clipboard. | ||
| + | * Click on Continue"'''. | ||
<br clear=all> | <br clear=all> | ||
| − | [[ | + | ===Connect Eduroam=== |
| + | [[File:Eduroam-ios-7.png|links|mini|ohne|350px]] | ||
<br> | <br> | ||
| − | * | + | * In the Settings app, click '''Wi-Fi'''. |
| − | * | + | * Then click on the network '''"eduroam"'''. |
| − | |||
<br clear=all> | <br clear=all> | ||
| − | + | [[File:Eduroam-ios-6.png|links|mini|ohne|350px]] | |
| − | [[ | ||
<br> | <br> | ||
| − | * | + | * Change the mode to '''"EAP-TLS"'''. |
| − | * | + | * Select your certificate under '''Identity'''. It ends in ''"@uni-paderborn.de"''. |
| + | * Be sure to leave the ''"Username"'' field blank! | ||
| + | * Then click ''"Connect"''. | ||
<br clear=all> | <br clear=all> | ||
| − | [[ | + | [[File:Eduroam-ios-15.png|links|mini|ohne|350px|Trust certificate]] |
<br> | <br> | ||
| − | + | * Click '''Trust'''. | |
| − | |||
| − | |||
| − | |||
| − | * Click | ||
<br clear=all> | <br clear=all> | ||
| − | Your device should now connect to eduroam. | + | Your device should now connect to the eduroam WiFi. |
<br> | <br> | ||
| − | |||
| − | |||
<br> | <br> | ||
| − | * Open | + | |
| − | * Click on the '''"i"''' | + | <span style="color:red">Important: </span> Remove the network webauth from the list of your known networks. Otherwise your iPhone will not connect reliably to eduroam. To do this, follow these steps: |
| + | [[File:Eduroam-ios-11.png|links|mini|ohne|350px]] | ||
| + | <br> | ||
| + | * Open Wi-Fi settings. | ||
| + | * Click on the '''"i"''' next to '''"webauth"'''. [[File:Eduroam-ios-12.png|30px]] | ||
<br clear=all> | <br clear=all> | ||
| − | [[ | + | [[File:Eduroam-ios-13.png|links|mini|ohne|350px]] |
<br> | <br> | ||
| − | * Click | + | * Click '''Ignore this network'''. |
<br clear=all> | <br clear=all> | ||
==Troubleshooting== | ==Troubleshooting== | ||
| − | Your device | + | Your device doesn't connect to eduroam? Try the following steps: |
| − | * | + | * Turn WiFi off and on again |
| − | * | + | * Enable and disable '''Airplane Mode''' |
| − | * Restart your device | + | * Restart your device |
<br clear=all> | <br clear=all> | ||
| − | + | Your device still doesn't connect to eduroam? | |
| − | * Open | + | * Open Wi-Fi settings. |
| − | * Click on the '''"i"''' | + | * Click on the '''"i"''' next to '''"eduroam"'''. [[File:Eduroam-ios-12.png|30px]] |
| − | * Click | + | * Click '''Ignore this network'''. |
| − | The | + | The WLAN eduroam has now been deleted from the list of known networks. You can now connect it again [https://hilfe.uni-paderborn.de./Eduroam_unter_iOS#Eduroam_verbinden]. |
<br clear=all> | <br clear=all> | ||
| − | + | Your device still doesn't connect to Eduroam? | |
| − | * | + | * Remove eduroam via '''Ignore this network''' as described in the previous tip. |
| − | * Open | + | * Open Settings > General > VPN and Device Management. |
| − | * Delete all | + | * Delete all configuration profiles that end with '''"@uni-paderborn.de"''' here. |
| − | * Start again | + | * If necessary, delete profiles from other universities where you previously had Eduroam access. |
| + | * Start again at the beginning of this guide. | ||
<br clear=all> | <br clear=all> | ||
| + | |||
| + | ==See also== | ||
| + | * [[WLAN]] | ||
Aktuelle Version vom 19. September 2024, 13:46 Uhr
These instructions explain how to set up the eduroam WiFi for iPhones and iPads.
Step-by-step instructions[Bearbeiten | Quelltext bearbeiten]
Apply for certificate[Bearbeiten | Quelltext bearbeiten]
- Open the service portal using Safari.
- Log in with your university account.
Note: Do not use an alternative browser such as Google Chrome or Firefox for this. Downloading files is therefore not permitted under iOS.
- Click on the 3 vertical bars at the top right.
- Click Benutzerverwaltung.
- Then click on Netzwerkeinstellungen.
- Click Neues Zertifikat erstellen.
- Give the certificate a unique name (Example: iPhone)
- Select Version 1 as the file format.
- Then click on 'Neues Zertifikat zusenden.
Note: Create a separate certificate for each of your devices. A device is no longer used? Device was lost or stolen? Revoke the certificate via the service portal.
- A new network certificate has been created for you.
- First copy the Import Password to the clipboard.
- Now click on Netzwerkzertifikat herunterladen.
- The network certificate can now be loaded as a configuration profile in the iOS settings.
- To do this, click Allow.
Install certificate[Bearbeiten | Quelltext bearbeiten]
 Open the Settings app.
Open the Settings app.
- Click on the Profile loaded entry.
- "More for your iPhone" can also appear here instead if several things are pending (e.g. updates)
- Click Install.
- Enter the code for your iPhone.
- Click "Install" again.
- Enter the import password that you just copied to the clipboard.
- Click on Continue".
Connect Eduroam[Bearbeiten | Quelltext bearbeiten]
- In the Settings app, click Wi-Fi.
- Then click on the network "eduroam".
- Change the mode to "EAP-TLS".
- Select your certificate under Identity. It ends in "@uni-paderborn.de".
- Be sure to leave the "Username" field blank!
- Then click "Connect".
- Click Trust.
Your device should now connect to the eduroam WiFi.
Important: Remove the network webauth from the list of your known networks. Otherwise your iPhone will not connect reliably to eduroam. To do this, follow these steps:
- Open Wi-Fi settings.
- Click on the "i" next to "webauth".

- Click Ignore this network.
Troubleshooting[Bearbeiten | Quelltext bearbeiten]
Your device doesn't connect to eduroam? Try the following steps:
- Turn WiFi off and on again
- Enable and disable Airplane Mode
- Restart your device
Your device still doesn't connect to eduroam?
- Open Wi-Fi settings.
- Click on the "i" next to "eduroam".

- Click Ignore this network.
The WLAN eduroam has now been deleted from the list of known networks. You can now connect it again [1].
Your device still doesn't connect to Eduroam?
- Remove eduroam via Ignore this network as described in the previous tip.
- Open Settings > General > VPN and Device Management.
- Delete all configuration profiles that end with "@uni-paderborn.de" here.
- If necessary, delete profiles from other universities where you previously had Eduroam access.
- Start again at the beginning of this guide.