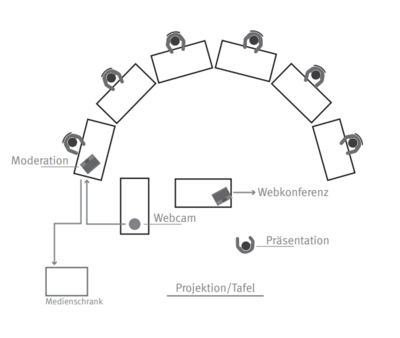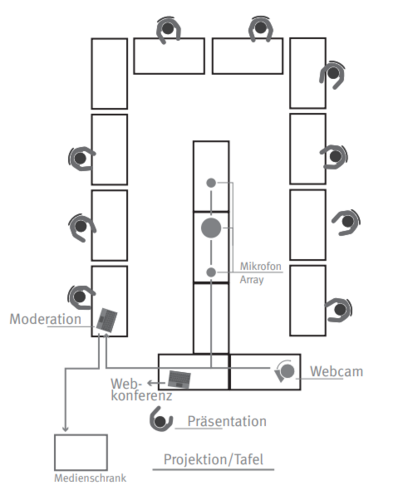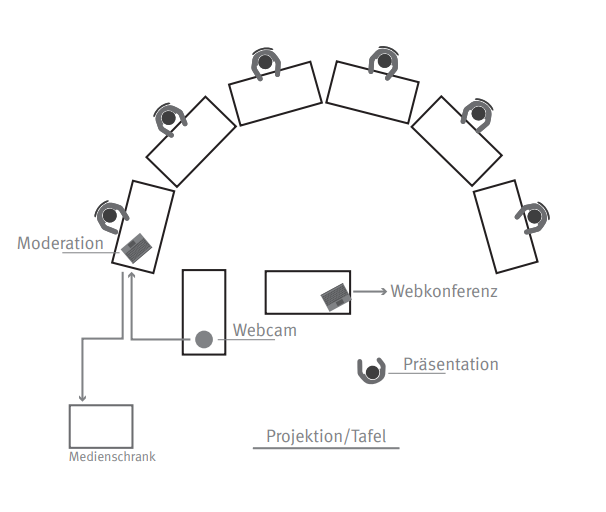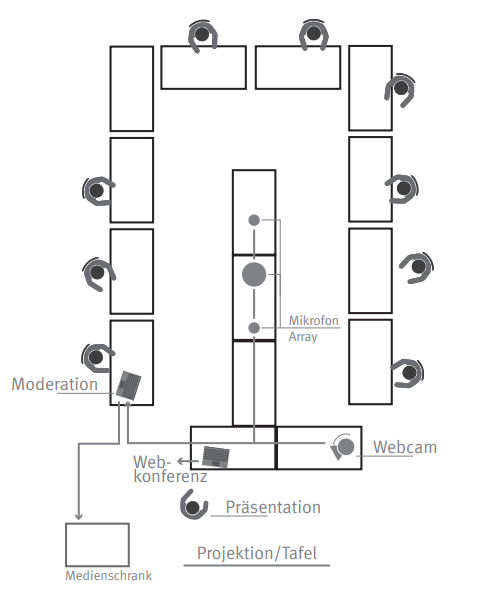Jnk (Diskussion | Beiträge) |
Jnk (Diskussion | Beiträge) (Fehlende Kategorisierung ergänzt) |
||
| (12 dazwischenliegende Versionen von 3 Benutzern werden nicht angezeigt) | |||
| Zeile 5: | Zeile 5: | ||
|hasdisambig=Nein | |hasdisambig=Nein | ||
}} | }} | ||
| − | |||
| − | + | {{English}} | |
| − | + | Um eigenständig hybride Veranstaltungen oder Lehrangebote in den mit Medientechnik ausgestatteten Seminarräumen zu realisieren, bietet das ZIM:Medien mobile Lösungen für unterschiedliche Szenarien. Im Folgenden erhalten Sie einen Überblick über beispielhafte Szenarien und mögliche Lösungen. | |
| − | |||
| − | |||
| − | |||
| − | == | + | == Szenario A: Hybrider Vortrag == |
| − | + | [[Datei:Seminarraum klein.png|links|miniatur|400x400px]] | |
| − | |||
| − | |||
| − | |||
| − | |||
| − | |||
| + | ==== Benötigtes Equipment ==== | ||
| + | # Webcam, z.B. Logitech Connect oder Obsbot Tiny | ||
| + | # Zwei Laptops: Je 1 Laptop für Moderation und Präsentation | ||
| + | # Ggf. 1 USB-Funkmikrofon für den Vortrag | ||
| + | ==== Aufbau ==== | ||
| + | * Starten Sie die Medientechnik (Projektor) wie gewohnt über die Mediensteuerung. | ||
| + | * Verbinden Sie einen Laptop zur Moderation mit dem Medienschrank (HDMI oder VGA). | ||
| + | * Verbinden Sie die Webcam mit dem Moderations-Laptop. | ||
| + | * '''Wichtig: Der Präsentations-Laptop sowie jedes weitere Gerät vor Ort muss stumm geschaltet sein, sowohl das Mikrofon als auch der Lautsprecher!''' | ||
| + | * Starten Sie die Videokonferenz und treten Sie der Konferenz mit beiden Laptops bei. | ||
| + | * Wählen Sie die korrekten Quellen für Kamera, Mikrofon und Lautsprecher aus. | ||
| + | * Die Präsentation wird nun vom Präsenations-Laptop aus innerhalb der Konferenz geteilt, um mit dem Moderations-Laptop eine Anzeige als Vollbild oder geteiltes Bild (Präsentation neben Konferenz) über den Projektor darzustellen. | ||
| + | * '''Wichtig: Der Ton des Vortrags darf nur über den Moderations-Laptop übertragen werden, um Rückkopplungen und Echos zu verhindern!''' | ||
| − | '''Bei Fragen zur Medientechnik | + | == Szenario B: Hybride Tagung == |
| + | [[Datei:Hybride Tagung.png|links|miniatur|500x500px]] | ||
| + | |||
| + | ==== Benötigtes Equipment ==== | ||
| + | # Konferenzsystem, z.B. Logitech Group oder Meeting OWL | ||
| + | # Zwei Laptops: Je 1 Laptop für Moderation und Präsentation | ||
| + | |||
| + | ==== Aufbau ==== | ||
| + | * Starten Sie die Medientechnik (Projektor) wie gewohnt über die Mediensteuerung. | ||
| + | * Verbinden Sie einen Laptop zur Moderation mit dem Medienschrank (HDMI oder VGA). | ||
| + | * Verbinden Sie die Konferenz-Anlage mit dem Moderations-Laptop. | ||
| + | * '''Wichtig: Der Präsentations-Laptop sowie jedes weitere Gerät vor Ort muss stumm geschaltet sein, sowohl das Mikrofon als auch der Lautsprecher!''' | ||
| + | * Starten Sie die Videokonferenz und treten Sie der Konferenz mit beiden Laptops bei. | ||
| + | * Wählen Sie die korrekten Quellen für Kamera, Mikrofon und Lautsprecher aus. | ||
| + | * Die Präsentation wird nun vom Präsenations-Laptop aus innerhalb der Konferenz geteilt, um mit dem Moderations-Laptop eine Anzeige als Vollbild oder geteiltes Bild (Präsentation neben Konferenz) über den Projektor darzustellen. | ||
| + | * '''Wichtig: Der Ton des Vortrags darf nur über den Moderations-Laptop übertragen werden, um Rückkopplungen und Echos zu verhindern!''' | ||
| + | |||
| + | == Optional: Aufzeichnung oder Livestream von Videokonferenzen == | ||
| + | Je nachdem, in welchem Raum Ihre Veranstaltung stattfindet und welche Konferenz-Software Sie nutzen, existieren ggf. Möglichkeiten für eine Aufzeichnung oder einen Livestream. Mehr Informationen erhalten Sie z.B. auf der Seite [[Digitale Tools fuer die Lehre|Digitale Tools für die Lehre]]. | ||
| + | |||
| + | '''Bei weiteren Fragen zur Medientechnik kontaktieren Sie das Service Center Medien im Raum H1.201 oder telefonisch unter 60-2821.''' | ||
Aktuelle Version vom 26. Juli 2024, 14:08 Uhr
Allgemeine Informationen
| Anleitung | |
|---|---|
| Informationen | |
| Betriebssystem | Alle |
| Service | Medientechnische Veranstaltungsunterstützung |
| Interessant für | Angestellte, Studierende und Gäste |
| HilfeWiki des ZIM der Uni Paderborn | |
Please find the English version of this article on the page Hybrid sessions in seminar rooms (without ZIM staff)!
Um eigenständig hybride Veranstaltungen oder Lehrangebote in den mit Medientechnik ausgestatteten Seminarräumen zu realisieren, bietet das ZIM:Medien mobile Lösungen für unterschiedliche Szenarien. Im Folgenden erhalten Sie einen Überblick über beispielhafte Szenarien und mögliche Lösungen.
Szenario A: Hybrider Vortrag[Bearbeiten | Quelltext bearbeiten]
Benötigtes Equipment[Bearbeiten | Quelltext bearbeiten]
- Webcam, z.B. Logitech Connect oder Obsbot Tiny
- Zwei Laptops: Je 1 Laptop für Moderation und Präsentation
- Ggf. 1 USB-Funkmikrofon für den Vortrag
Aufbau[Bearbeiten | Quelltext bearbeiten]
- Starten Sie die Medientechnik (Projektor) wie gewohnt über die Mediensteuerung.
- Verbinden Sie einen Laptop zur Moderation mit dem Medienschrank (HDMI oder VGA).
- Verbinden Sie die Webcam mit dem Moderations-Laptop.
- Wichtig: Der Präsentations-Laptop sowie jedes weitere Gerät vor Ort muss stumm geschaltet sein, sowohl das Mikrofon als auch der Lautsprecher!
- Starten Sie die Videokonferenz und treten Sie der Konferenz mit beiden Laptops bei.
- Wählen Sie die korrekten Quellen für Kamera, Mikrofon und Lautsprecher aus.
- Die Präsentation wird nun vom Präsenations-Laptop aus innerhalb der Konferenz geteilt, um mit dem Moderations-Laptop eine Anzeige als Vollbild oder geteiltes Bild (Präsentation neben Konferenz) über den Projektor darzustellen.
- Wichtig: Der Ton des Vortrags darf nur über den Moderations-Laptop übertragen werden, um Rückkopplungen und Echos zu verhindern!
Szenario B: Hybride Tagung[Bearbeiten | Quelltext bearbeiten]
Benötigtes Equipment[Bearbeiten | Quelltext bearbeiten]
- Konferenzsystem, z.B. Logitech Group oder Meeting OWL
- Zwei Laptops: Je 1 Laptop für Moderation und Präsentation
Aufbau[Bearbeiten | Quelltext bearbeiten]
- Starten Sie die Medientechnik (Projektor) wie gewohnt über die Mediensteuerung.
- Verbinden Sie einen Laptop zur Moderation mit dem Medienschrank (HDMI oder VGA).
- Verbinden Sie die Konferenz-Anlage mit dem Moderations-Laptop.
- Wichtig: Der Präsentations-Laptop sowie jedes weitere Gerät vor Ort muss stumm geschaltet sein, sowohl das Mikrofon als auch der Lautsprecher!
- Starten Sie die Videokonferenz und treten Sie der Konferenz mit beiden Laptops bei.
- Wählen Sie die korrekten Quellen für Kamera, Mikrofon und Lautsprecher aus.
- Die Präsentation wird nun vom Präsenations-Laptop aus innerhalb der Konferenz geteilt, um mit dem Moderations-Laptop eine Anzeige als Vollbild oder geteiltes Bild (Präsentation neben Konferenz) über den Projektor darzustellen.
- Wichtig: Der Ton des Vortrags darf nur über den Moderations-Laptop übertragen werden, um Rückkopplungen und Echos zu verhindern!
Optional: Aufzeichnung oder Livestream von Videokonferenzen[Bearbeiten | Quelltext bearbeiten]
Je nachdem, in welchem Raum Ihre Veranstaltung stattfindet und welche Konferenz-Software Sie nutzen, existieren ggf. Möglichkeiten für eine Aufzeichnung oder einen Livestream. Mehr Informationen erhalten Sie z.B. auf der Seite Digitale Tools für die Lehre.
Bei weiteren Fragen zur Medientechnik kontaktieren Sie das Service Center Medien im Raum H1.201 oder telefonisch unter 60-2821.