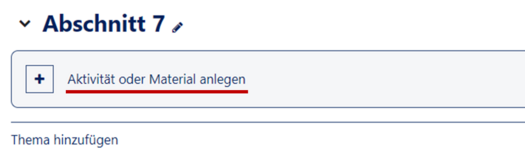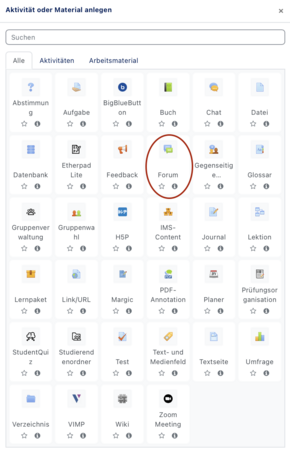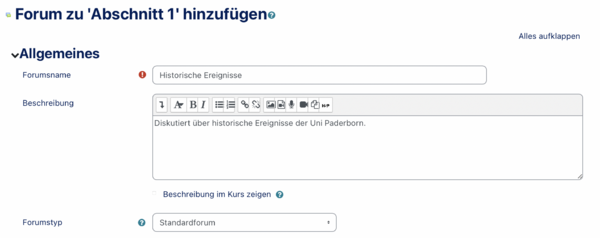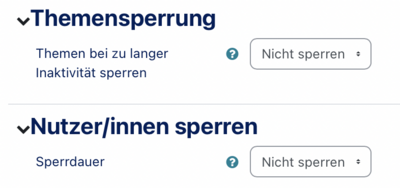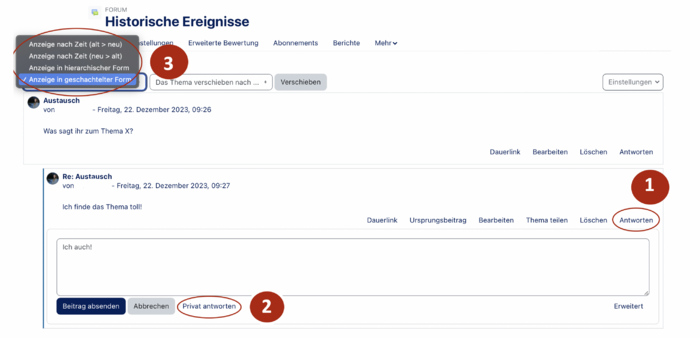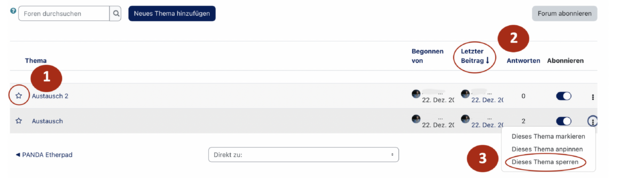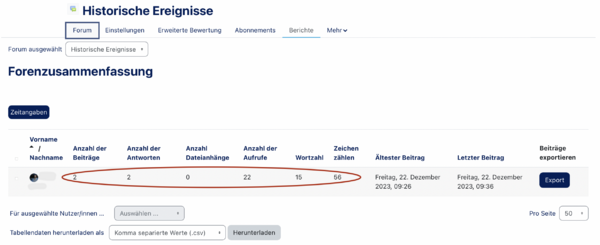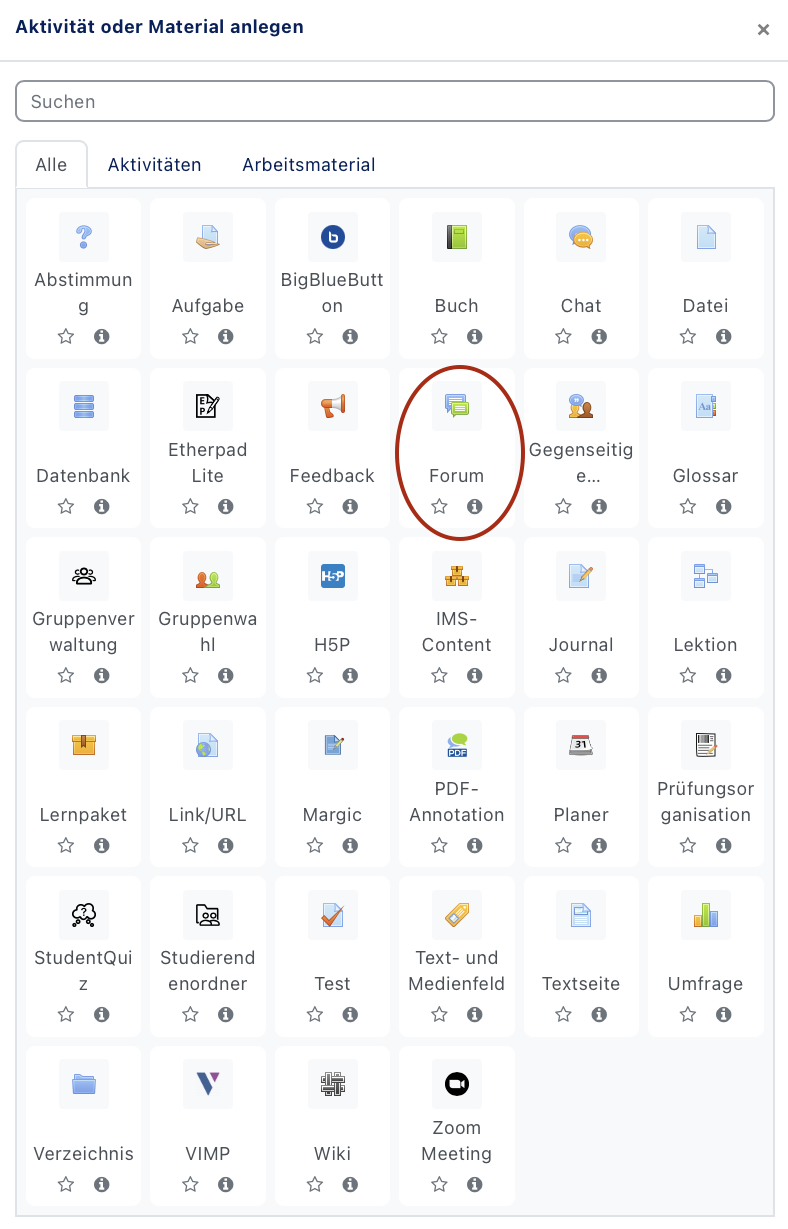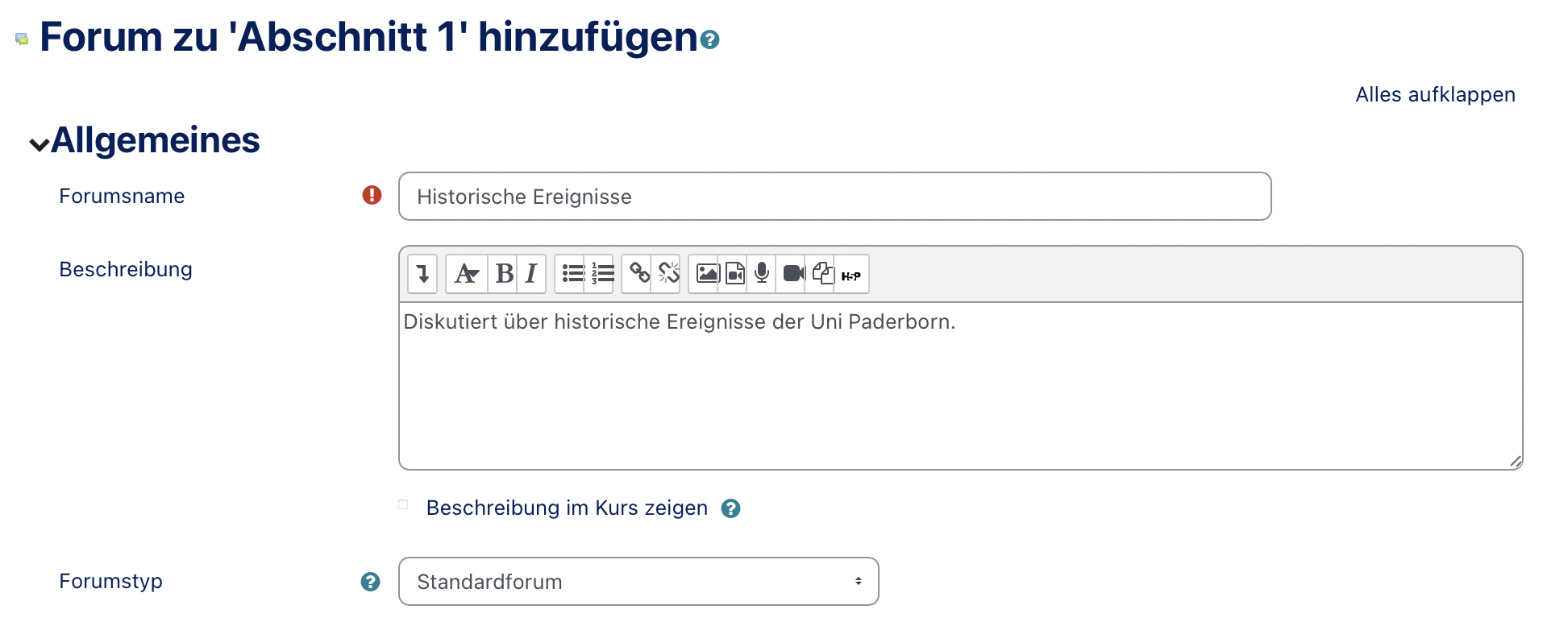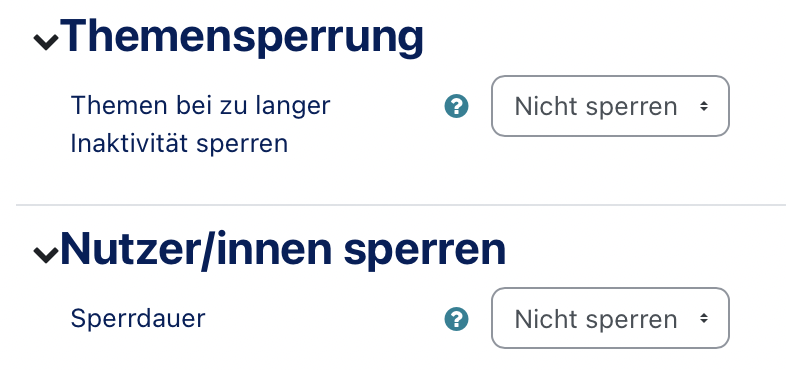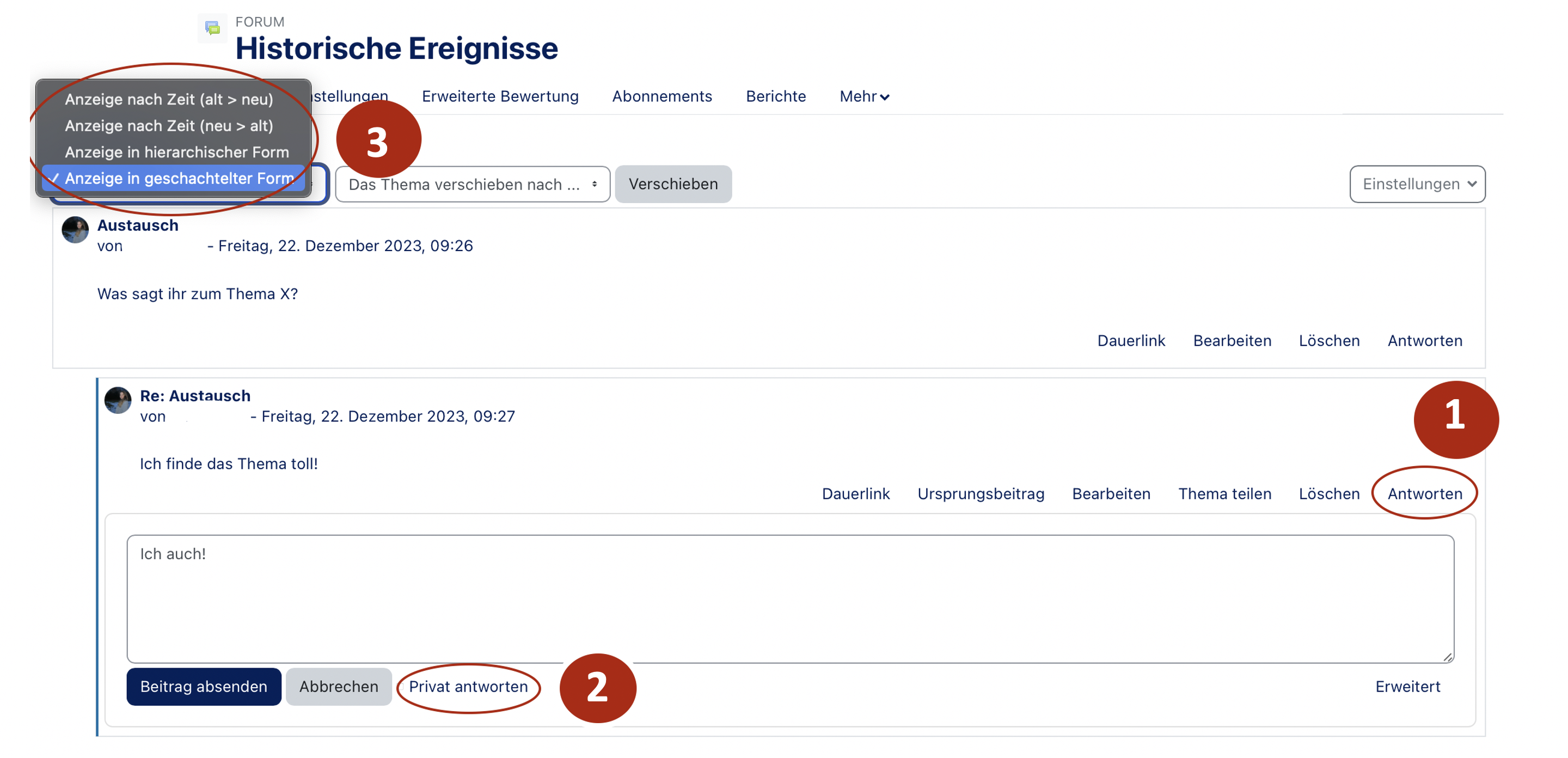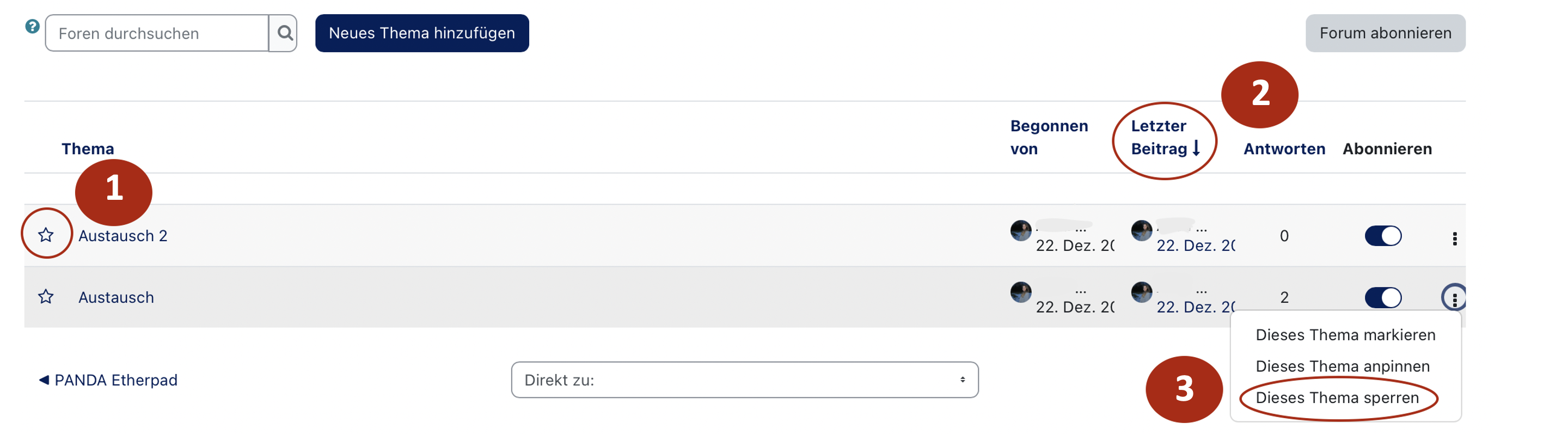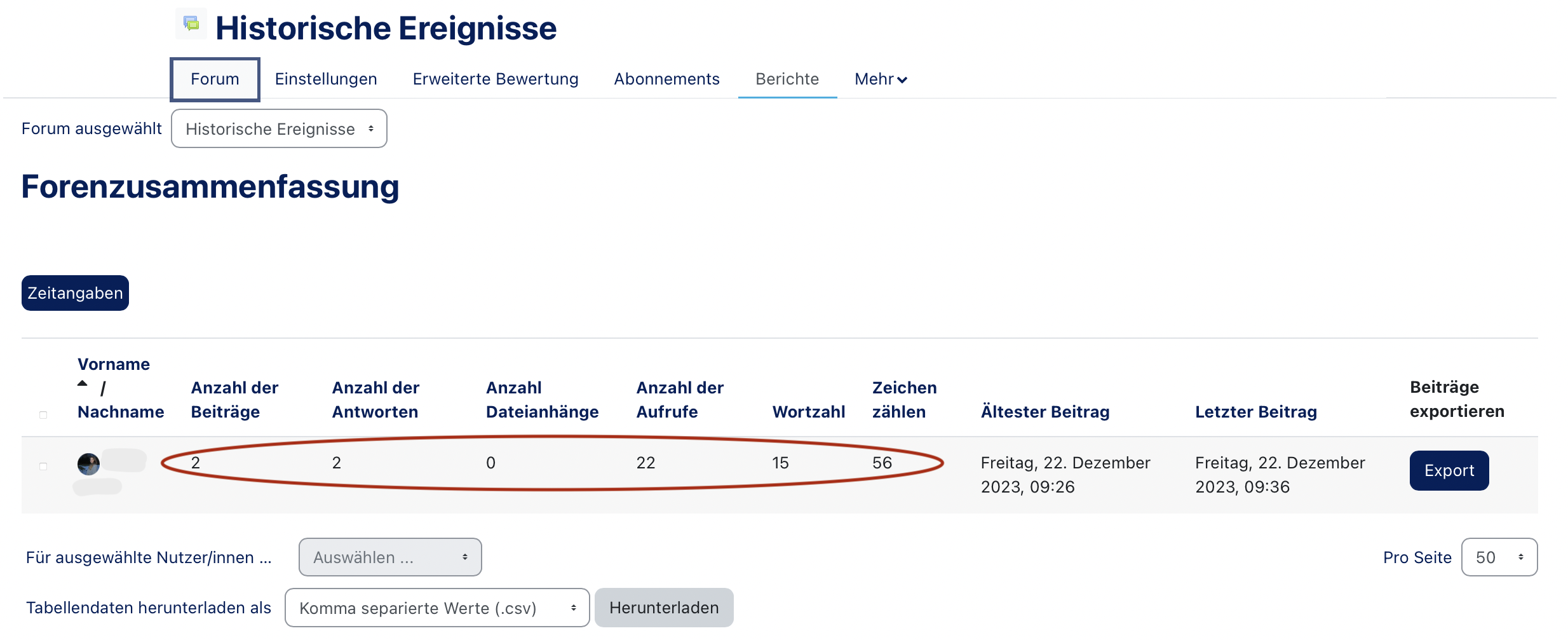Mfunk (Diskussion | Beiträge) K |
|||
| (5 dazwischenliegende Versionen von 3 Benutzern werden nicht angezeigt) | |||
| Zeile 5: | Zeile 5: | ||
|hasdisambig=Ja | |hasdisambig=Ja | ||
|disambiguation=Kursaktivitäten | |disambiguation=Kursaktivitäten | ||
| − | |||
| − | |||
| − | |||
| − | |||
}} | }} | ||
<bootstrap_alert color="info">Please find the English version of this article on the page [[Kurs:_Forum_anlegen/en|Course: Create forum]]! | <bootstrap_alert color="info">Please find the English version of this article on the page [[Kurs:_Forum_anlegen/en|Course: Create forum]]! | ||
| Zeile 14: | Zeile 10: | ||
| − | In diesem Artikel | + | In diesem Artikel erfahren Sie, wie sie die Aktivität Forum anlegen, konfigurieren und welche unterschiedlichen Forentypen PANDA zur Verfügung stellt. |
| + | <br clear=all> | ||
== Was ist zu tun? == | == Was ist zu tun? == | ||
| Zeile 22: | Zeile 19: | ||
== Schritt-für-Schritt Anleitung == | == Schritt-für-Schritt Anleitung == | ||
===Bearbeiten einschalten === | ===Bearbeiten einschalten === | ||
| − | [[Datei:Screenshot_Kurs_Anlegen_Bearbeiten_Einschalten_2.png| | + | In den meisten Fällen müssen Sie in ihrem Kurs den Bearbeitungsmodus einschalten. Nur so haben Sie die entsprechenden Schaltflächen um Materialien und Aktivitäten im Kurs zu erstellen oder die Einstellungen zu bearbeiten. |
| + | [[Datei:Screenshot_Kurs_Anlegen_Bearbeiten_Einschalten_2.png|links|mini|ohne|300px|Schalter oberhalb des Kurses]] | ||
<br> | <br> | ||
| − | |||
* Oberhalb des Kursinhalts finden Sie eine Schaltfläche '''"Bearbeiten einschalten".''' | * Oberhalb des Kursinhalts finden Sie eine Schaltfläche '''"Bearbeiten einschalten".''' | ||
| + | * Nachdem der Bearbeitungsmodus eingeschaltet ist, stehen ihnen alle Bearbeitungsoptionen zur Verfügung. | ||
| + | <br clear=all> | ||
| − | |||
<h3 style="clear:both">Forum anlegen </h3> | <h3 style="clear:both">Forum anlegen </h3> | ||
| − | [[Datei: | + | [[Datei:Material anlegen.png|alternativtext=|links|mini|525x525px|Aktivität / Material anlegen]] |
| − | <br> | + | <br>Wählen Sie einen entsprechenden Abschnitt aus und klicken Sie auf "'''Material oder Aktivität hinzufügen'''". Es ist egal, ob der Abschnitt leer ist oder bereits andere Aktivitäten oder Materialien enthält. |
| − | Wählen Sie | + | |
<br clear=all> | <br clear=all> | ||
| − | [[Datei:Forum anlegen 1.png|links|miniatur|453x453px|Auswahldialog]] | + | |
| + | [[Datei:Forum anlegen 1.png|links|miniatur|ohne|453x453px|Auswahldialog]] | ||
<br> | <br> | ||
Im folgenden Auswahldialog wählen Sie '''Forum'''. Dies legt eine Aufgabe im aktuellen Abschnitt an und leitet auf die Einstellungsseite weiter. | Im folgenden Auswahldialog wählen Sie '''Forum'''. Dies legt eine Aufgabe im aktuellen Abschnitt an und leitet auf die Einstellungsseite weiter. | ||
| + | <br clear=all> | ||
<h3 style="clear:both;">Foreneinstellungen bearbeiten</h3> | <h3 style="clear:both;">Foreneinstellungen bearbeiten</h3> | ||
| − | Als nächstes legen Sie das Verhalten und Form des Forums fest. Optionen die mit einem roten <span style="color:red;">'''*'''</span> markiert sind, sind Pflichteingaben. | + | Als nächstes legen Sie das Verhalten und die Form des Forums fest. Optionen, die mit einem roten <span style="color:red;">'''*'''</span> markiert sind, sind Pflichteingaben. |
| + | <br clear=all> | ||
==== Grundeinträge ==== | ==== Grundeinträge ==== | ||
| − | [[Datei:Forum Allgemeines.png|miniatur| | + | [[Datei:Forum Allgemeines.png|links|miniatur|ohne|600px|Grundeinträge]] |
<br> | <br> | ||
;Forumsname<span style="color:red;">'''*'''</span> | ;Forumsname<span style="color:red;">'''*'''</span> | ||
| Zeile 48: | Zeile 49: | ||
:Aussagekräftige Beschreibung. | :Aussagekräftige Beschreibung. | ||
;Beschreibung im Kurs anzeigen | ;Beschreibung im Kurs anzeigen | ||
| − | :Legt fest, ob die Beschreibung in der Themen- oder Wochenansicht angezeigt wird | + | :Legt fest, ob die Beschreibung in der Themen- oder Wochenansicht angezeigt wird. |
;Forumstyp | ;Forumstyp | ||
:Legt den Forentyp fest. Sie bestimmen damit das Aussehen und die Funktionalität. Eine genauere Beschreibung der einzelnen Typen finden Sie im Abschnitt [[Kurs: Forum anlegen#Forentypen|Forentypen]]. | :Legt den Forentyp fest. Sie bestimmen damit das Aussehen und die Funktionalität. Eine genauere Beschreibung der einzelnen Typen finden Sie im Abschnitt [[Kurs: Forum anlegen#Forentypen|Forentypen]]. | ||
| Zeile 65: | Zeile 66: | ||
;Wortzahl anzeigen | ;Wortzahl anzeigen | ||
:Legt fest, ob die Anzahl der Wörter eines Beitrages angezeigt werden soll. | :Legt fest, ob die Anzahl der Wörter eines Beitrages angezeigt werden soll. | ||
| + | <br clear=all> | ||
==== Abonnement und Tracking ==== | ==== Abonnement und Tracking ==== | ||
| Zeile 82: | Zeile 84: | ||
==== Themensperrung und Nutzer/innen sperren ==== | ==== Themensperrung und Nutzer/innen sperren ==== | ||
| − | [[Datei:PANDA Forum.png|links|mini| | + | [[Datei:PANDA Forum.png|links|mini|400x400px|alternativtext=]] |
| − | |||
* Unter '''Themensperrung''' können Sie einstellen, dass ein Thema bei zu langer Inaktivität gesperrt werden soll (bspw. nach 2 Wochen). | * Unter '''Themensperrung''' können Sie einstellen, dass ein Thema bei zu langer Inaktivität gesperrt werden soll (bspw. nach 2 Wochen). | ||
* Unter '''Nutzer/innen sperren''' können Sie das Zeitfenster festlegen, in dem Benutzer maximal so viele Beiträge schreiben dürfen, wie im Optionsfeld Nutzer sperren angegeben ist, bevor der Nutzer gesperrt wird. | * Unter '''Nutzer/innen sperren''' können Sie das Zeitfenster festlegen, in dem Benutzer maximal so viele Beiträge schreiben dürfen, wie im Optionsfeld Nutzer sperren angegeben ist, bevor der Nutzer gesperrt wird. | ||
| Zeile 96: | Zeile 97: | ||
====Bewertungen==== | ====Bewertungen==== | ||
Einige dieser Optionen sind inaktiv. Sie werden erst aktiviert, sobald die entsprechend abhängige Option aktiviert oder geändert wurde. | Einige dieser Optionen sind inaktiv. Sie werden erst aktiviert, sobald die entsprechend abhängige Option aktiviert oder geändert wurde. | ||
| − | [[Datei:PANDA Forum1.png|links|mini | + | [[Datei:PANDA Forum1.png|links|mini|600px]] |
<br> | <br> | ||
| Zeile 125: | Zeile 126: | ||
== Ansicht und Funktionen == | == Ansicht und Funktionen == | ||
| − | [[Datei:PandaUpdate16.png|links|mini | + | [[Datei:PandaUpdate16.png|links|mini|700px]] |
<br> | <br> | ||
* Ein Antwortfeld erscheint direkt auf der Seite und ermöglicht so '''schnelles Antworten (1)'''. | * Ein Antwortfeld erscheint direkt auf der Seite und ermöglicht so '''schnelles Antworten (1)'''. | ||
| Zeile 140: | Zeile 141: | ||
<br clear=all> | <br clear=all> | ||
| − | [[Datei:PANDA Forum2.png|links|mini | + | [[Datei:PANDA Forum2.png|links|mini|500px]] |
<div class="tleft" style="clear:none">[[Datei:PandaUpdate18.png|links|mini|ohne|600px]]</div> | <div class="tleft" style="clear:none">[[Datei:PandaUpdate18.png|links|mini|ohne|600px]]</div> | ||
<br> | <br> | ||
| − | * In der Forenzusammenfassung, die über | + | * In der Forenzusammenfassung, die über die Schaltfläche '''Berichte''' aufgerufen werden kann, wird die '''Beteiligung der Teilnehmer/innen''' angezeigt. Diese Zusammenfassung kann auch '''exportiert''' werden. |
* Es können zusätzlich '''Bewertungsrichtlinien''' festgelegt werden, um so die Forenbeiträge zu bewerten. | * Es können zusätzlich '''Bewertungsrichtlinien''' festgelegt werden, um so die Forenbeiträge zu bewerten. | ||
| Zeile 150: | Zeile 151: | ||
== Siehe auch == | == Siehe auch == | ||
* [https://docs.moodle.org/31/de/Forum_konfigurieren Offizielle Moodle Dokumentation zu Foren] | * [https://docs.moodle.org/31/de/Forum_konfigurieren Offizielle Moodle Dokumentation zu Foren] | ||
| + | <br clear=all> | ||
Aktuelle Version vom 2. Januar 2024, 12:08 Uhr
Allgemeine Informationen
| Anleitung | |
|---|---|
| Informationen | |
| Betriebssystem | Alle |
| Service | PANDA |
| Interessant für | Angestellte, Studierende und Gäste |
| HilfeWiki des ZIM der Uni Paderborn | |
In diesem Artikel erfahren Sie, wie sie die Aktivität Forum anlegen, konfigurieren und welche unterschiedlichen Forentypen PANDA zur Verfügung stellt.
Was ist zu tun?[Bearbeiten | Quelltext bearbeiten]
- Aktivität Forum erstellen
- Einstellungen anpassen
Schritt-für-Schritt Anleitung[Bearbeiten | Quelltext bearbeiten]
Bearbeiten einschalten[Bearbeiten | Quelltext bearbeiten]
In den meisten Fällen müssen Sie in ihrem Kurs den Bearbeitungsmodus einschalten. Nur so haben Sie die entsprechenden Schaltflächen um Materialien und Aktivitäten im Kurs zu erstellen oder die Einstellungen zu bearbeiten.
- Oberhalb des Kursinhalts finden Sie eine Schaltfläche "Bearbeiten einschalten".
- Nachdem der Bearbeitungsmodus eingeschaltet ist, stehen ihnen alle Bearbeitungsoptionen zur Verfügung.
Forum anlegen
Wählen Sie einen entsprechenden Abschnitt aus und klicken Sie auf "Material oder Aktivität hinzufügen". Es ist egal, ob der Abschnitt leer ist oder bereits andere Aktivitäten oder Materialien enthält.
Im folgenden Auswahldialog wählen Sie Forum. Dies legt eine Aufgabe im aktuellen Abschnitt an und leitet auf die Einstellungsseite weiter.
Foreneinstellungen bearbeiten
Als nächstes legen Sie das Verhalten und die Form des Forums fest. Optionen, die mit einem roten * markiert sind, sind Pflichteingaben.
Grundeinträge[Bearbeiten | Quelltext bearbeiten]
- Forumsname*
- Name des Forums, wird in der Kurs- / Themenansicht angezeigt.
- Beschreibung
- Aussagekräftige Beschreibung.
- Beschreibung im Kurs anzeigen
- Legt fest, ob die Beschreibung in der Themen- oder Wochenansicht angezeigt wird.
- Forumstyp
- Legt den Forentyp fest. Sie bestimmen damit das Aussehen und die Funktionalität. Eine genauere Beschreibung der einzelnen Typen finden Sie im Abschnitt Forentypen.
Verfügbarkeit[Bearbeiten | Quelltext bearbeiten]
Hier können Sie den Zeitraum festlegen, in dem die Teilnehmer/innen auf Das Forum zugreifen können sollen.
Anhänge und Wortzahl
- Maximale Dateigröße
- Legt die maximal mögliche Größe (in KB) pro hochgeladener Datei (Anhang) fest.
- Anhänge (max.)
- Diese Einstellung legt fest, wie viele Anhänge maximal pro Beitrag in diesem Forum erlaubt sind.
- Wortzahl anzeigen
- Legt fest, ob die Anzahl der Wörter eines Beitrages angezeigt werden soll.
Abonnement und Tracking[Bearbeiten | Quelltext bearbeiten]
- Abonnement
- Alle Abonnent/innen dieses Forums bekommen die Beiträge als Mitteilungen zugesandt. Es gibt unterschiedliche Modi für ein Abonnement
- Optional - alle dürfen auswählen, ob sie das Forum abonnieren möchten oder nicht
- Verpflichtend - alle haben das Forum abonniert und niemand kann es abbestellen
- Automatisch - alle haben das Forum abonniert, dürfen es aber jederzeit abbestellen
- Deaktiviert - Das Forum kann von niemandem abonniert werden
- Tracking
- Wenn diese Option aktiviert ist, sehen Teilnehmer/innen gelesene und ungelesene Beiträge unterschiedlich im Forum markiert.
- Optional - Die Markierung ist ein- und ausschaltbar. Teilnehmer/innen finden dafür einen Eintrag in der Forumsadministration, wenn sie vorher das Forumstracking in ihren persönlichen Einstellungen aktiviert haben.
- Verpflichtend - Die Markierung ist immer an, egal ob Teilnehmer/innen das Forumstracking in ihren persönlichen Einstellungen aktiviert haben oder nicht.
- Aus - Die Markierung ist immer aus. Gelesene und ungelesene Beiträge werden gleich behandelt.
Themensperrung und Nutzer/innen sperren[Bearbeiten | Quelltext bearbeiten]
- Unter Themensperrung können Sie einstellen, dass ein Thema bei zu langer Inaktivität gesperrt werden soll (bspw. nach 2 Wochen).
- Unter Nutzer/innen sperren können Sie das Zeitfenster festlegen, in dem Benutzer maximal so viele Beiträge schreiben dürfen, wie im Optionsfeld Nutzer sperren angegeben ist, bevor der Nutzer gesperrt wird.
Bewertung des gesamten Forums[Bearbeiten | Quelltext bearbeiten]
Hier können Sie die Art der Bewertung (Skala oder Punkt) auswählen.
- Skala - stellt ein Drop Down Feld mit einer Bewertungsskala zur Verfügung
- Punkt - stellt ein Eingabefeld für eine Punktzahl zur Verfügung
Bewertungen[Bearbeiten | Quelltext bearbeiten]
Einige dieser Optionen sind inaktiv. Sie werden erst aktiviert, sobald die entsprechend abhängige Option aktiviert oder geändert wurde.
- Rollen, die Bewertungen vornehmen dürfen
- Nutzer mit folgenden Rollen sollten Beiträge bewerten können. Eine Anpassung ist über den Link 'Rechte ändern' im Block Einstellungen möglich.
- Summierungstyp
- Der Summierungstyp legt fest, wie die Einzelwertungen zu einer Endwertung zusammengefasst werden.
Weitere Einstellungen[Bearbeiten | Quelltext bearbeiten]
Erklärungen für weitere Einstellungsmöglichkeiten finden Sie in der Offizielle Moodle Dokumentation
Forentypen[Bearbeiten | Quelltext bearbeiten]
Es gibt 5 unterschiedliche Forentypen. Diese besitzen unterschiedliche Funktionen:
- Standardforum
- Offenes Forum, in dem jeder zu jeder Zeit ein neues Thema eröffnen und auf alle Beiträge antworten kann. In einer Übersicht sind alle Betreffzeilen zu sehen.
- Diskussion zu einem Thema
- Forum zu einem einzigen Thema, zu dem alle Nutzer antworten dürfen. Dieser Typ funktioniert nicht mit separaten Gruppen.
- Jede Person darf genau ein Thema anlegen
- Forum, in dem jede Person genau ein Thema beginnen darf. Alle Personen dürfen dann zu allen Themen antworten.
- Frage-Antwort-Forum
- Forum, bei dem alle Personen zuerst einem eigenen Beitrag schreiben müssen, bevor sie die Beiträge der anderen sehen und darauf antworten können.
- (Ähnlich wie: StackExchange, Gutefrage, etc.)
- Standardforum in blog-ähnlicher Anzeige
- Offenes Forum, in dem jeder zu jeder Zeit ein neues Thema beginnen und auf alle Beiträge antworten kann. In einer Übersicht sind Betreffzeilen und die Beitragsanfänge sichtbar, zum jeweiligen Gesamtbeitrag und zu dessen Antworten führt ein Link.
Ansicht und Funktionen[Bearbeiten | Quelltext bearbeiten]
- Ein Antwortfeld erscheint direkt auf der Seite und ermöglicht so schnelles Antworten (1).
- Nutzer/innen können auch „Privat antworten“ (2).
- Zudem kann zwischen mehreren Ansichten (3) unterschieden werden.
- Unter Neues Thema hinzufügen können (weitere) Foren eröffnet werden.
- Diskussionsthemen können markiert bzw. favorisiert werden (Sternchen (1)).
- Es kann eine Sortierung nach Erstellungsdatum (2) vorgenommen werden.
- Diskussionsthemen können manuell gesperrt (3) werden.
- In der Forenzusammenfassung, die über die Schaltfläche Berichte aufgerufen werden kann, wird die Beteiligung der Teilnehmer/innen angezeigt. Diese Zusammenfassung kann auch exportiert werden.
- Es können zusätzlich Bewertungsrichtlinien festgelegt werden, um so die Forenbeiträge zu bewerten.
Siehe auch[Bearbeiten | Quelltext bearbeiten]