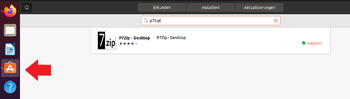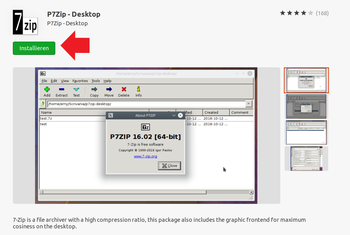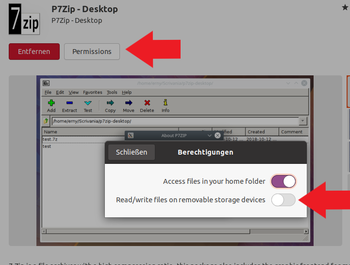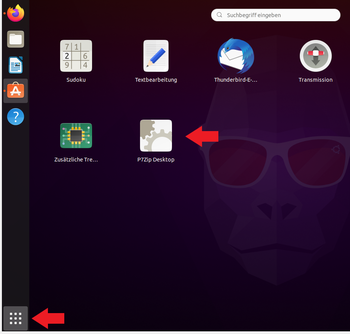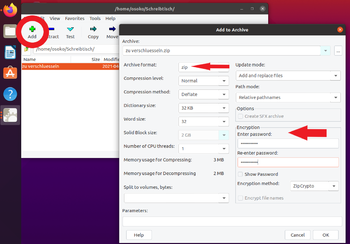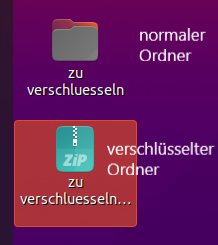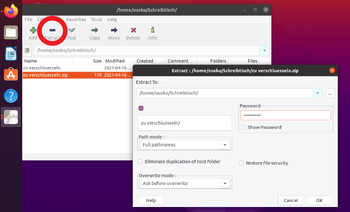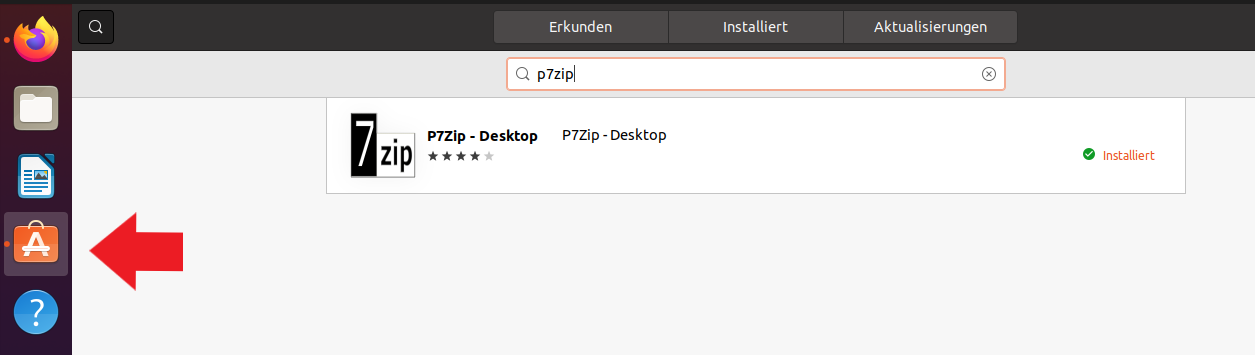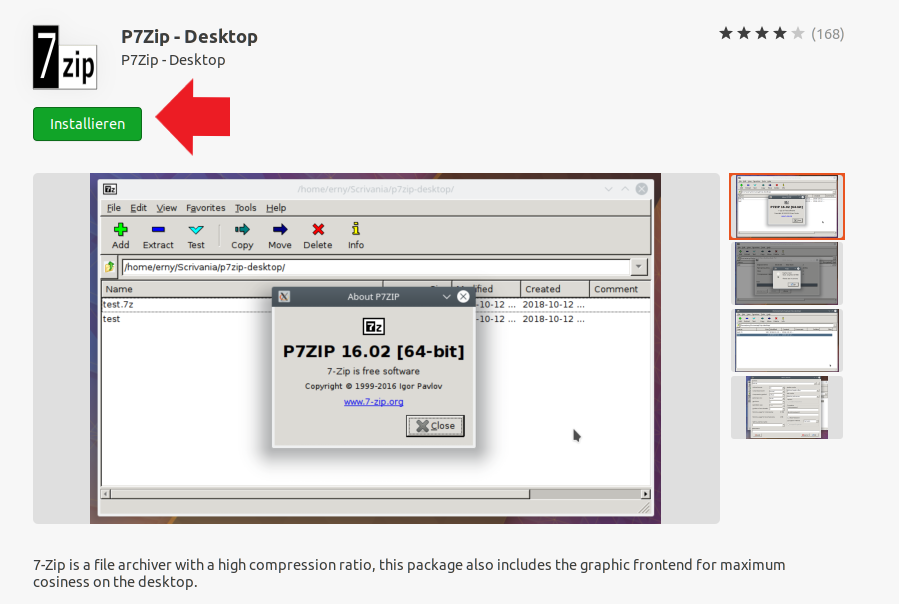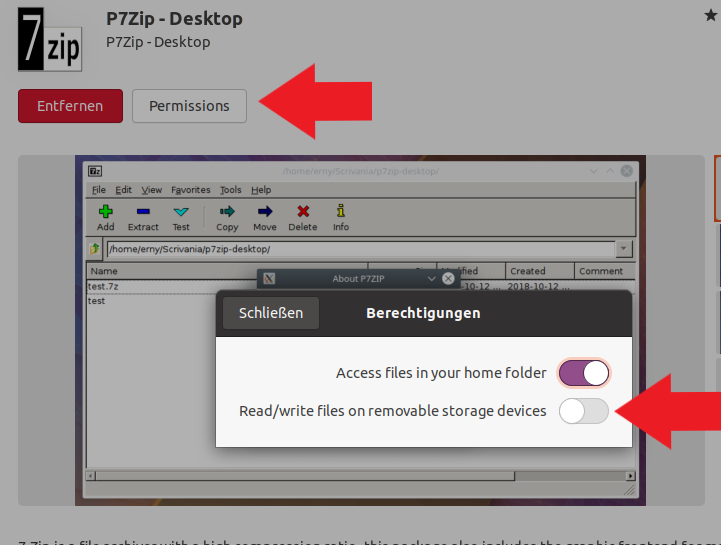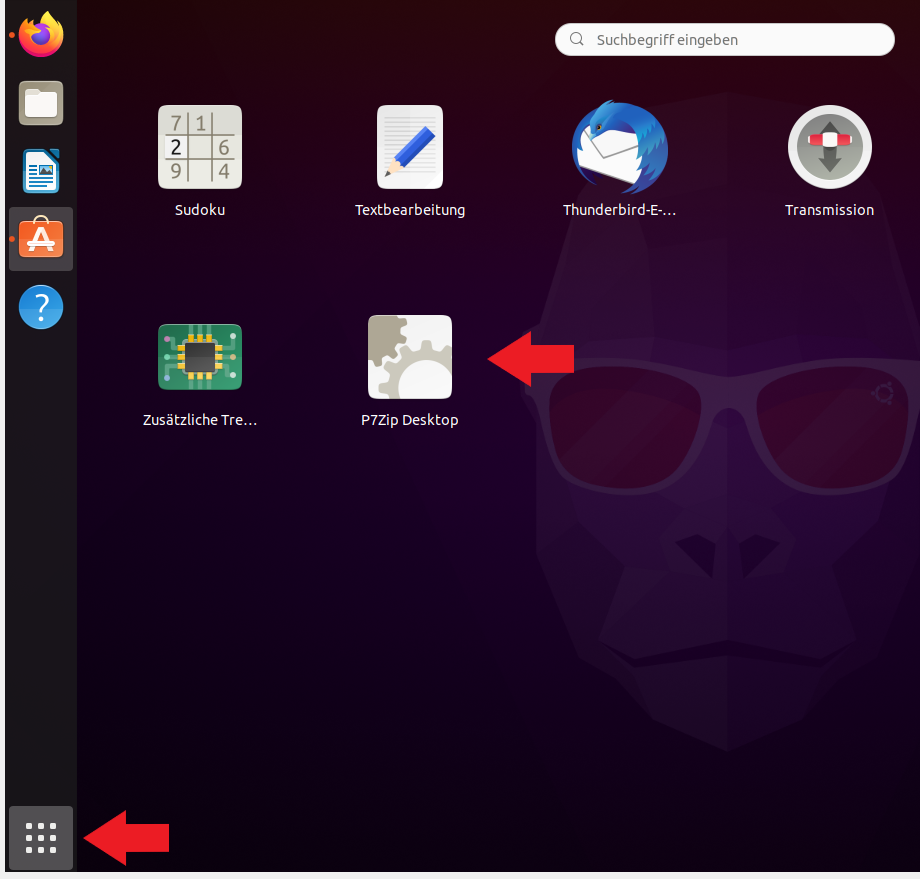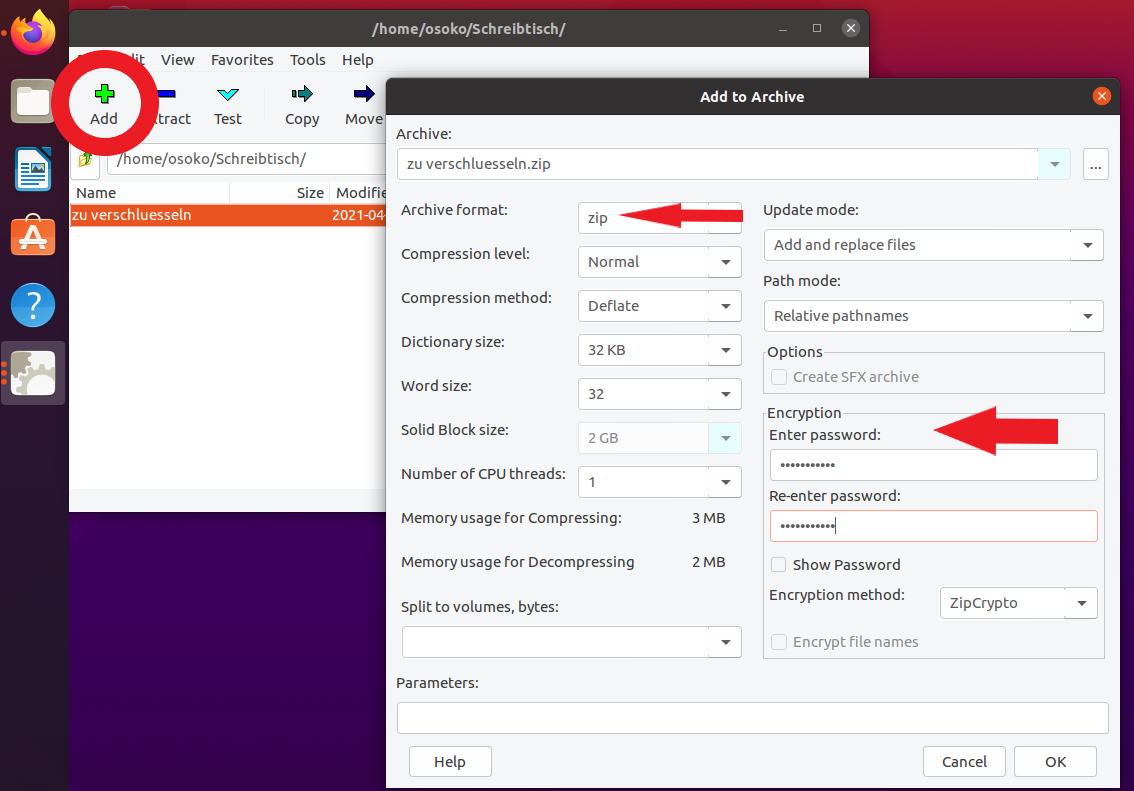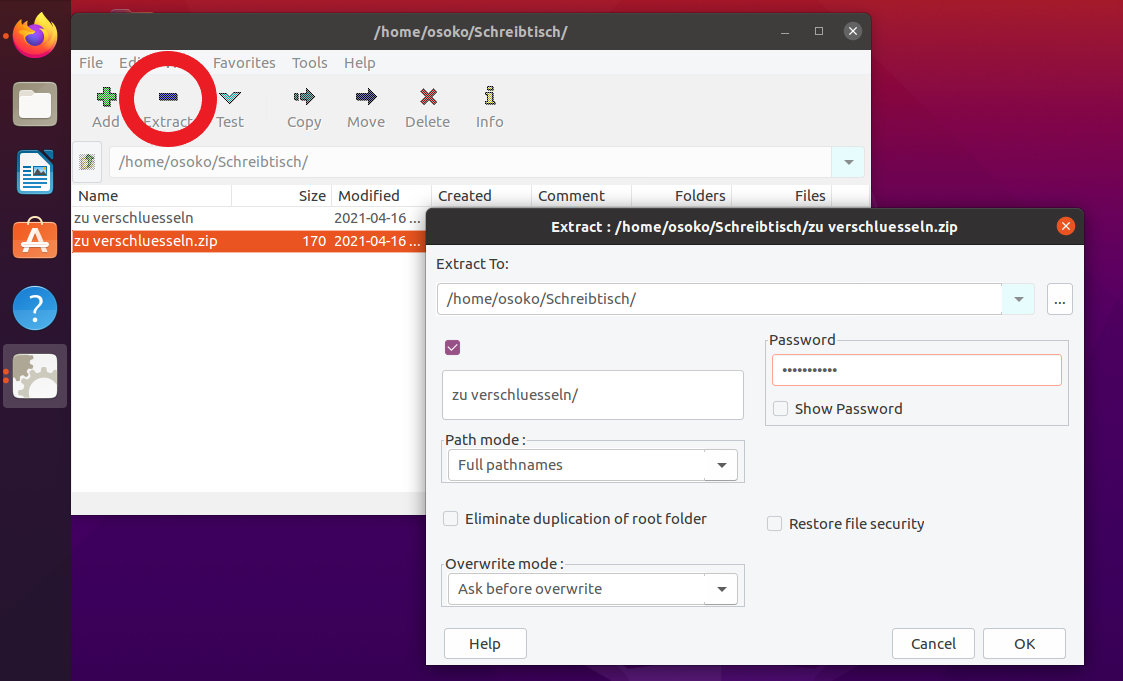(Die Seite wurde neu angelegt: „{{article |type=Anleitung |os=Linux |service=Service:Software |targetgroup=Angestellte, Studierende |hasdisambig=Nein }} <bootstrap_alert color=info>Die deutsc…“) |
Jnk (Diskussion | Beiträge) |
||
| (2 dazwischenliegende Versionen desselben Benutzers werden nicht angezeigt) | |||
| Zeile 1: | Zeile 1: | ||
| − | {{ | + | {{translated page |
| − | | | + | |origin=Dateiverschluesselung mit 7-ZIP unter Linux |
| − | + | |lang=en | |
| − | | | + | |translated title=Data Encryption with 7-ZIP under Linux |
| − | | | ||
| − | |||
}} | }} | ||
| − | <bootstrap_alert color=info>Die deutsche Version dieser Seite finden Sie unter [[ | + | <bootstrap_alert color=info>Die deutsche Version dieser Seite finden Sie unter [[Dateiverschluesselung mit 7-ZIP unter Linux]]. |
</bootstrap_alert> | </bootstrap_alert> | ||
If you want to send documents containing personal data by email, you can protect them from unauthorized access by encrypting them. <br> | If you want to send documents containing personal data by email, you can protect them from unauthorized access by encrypting them. <br> | ||
Aktuelle Version vom 13. Juli 2021, 10:58 Uhr
If you want to send documents containing personal data by email, you can protect them from unauthorized access by encrypting them.
Please use the software "7-ZIP", which is available free of charge on the Internet.
P7Zip is a variant of 7Zip that offers a graphical user interface and the possibility to encrypt files password-protected for use in Linux.
Preparation[Bearbeiten | Quelltext bearbeiten]
Please save all files you want to send in one folder.
Installation[Bearbeiten | Quelltext bearbeiten]
Obtaining P7Zip is done in Ubuntu via the "Ubuntu Software" catalog.
In this you can simply search for "p7zip". You can then download and install the program via the "Install" button. The user's password is required for this.
If you want to use P7Zip to encrypt or compress files directly on external data storage media, you must set the appropriate permissions here. A one-time password entry is also required for this.
Using P7Zip[Bearbeiten | Quelltext bearbeiten]
Encrypting Files[Bearbeiten | Quelltext bearbeiten]
Start P7Zip from your programs button. You can also use the search for this.
In the window that opens, navigate to the file or folder you want to encrypt. In our example it is a folder on the desktop.
Select the file or folder, then click "Add" in the top menu. In the window that opens, change the "archive format" to ".zip" so that the folder can be opened by users who don't use 7Zip, if necessary. Then enter a strong password. Please remember the password you assigned, it will be needed to open the encrypted folder. As "Encryption Method" you can still set "AES256". Now click on "OK".
In the window that opens, navigate to the file or folder you want to encrypt. In our example it is a folder on the desktop.
Select the file or folder, then click "Add" in the top menu. In the window that opens, change the "archive format" to ".zip" so that the folder can be opened by users who don't use 7Zip, if necessary. Then enter a strong password. Please remember the password you assigned, it will be needed to open the encrypted folder. As "Encryption Method" you may set "AES256". Now click on "OK".
Decrypting Files[Bearbeiten | Quelltext bearbeiten]
To decrypt files, start P7Zip via your program button.
Now navigate to the encrypted file in the window that opens and click "extract" at the top.
Enter the password of the file and click "OK".